- Published on
How to Block Instagram on iPhone in 2025
Check out the ultimate guide for blocking Instagram on your iPhone, with tips on reducing its addictiveness, avoiding your feed, and more.
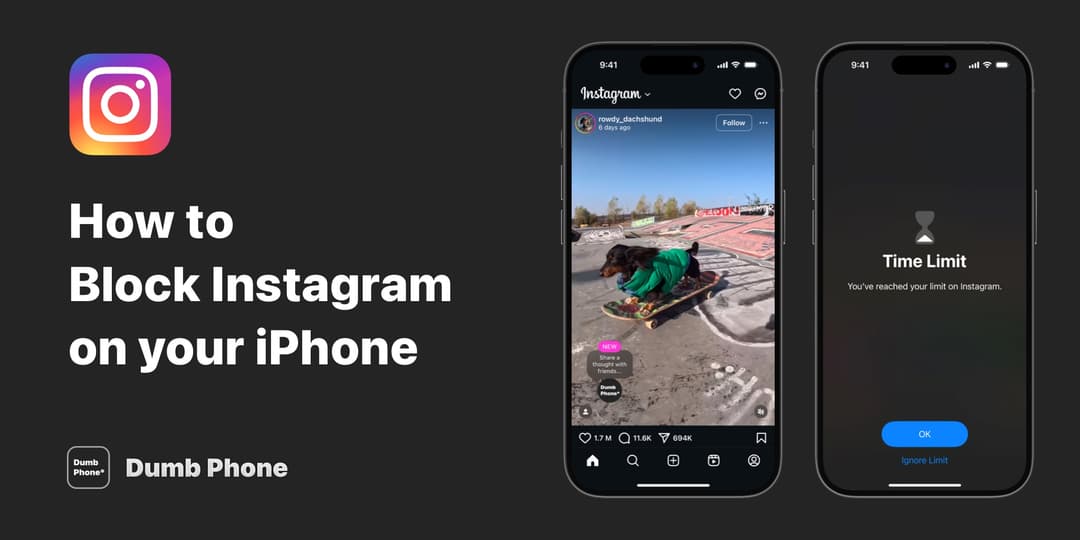
Instagram has been one of the most popular social media services for over 10 years, with a staggering 2 billion people using it every month around the world, rivaling that of its brother Facebook.
Users also average more than 33 minutes of time spent in the app every single day.
Here's how you can reduce Instagram addiction by adjusting key settings, or choosing to block it altogether on your iPhone. 💪
Block Instagram with Screen Time
- Open the Settings app
- Select Screen Time → App Limits
- Tap Add Limit
- Expand “Social", select Instagram, then Next
- Set the maximum time before Instagram is blocked. One minute is the minimum allowed.
- Tap Add in the corner to save this limit for Instagram.
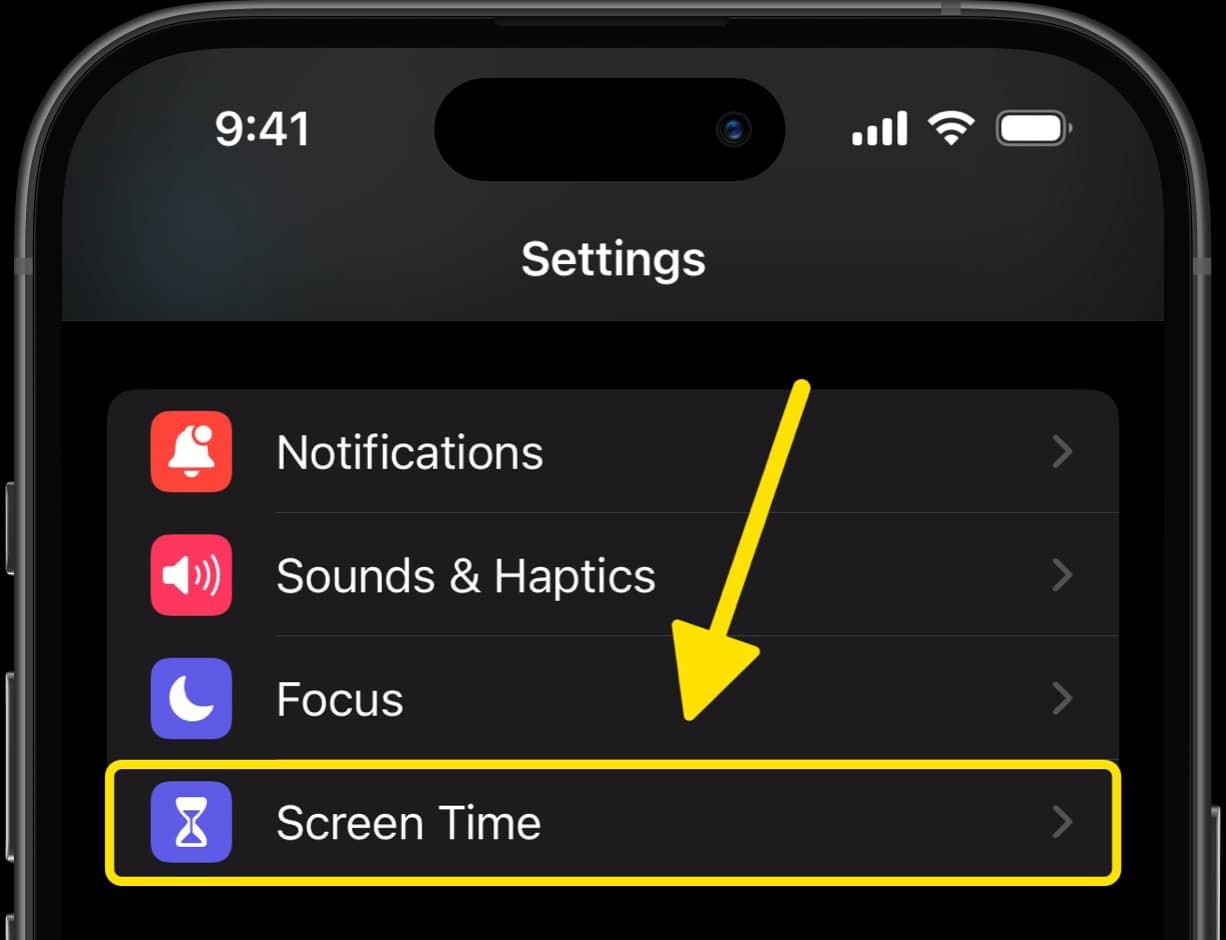
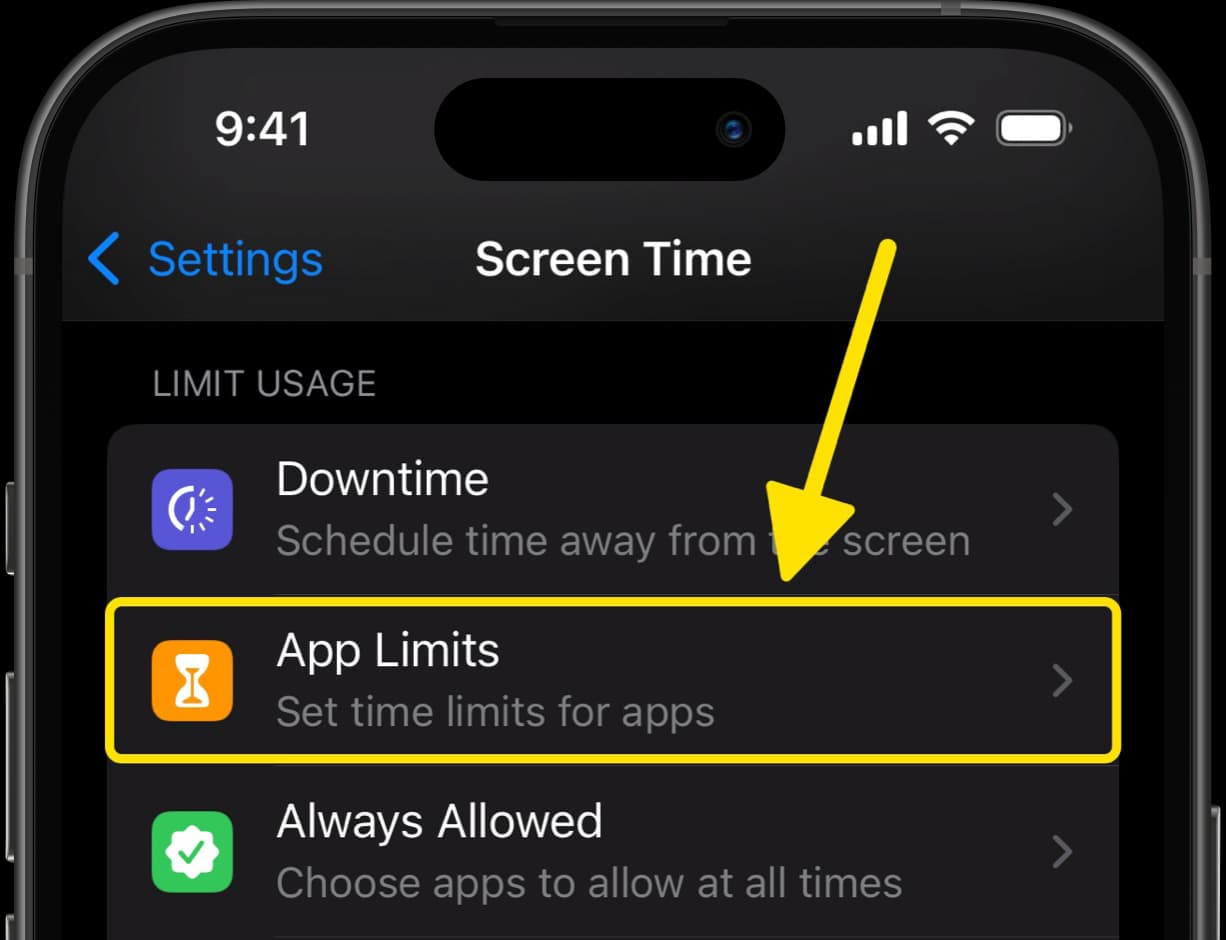
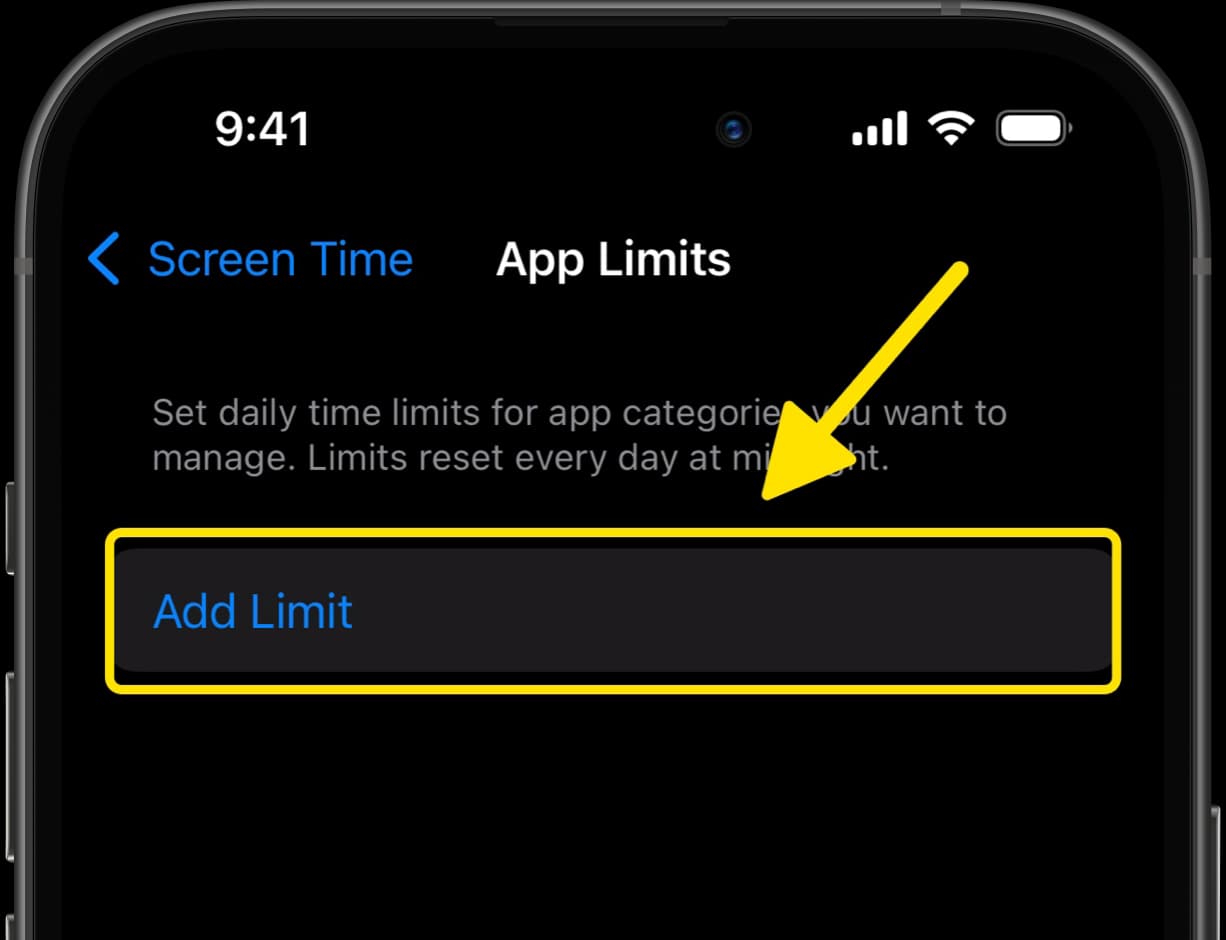
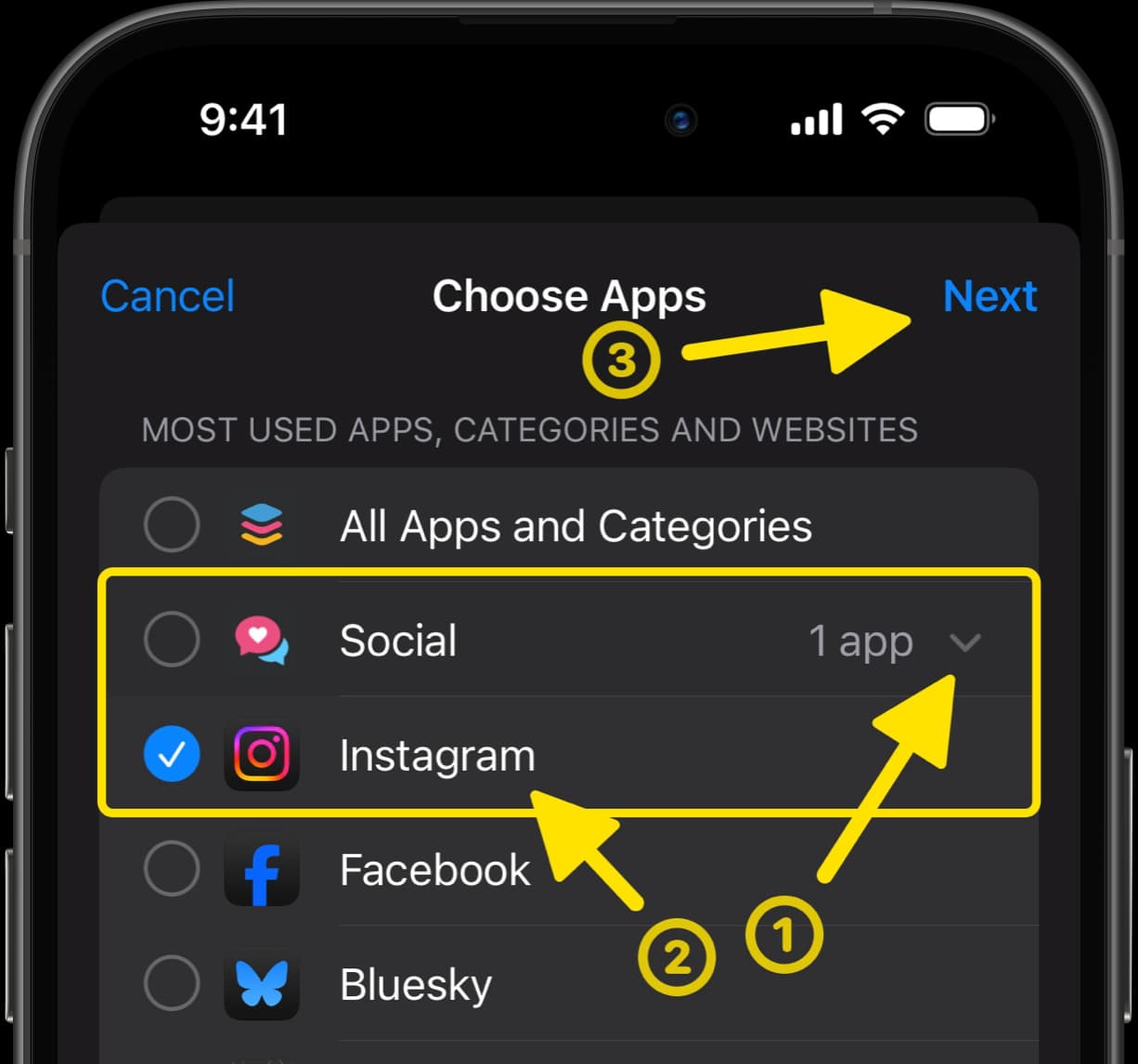
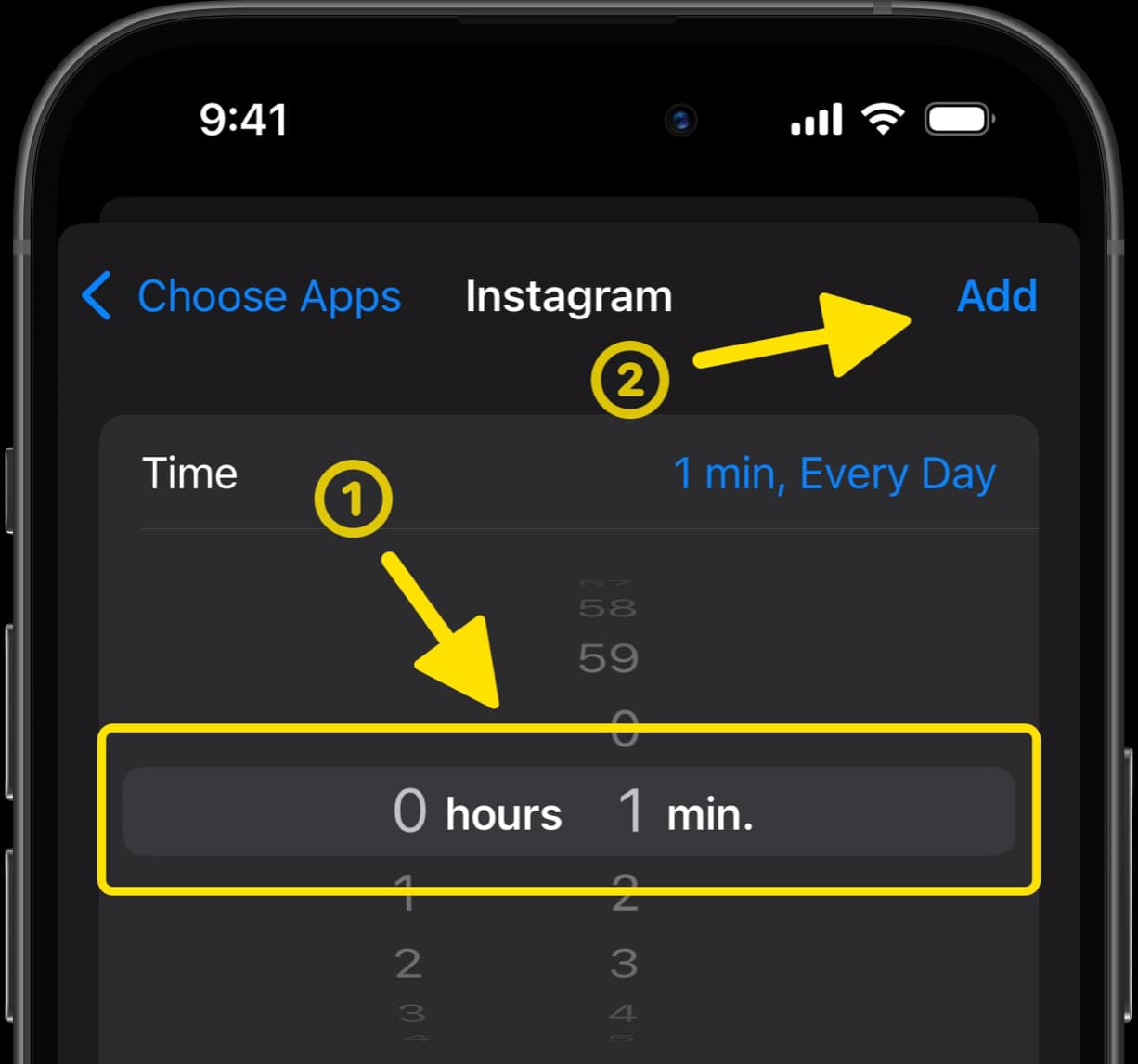
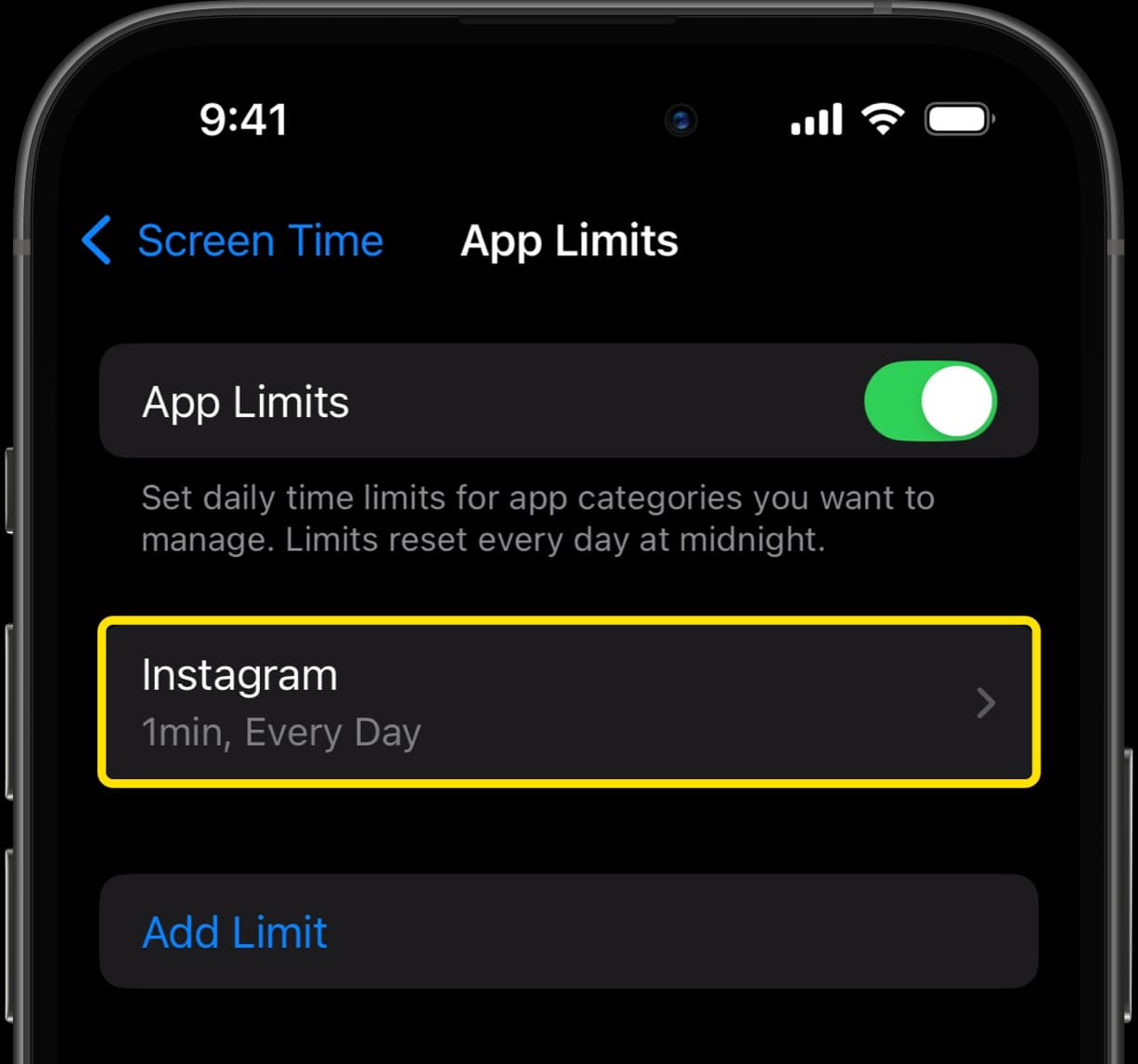
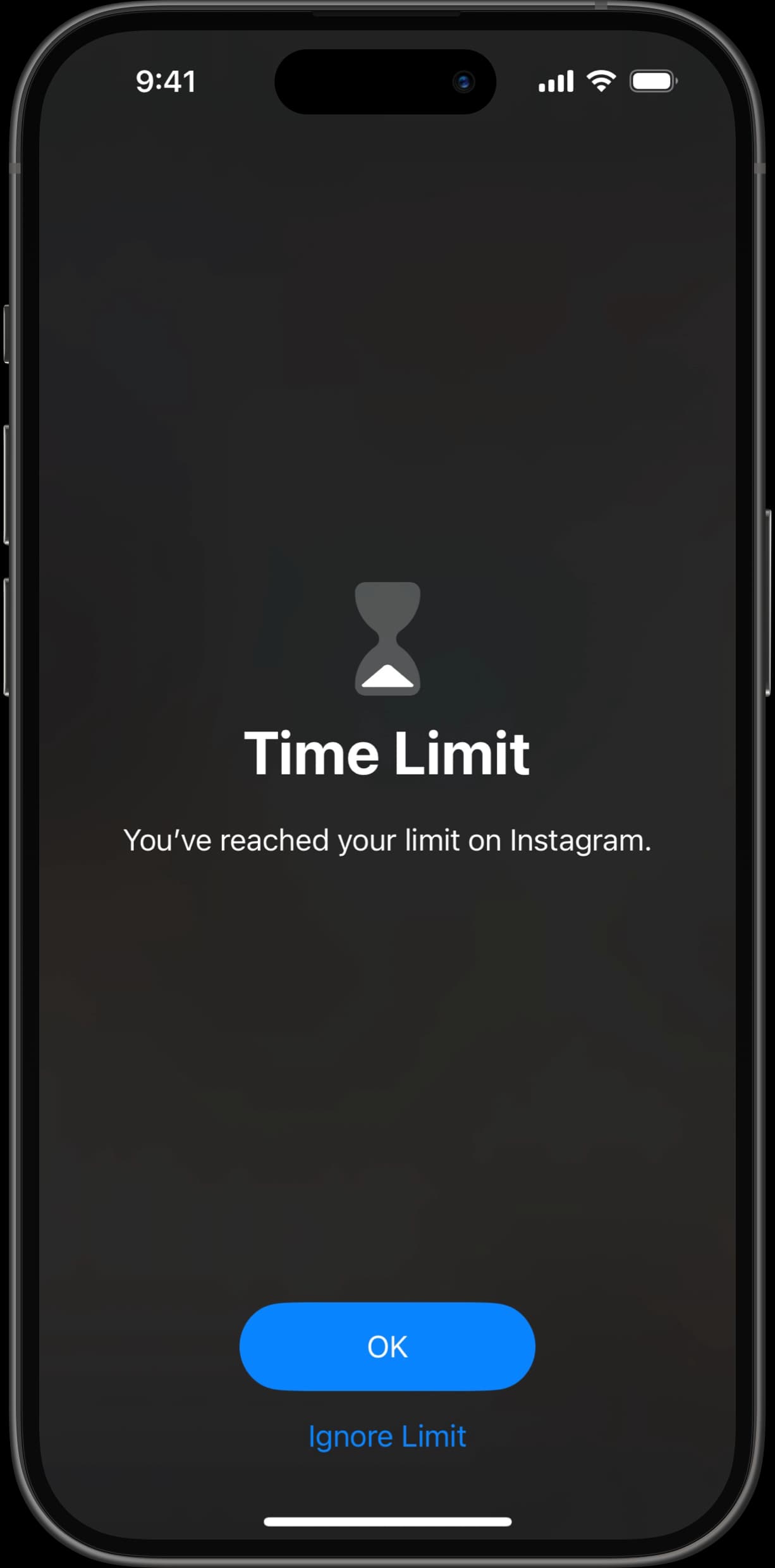
Block the Instagram Website
It's also a good idea to block the Instagram website so you can't alternatively access it through a web browser while the Instagram app is blocked.
- Open the Settings app
- Select Screen Time → Content & Privacy Restrictions
- Enable Content & Privacy Restrictions
- Tap "App Store, Media, Web & Games" → "Web Content"
- Select "Limit Adult Websites"
- Tap "Add Website" and enter "instagram.com"
- Tap Done on the keyboard to block the website
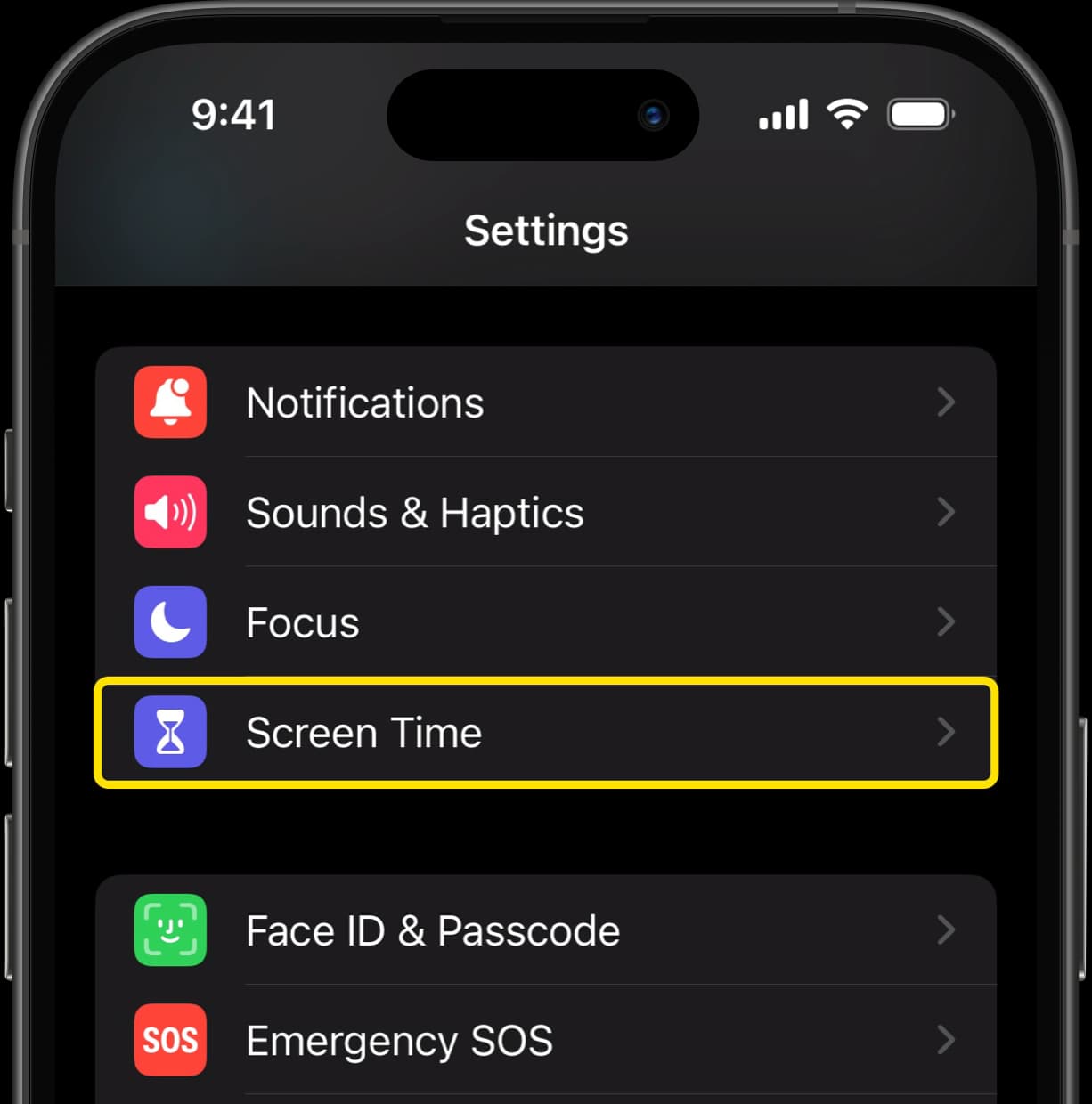
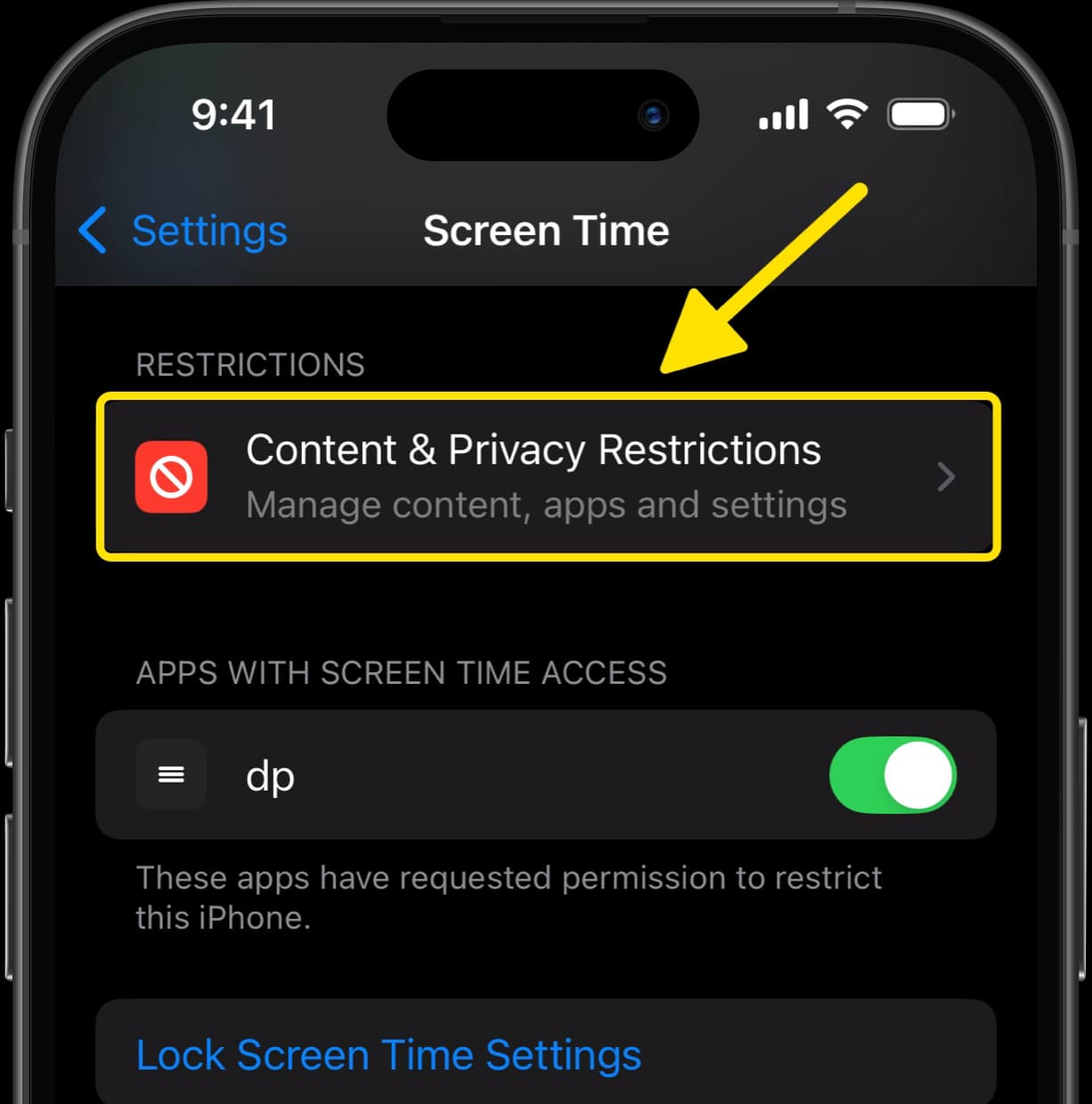
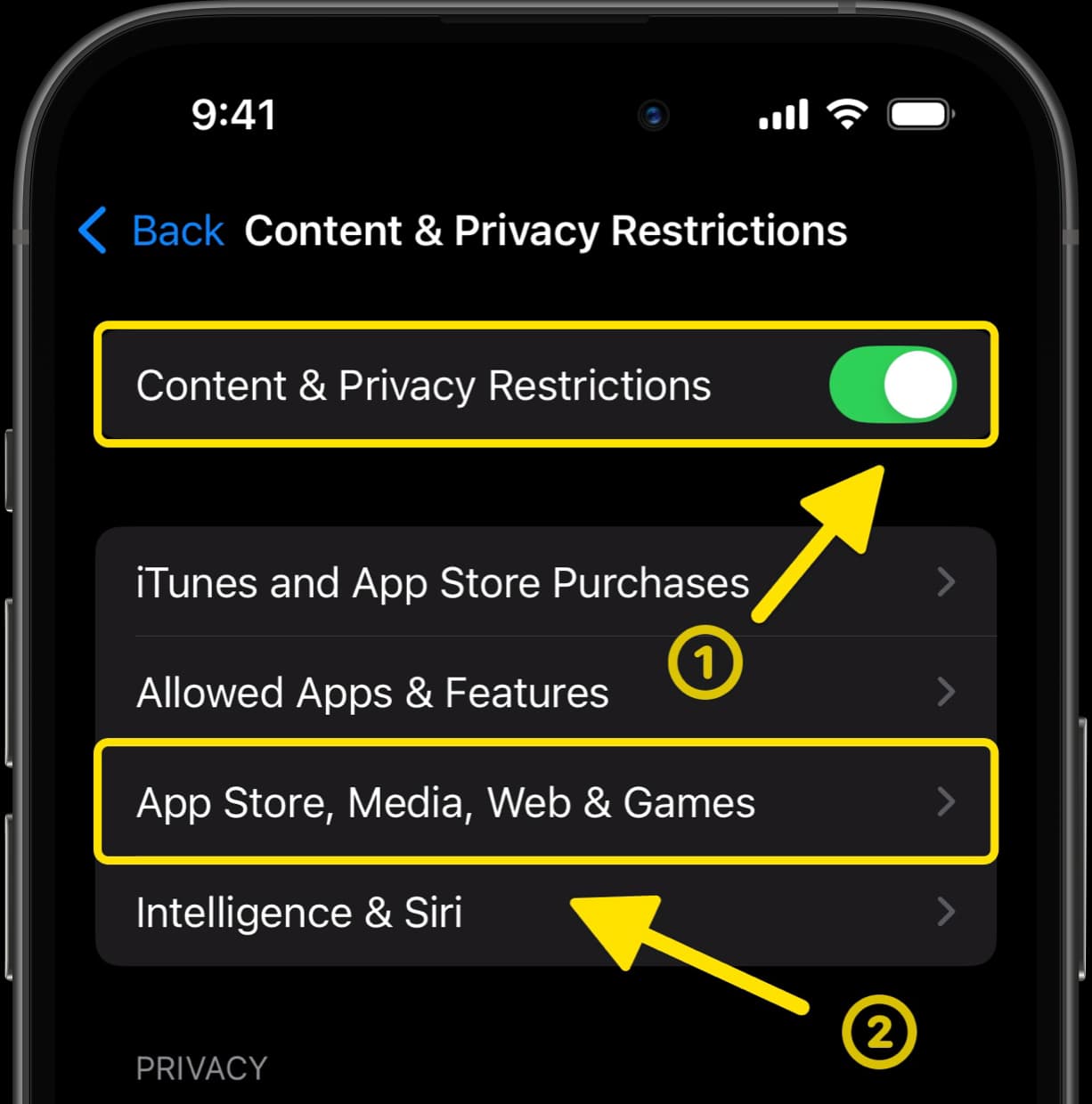
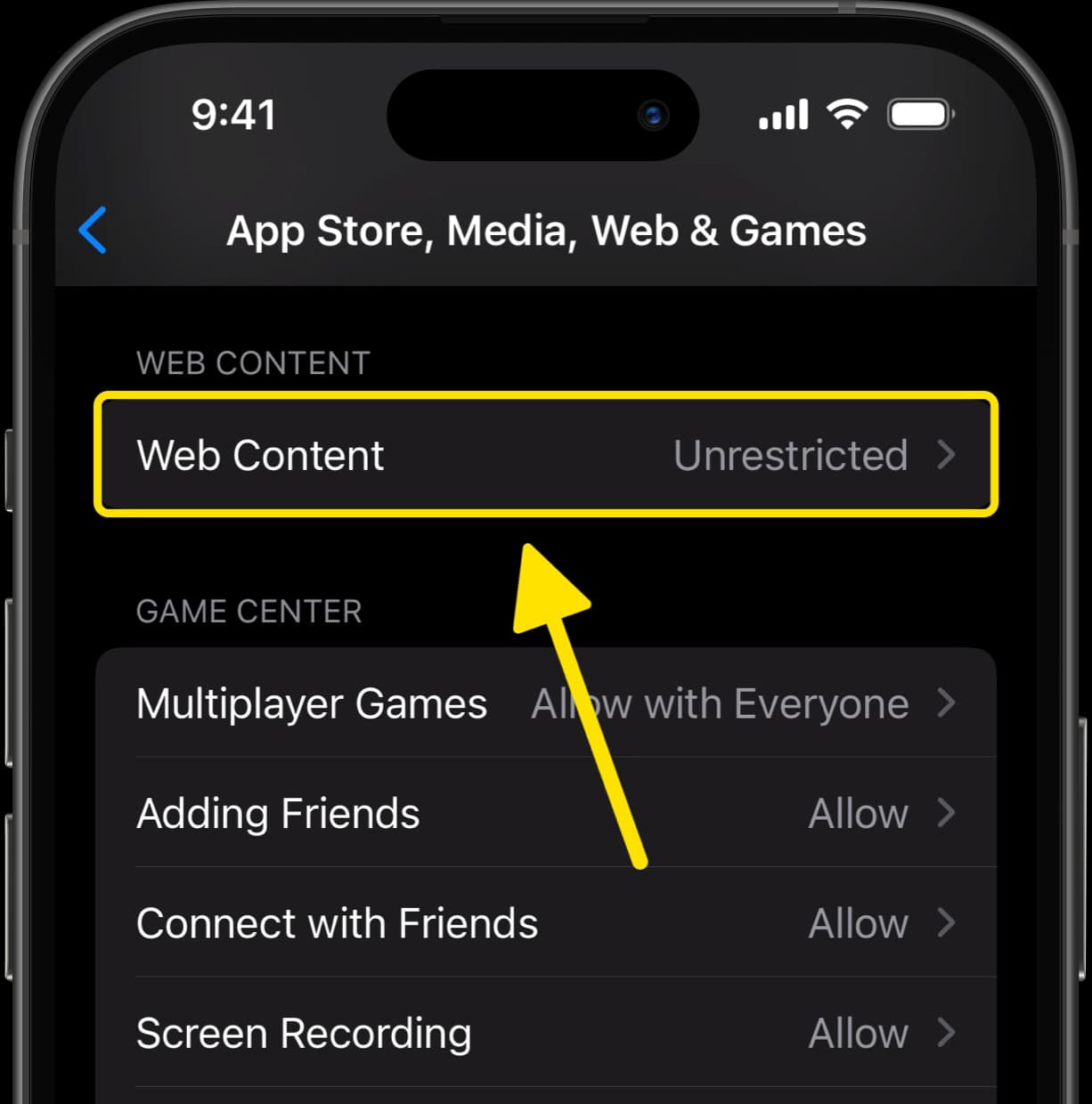
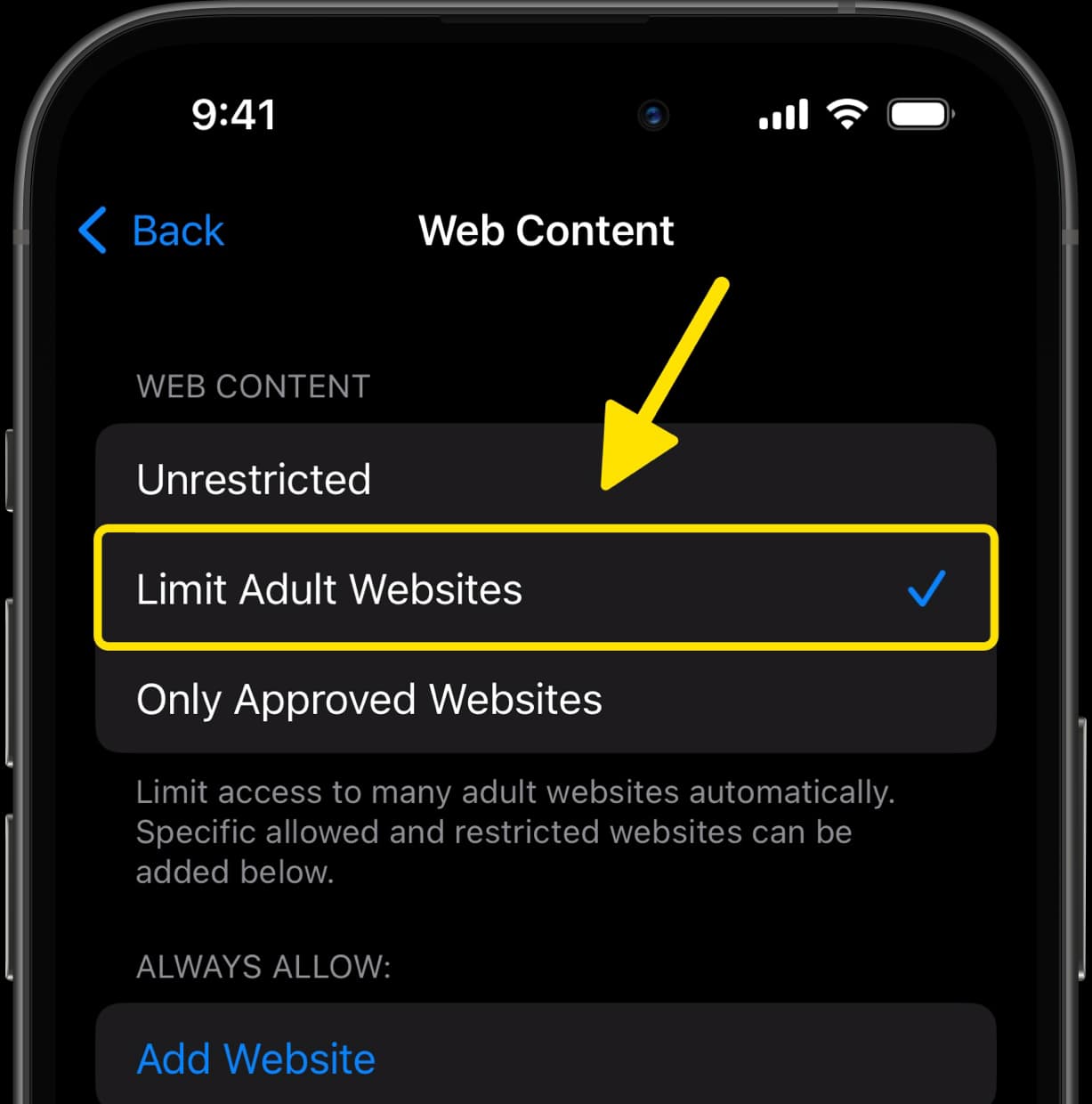
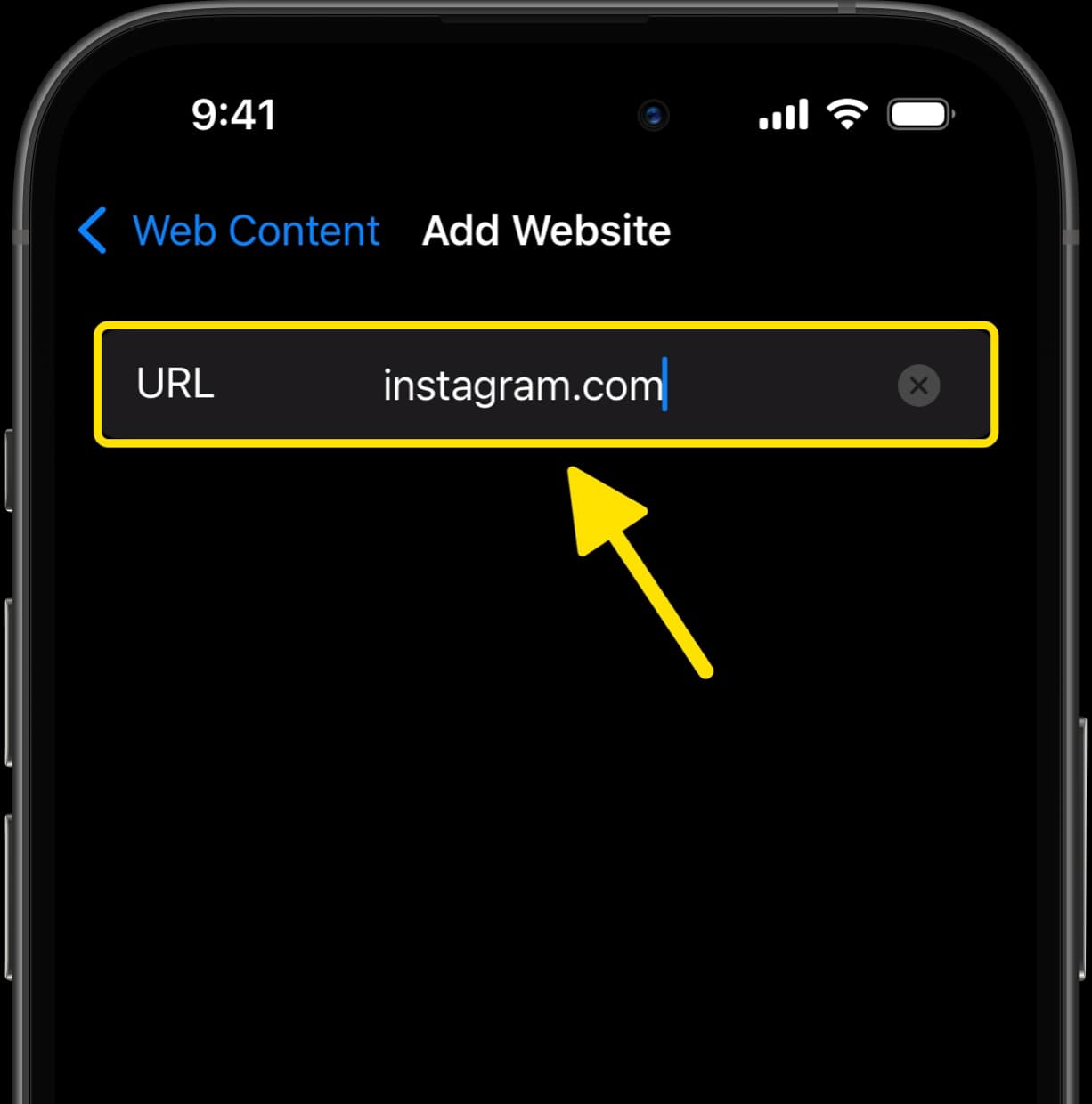
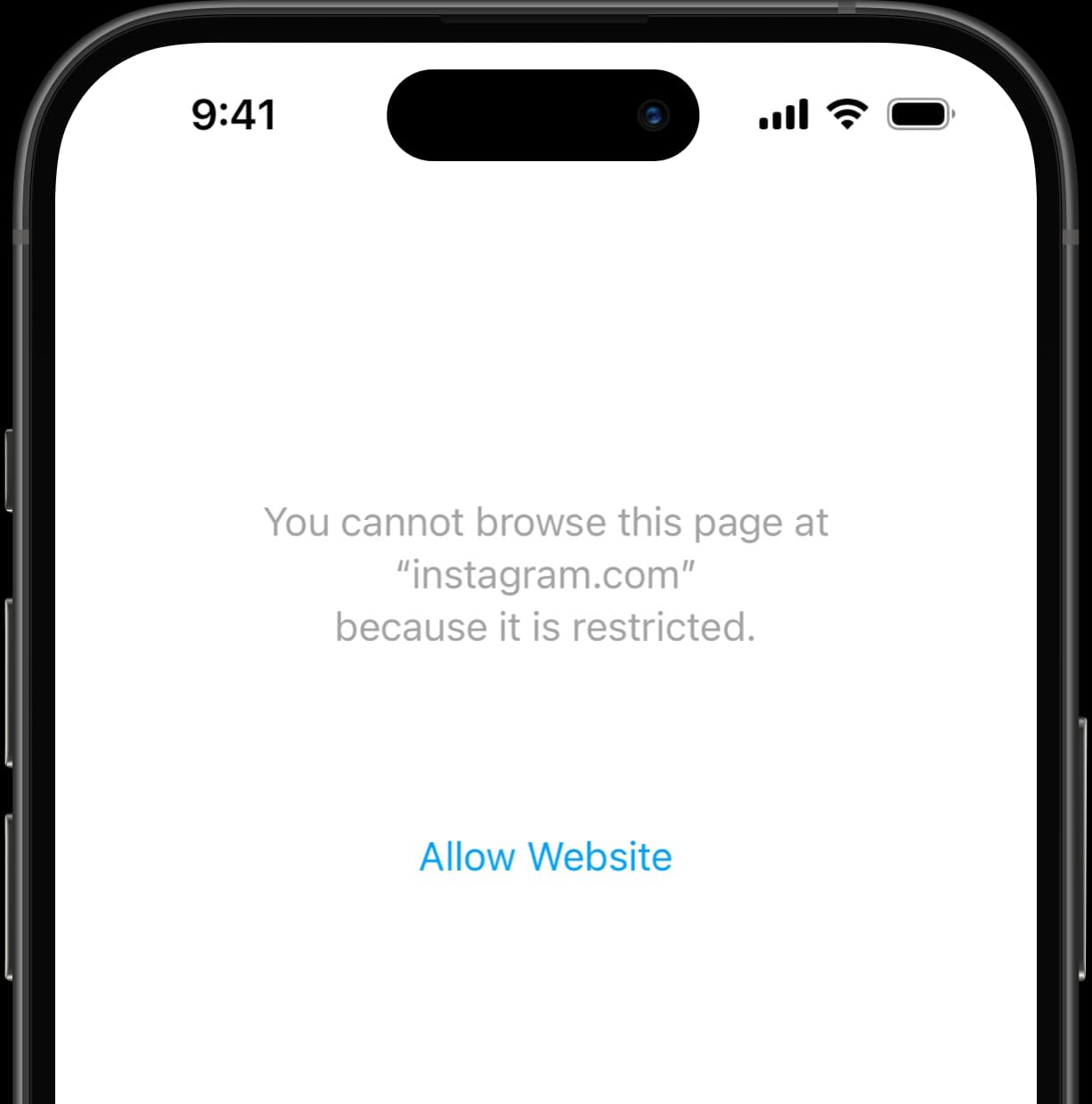
Block Instagram with Dumb Phone
- Download Dumb Phone from the App Store
- Tap the Launcher name at the bottom of the screen
- Tap Blocked Apps → Select Apps to Block
- Select Instagram from the list, then Save
- Tap Start Detox to immediately block Instagram
With Instagram now blocked on your iPhone, you can always return to this screen to turn off Detox Mode or block even more apps.
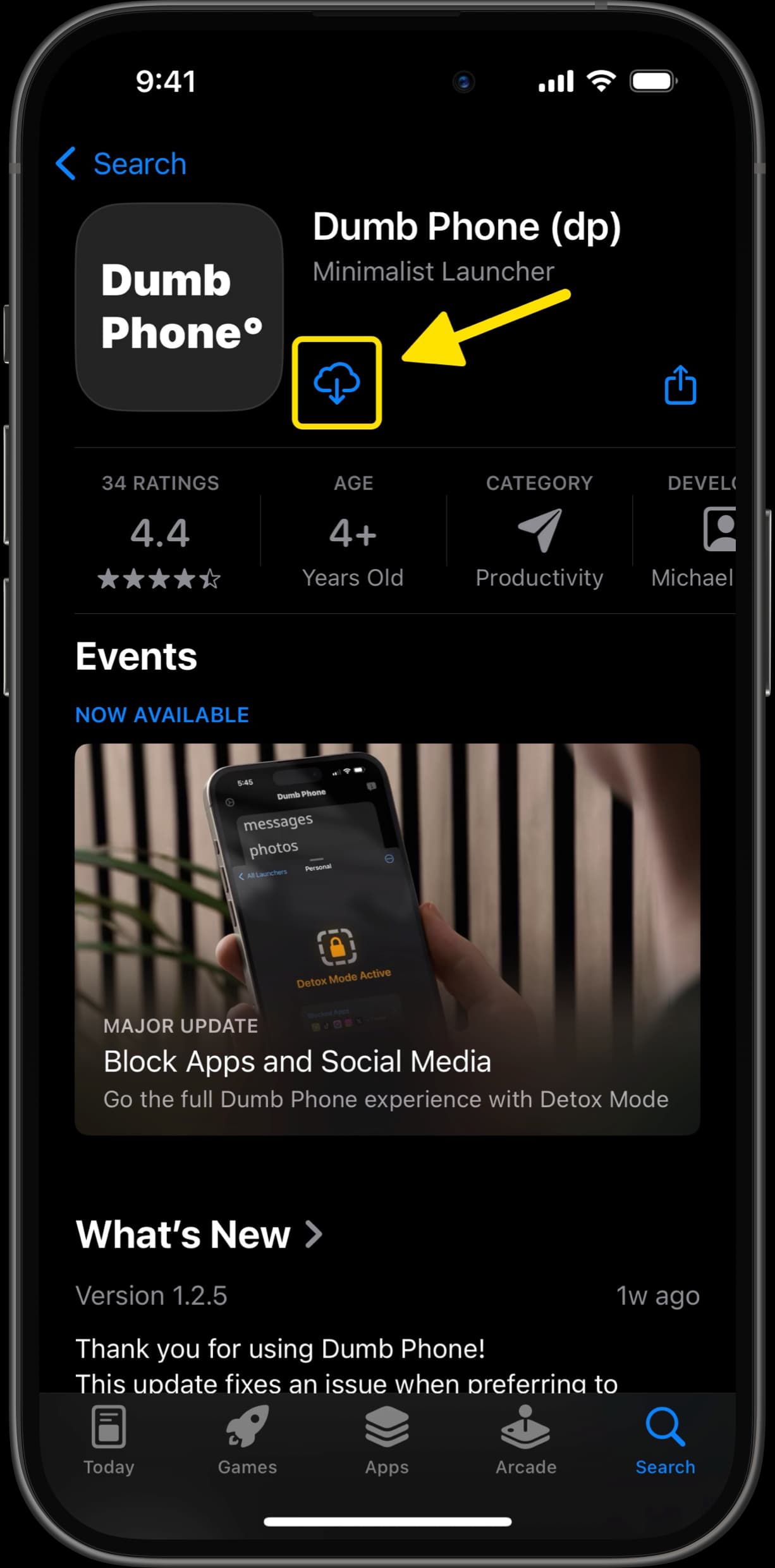

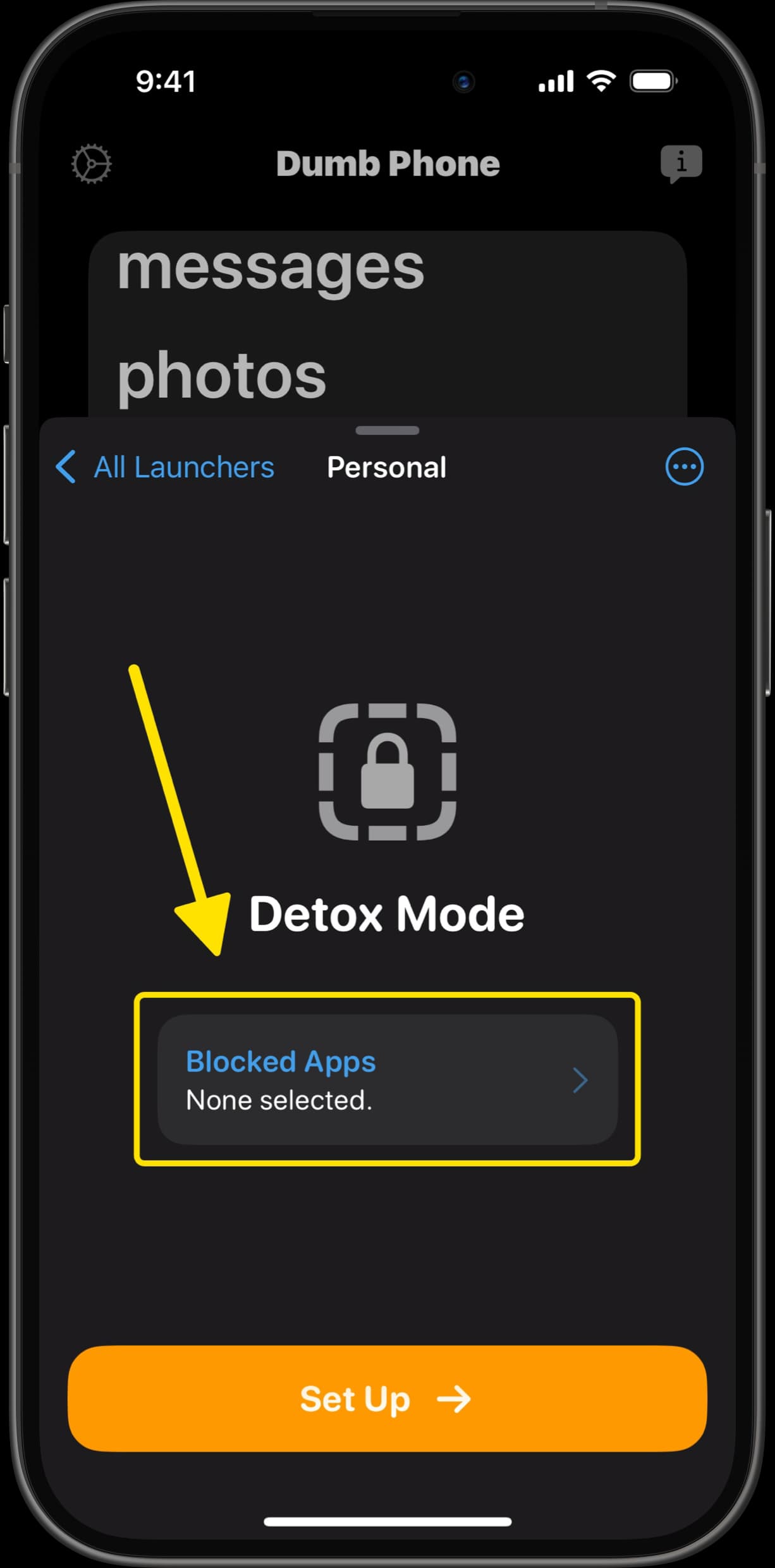
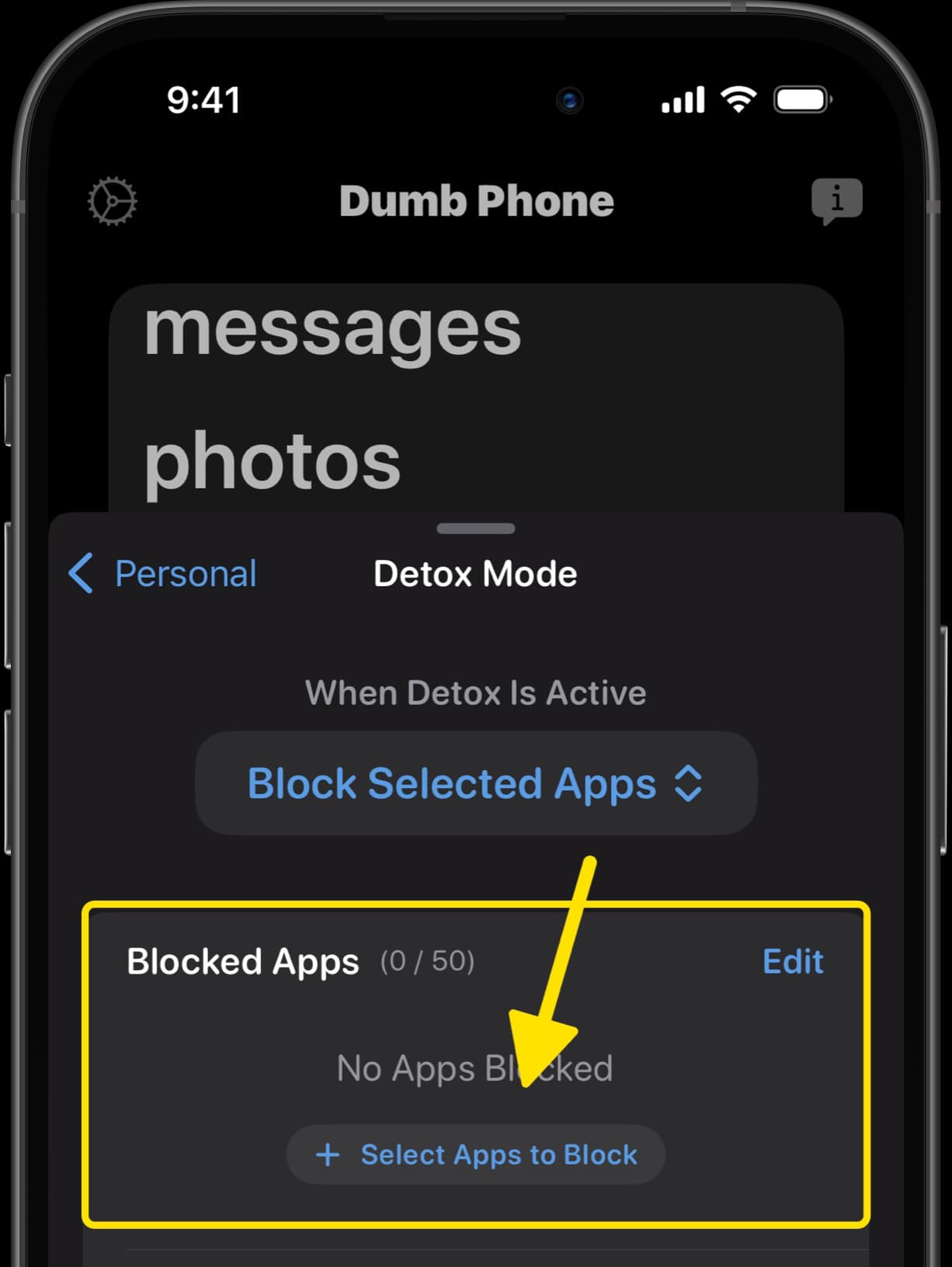
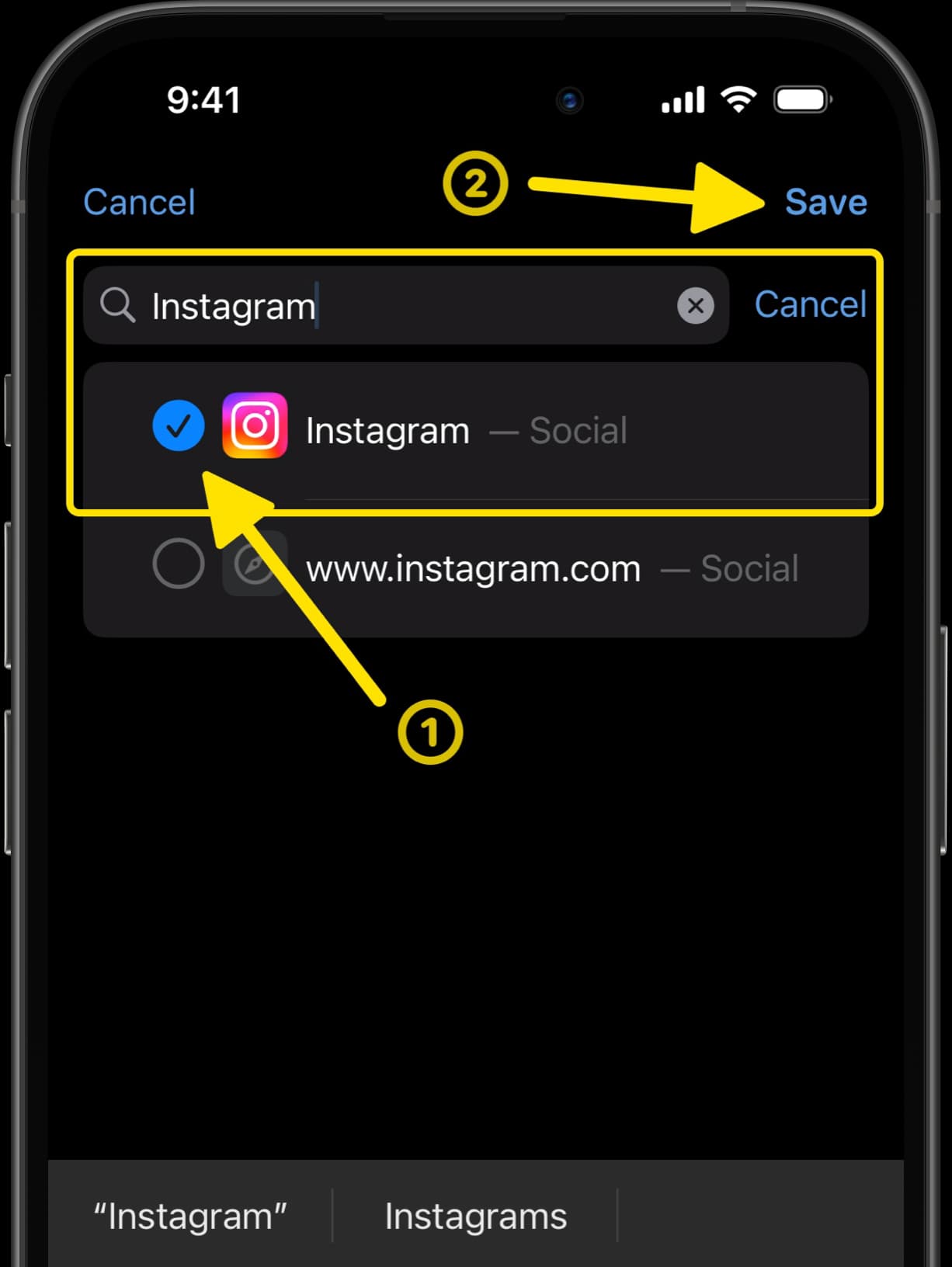
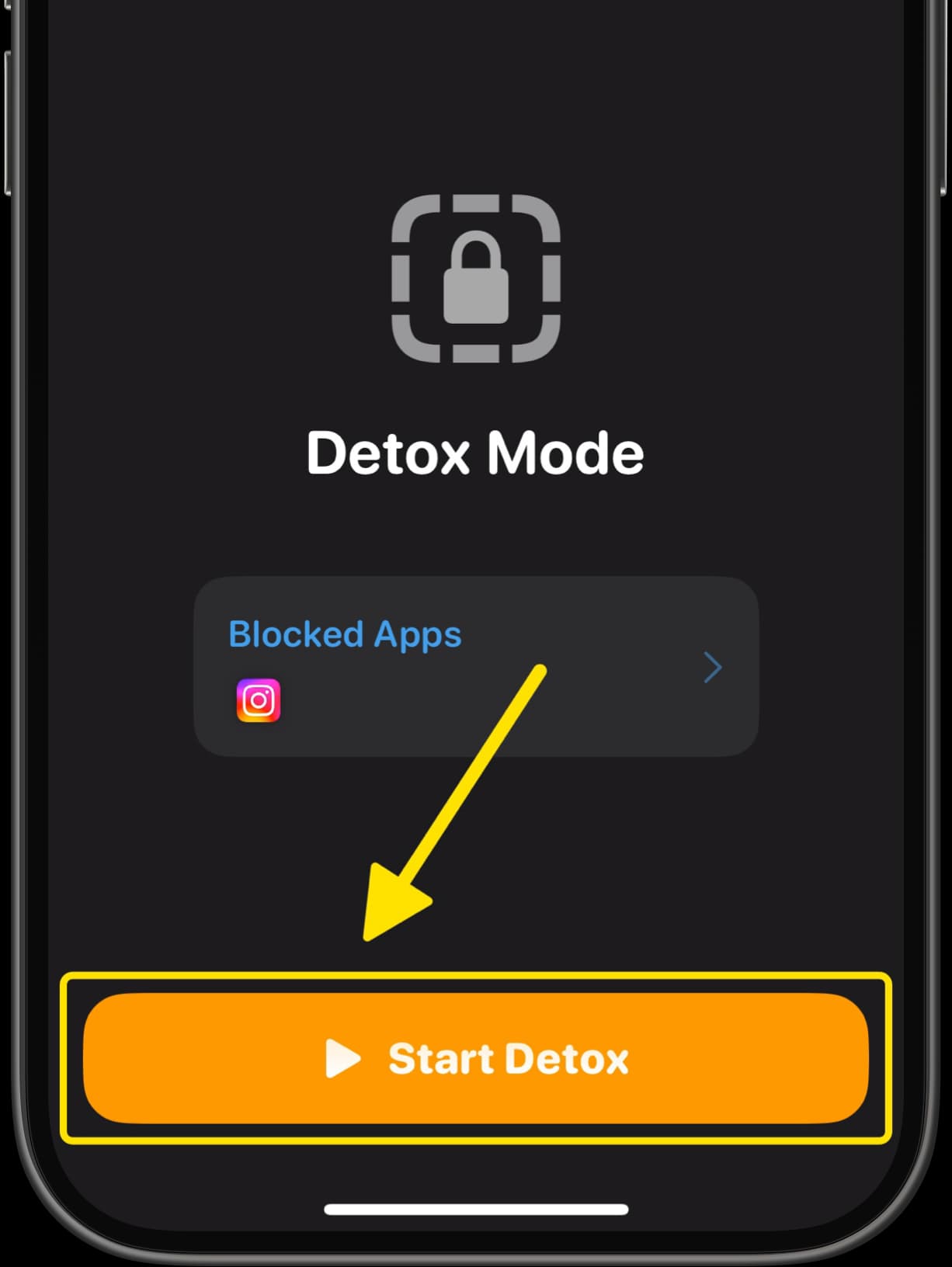
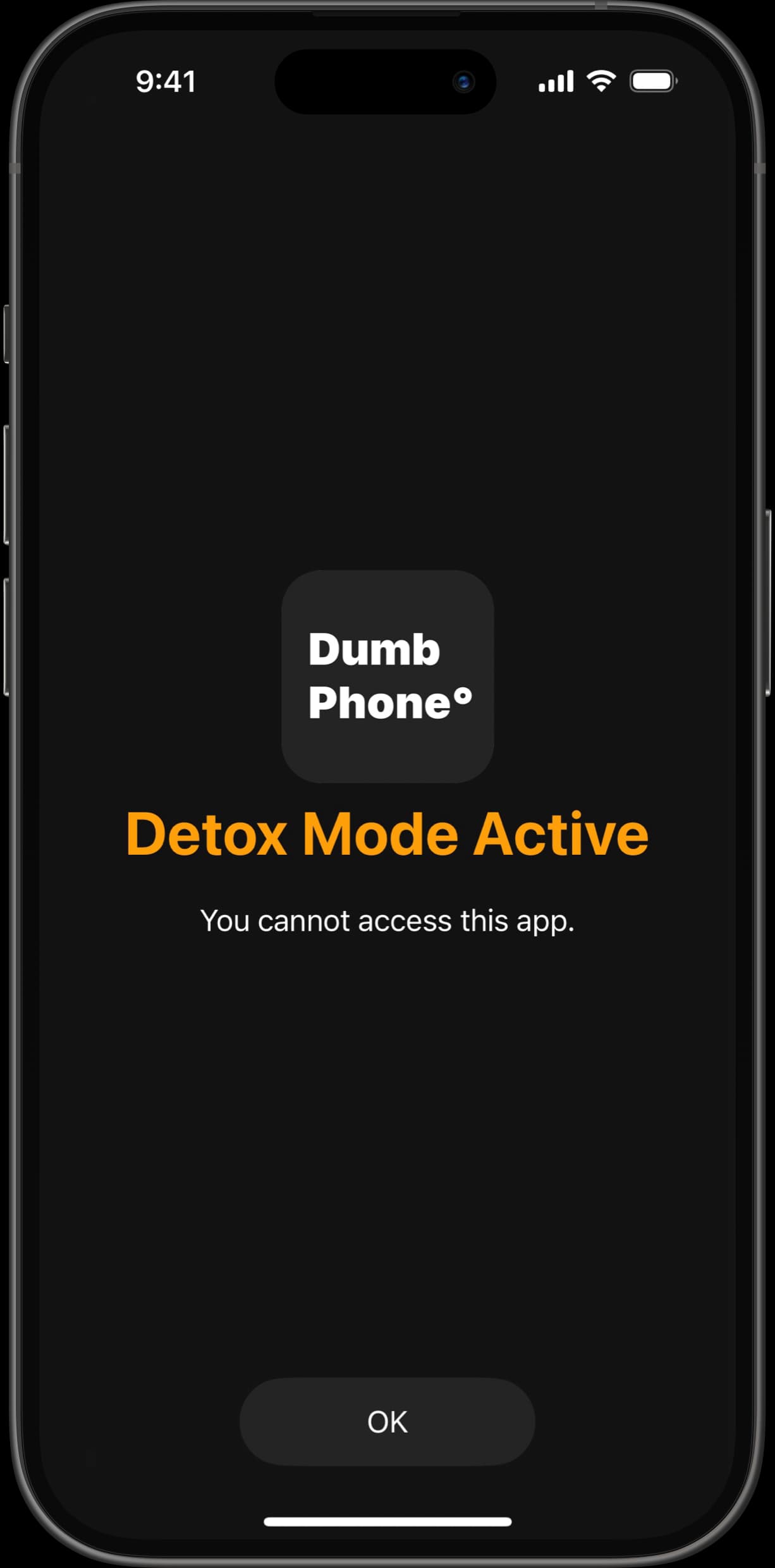
Reduce Instagram's addictiveness
Going cold turkey might not be an option if you're reliant on receiving messages or frequently monitoring a work account.
But fear not, here are some great ways to make Instagram less addicting.
Always open Messages / DM's first
It's possible to avoid seeing your feed entirely and prevent any doomscrolling by opening Instagram Messages first.
Here's how to do this trick;
- Download Dumb Phone from the App Store
- Tap the Add Apps button in the bottom right corner, then "Add More"
- Search for and select Instagram Messages
- Return to the Home Screen and tap Instagram Messages to view your DM's
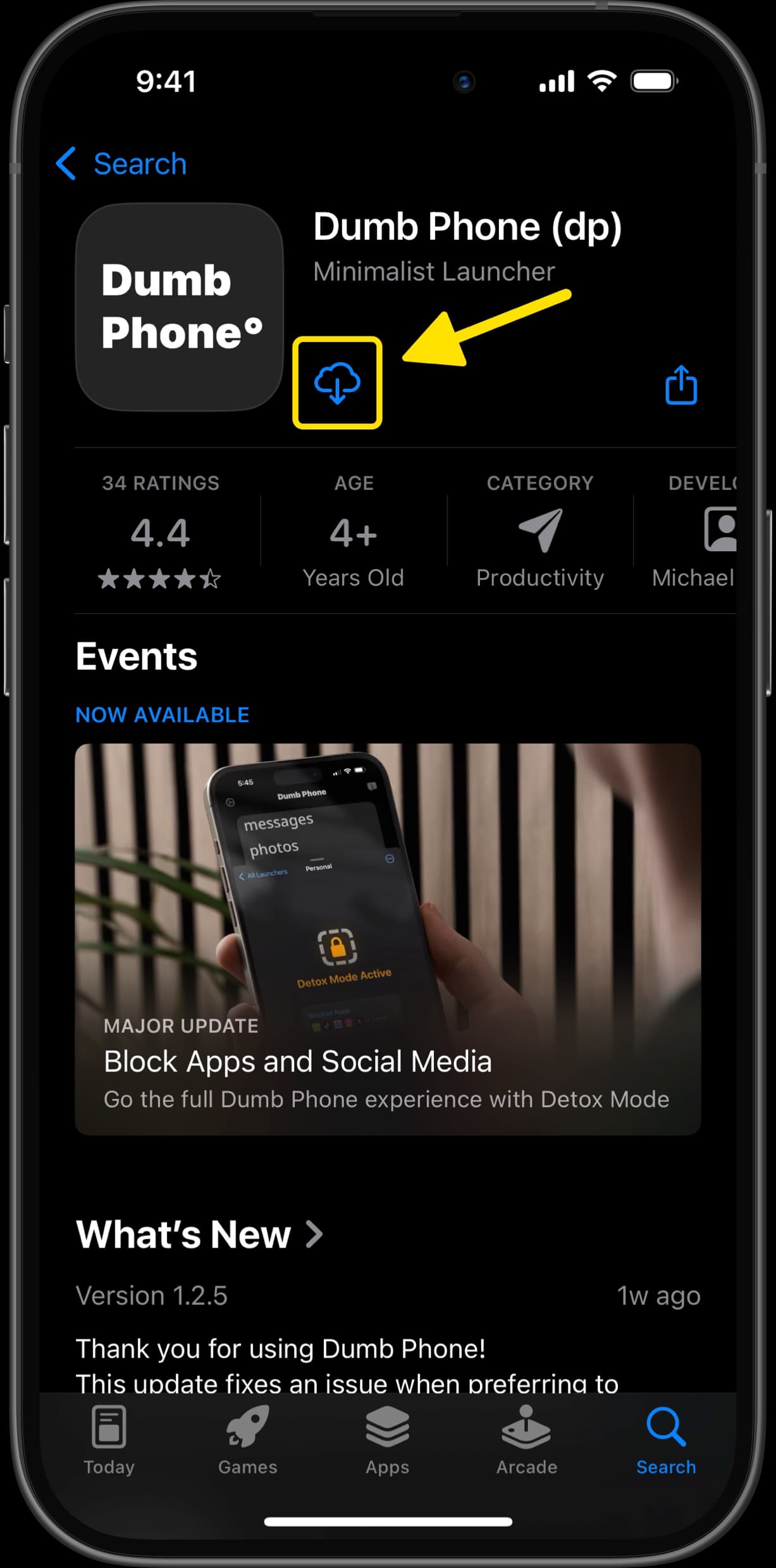
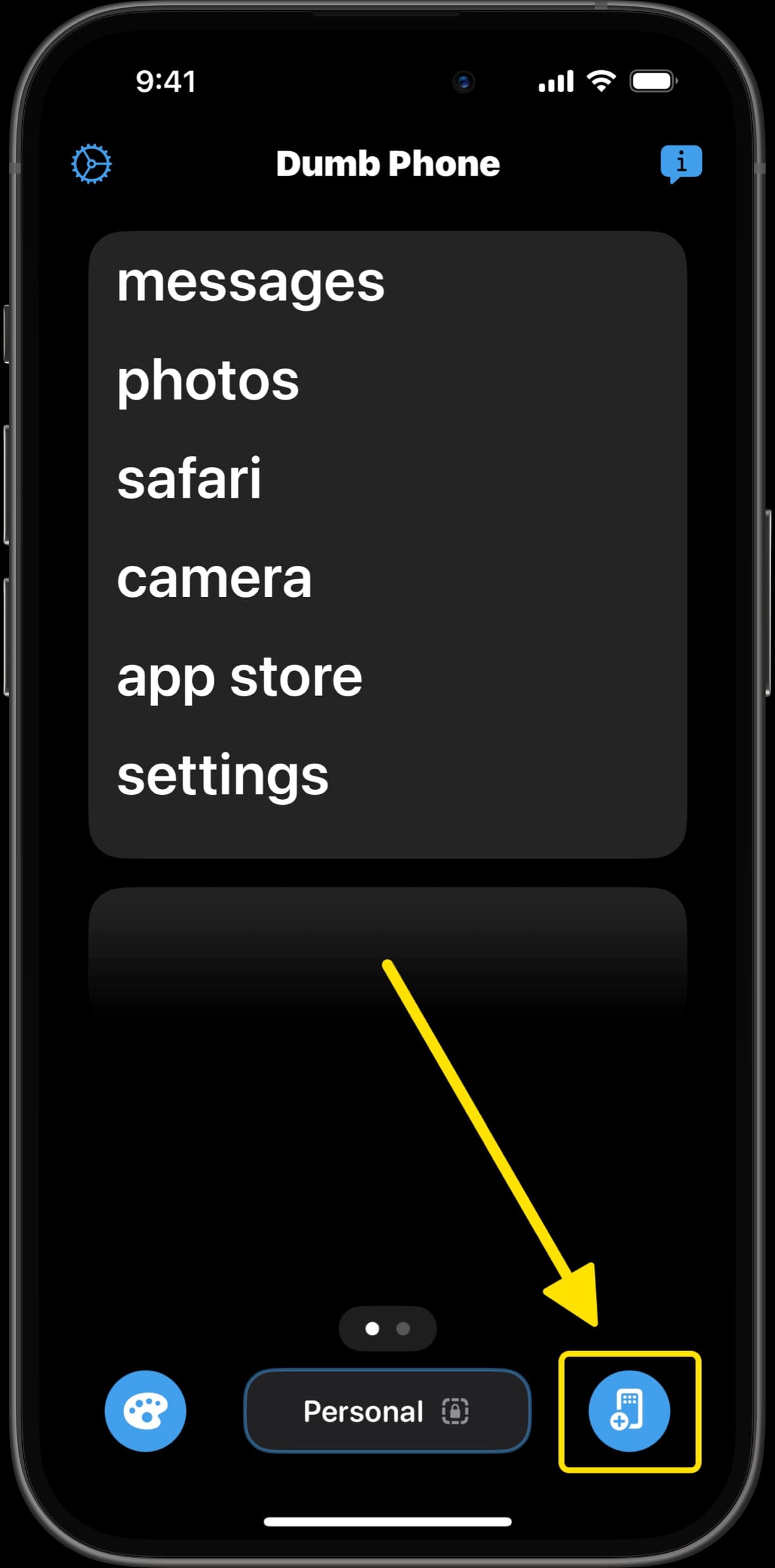
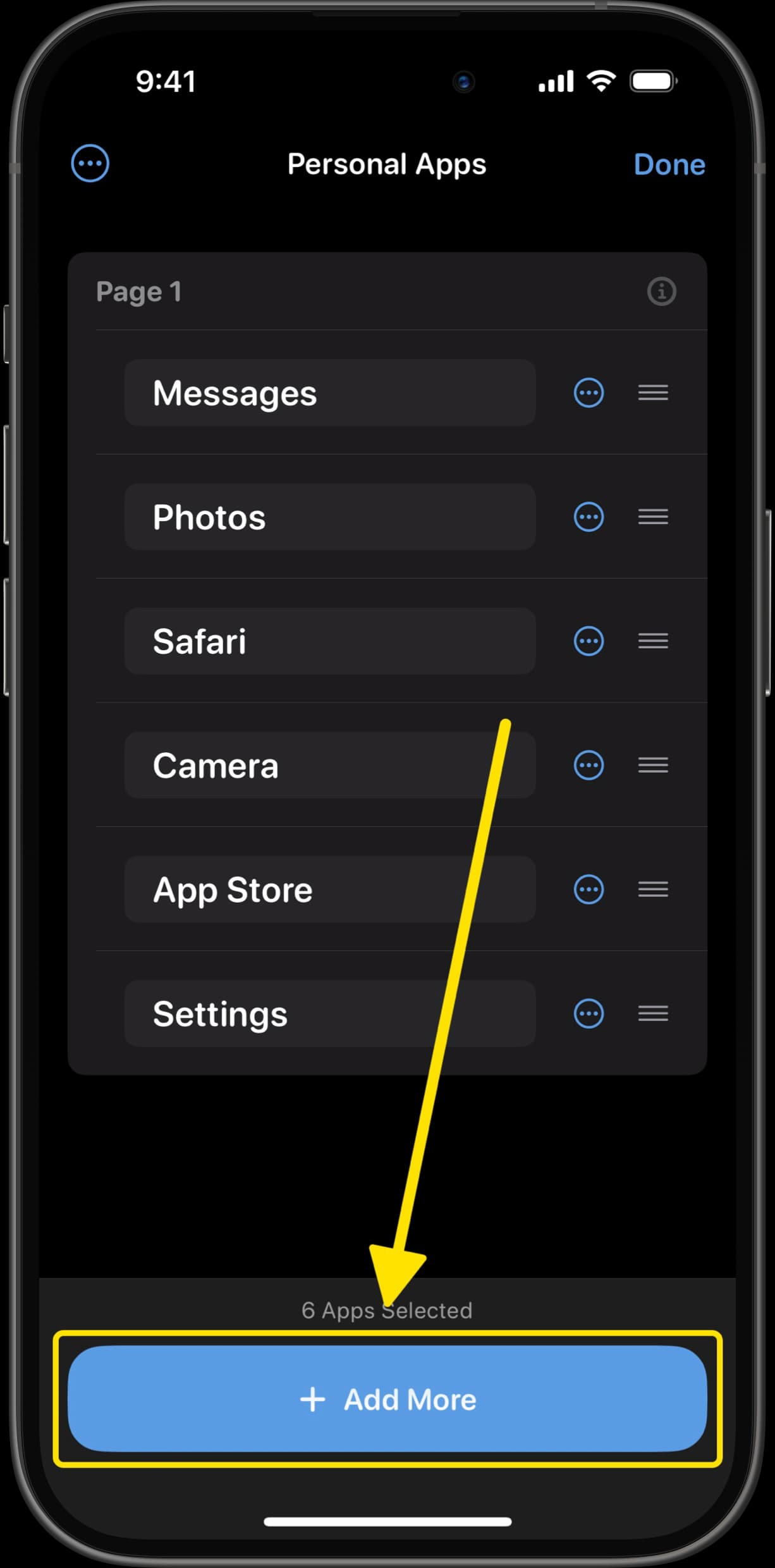
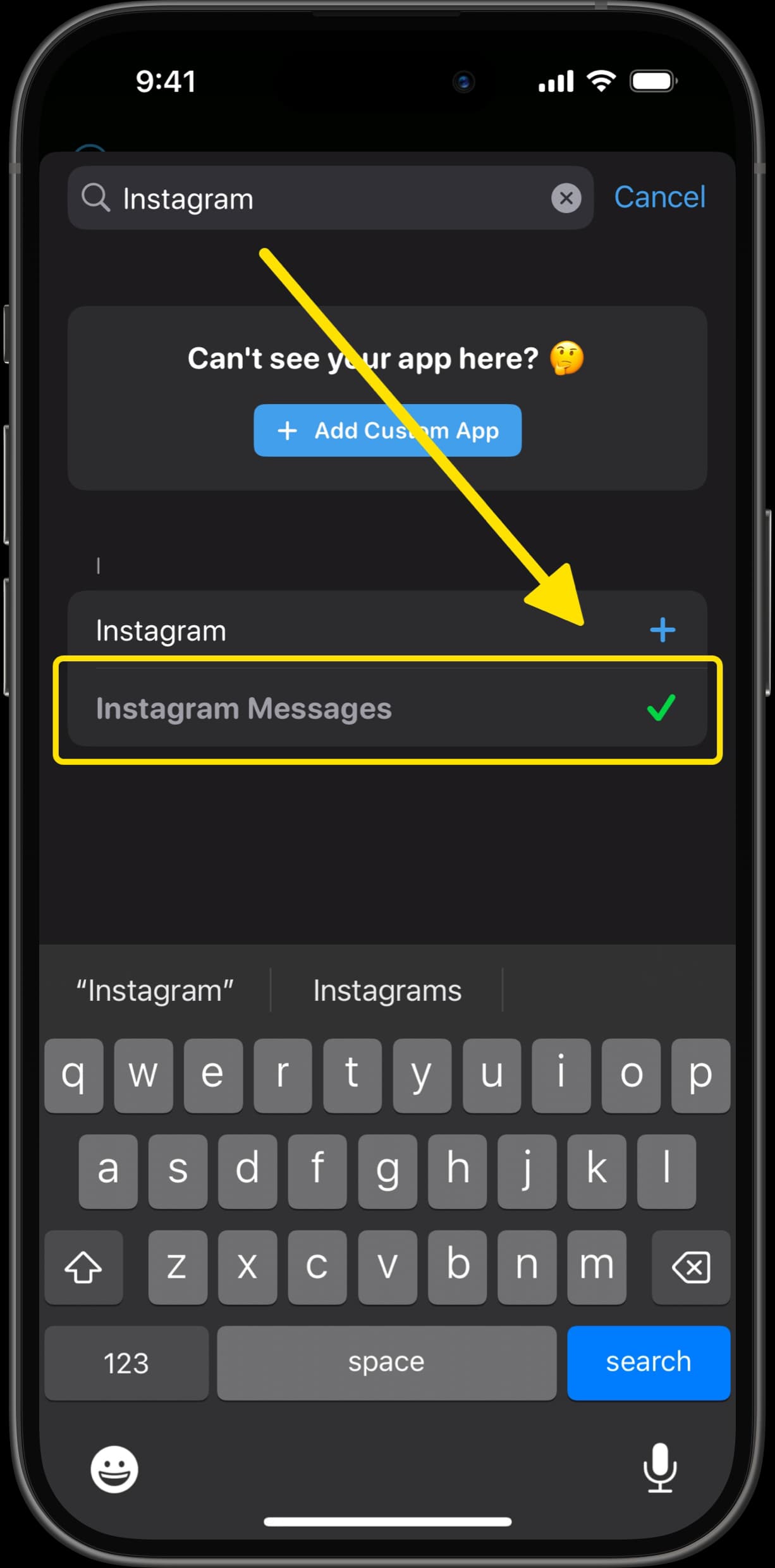
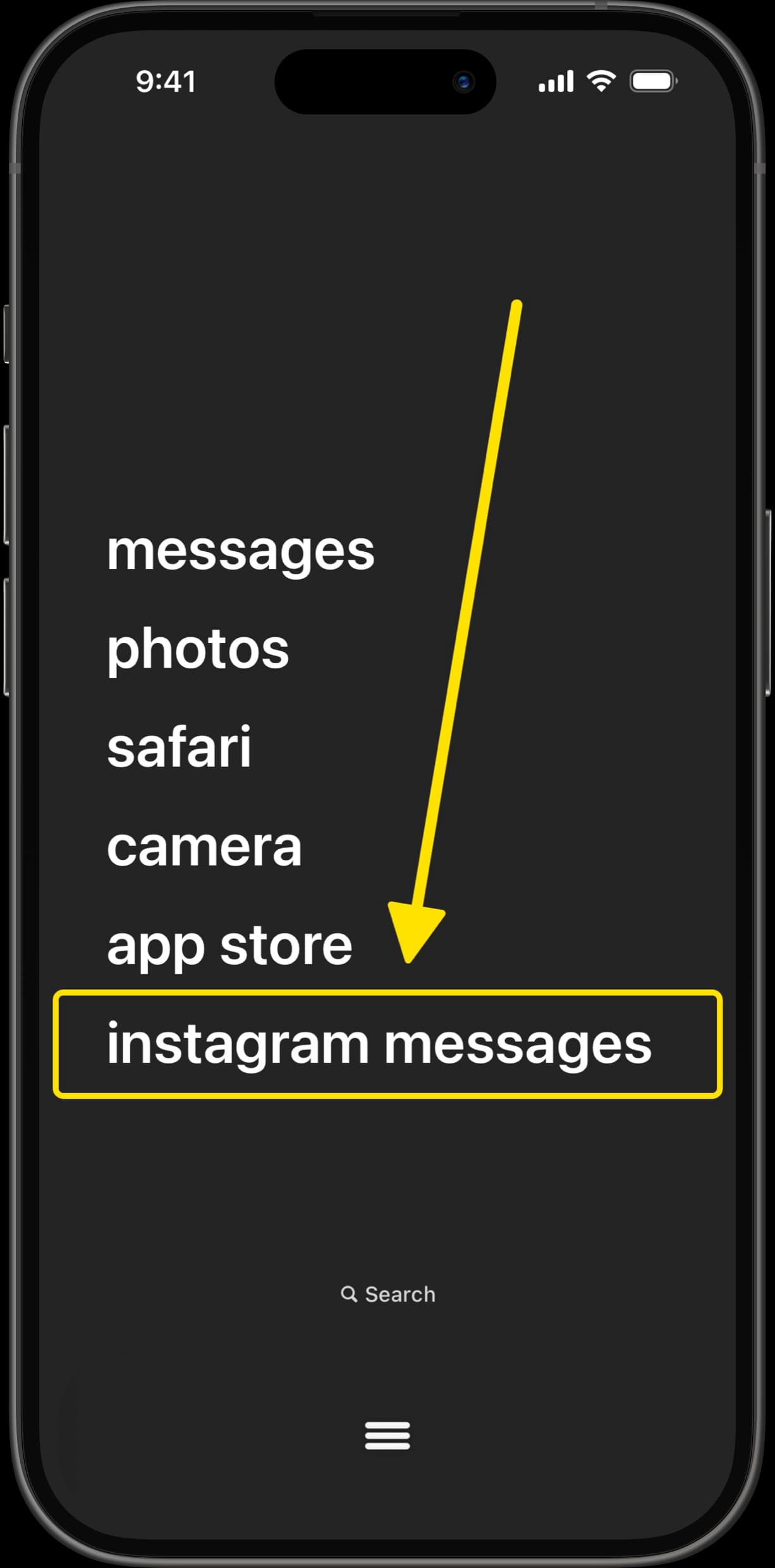
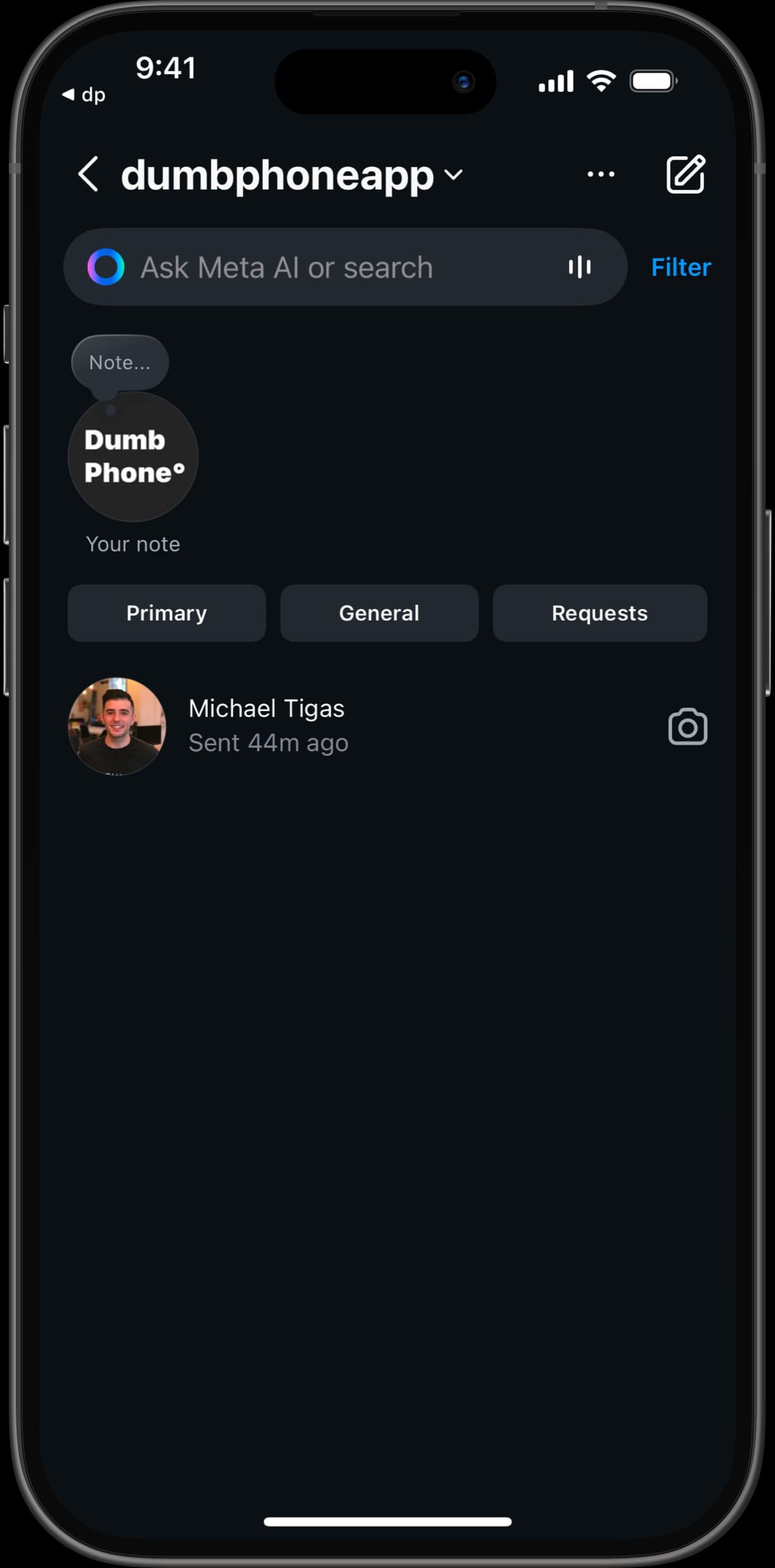
Hide suggested posts
A big win against doom scrolling, so you only see Instagram posts from accounts you follow (and promoted posts which can't be turned off).
- Select the Profile tab along the bottom, in the Instagram app
- Tap the three lined Settings button in the top right corner
- Select "Suggested content" under "What you see"
- Turn on "Snooze suggested posts in feed"
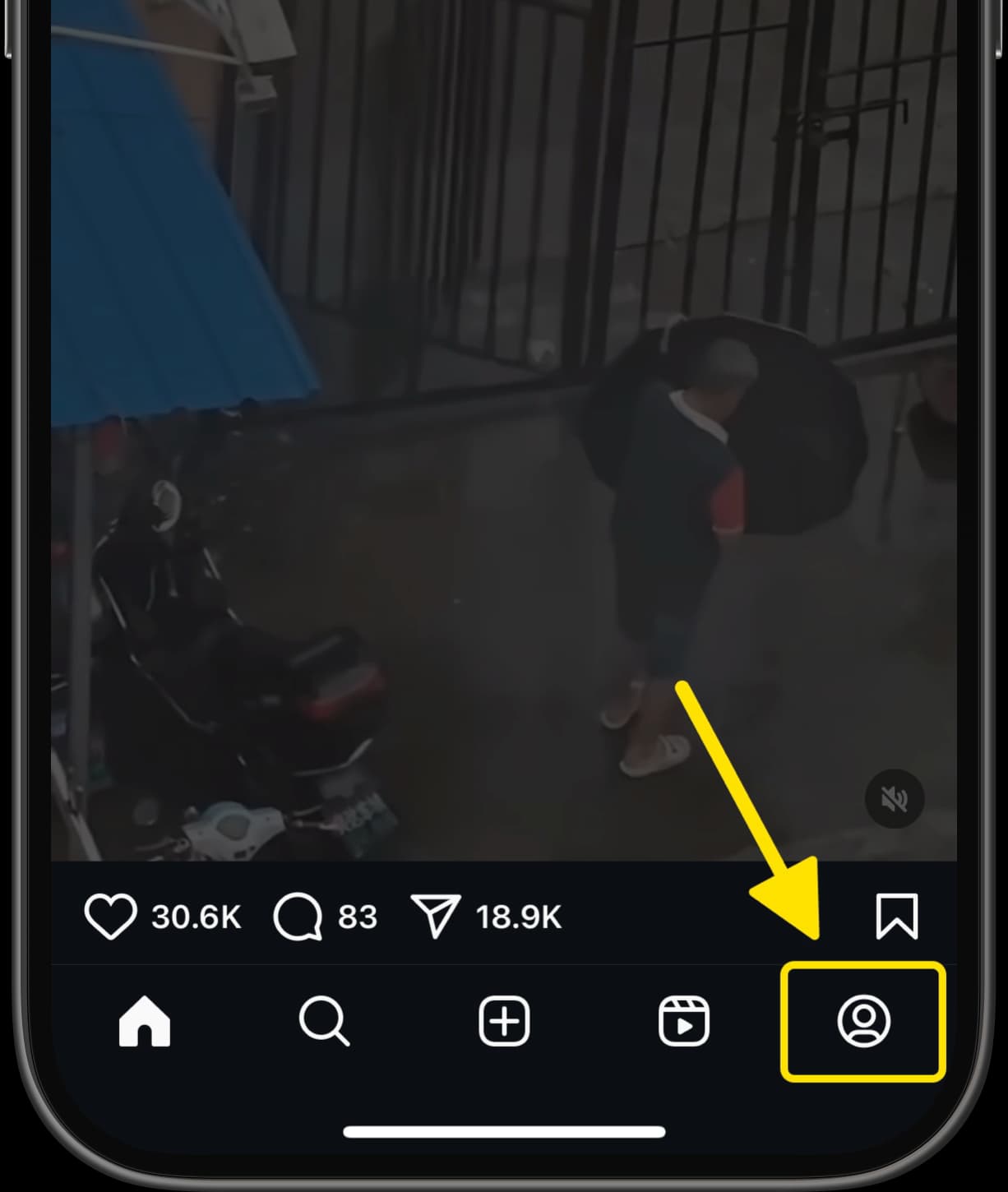
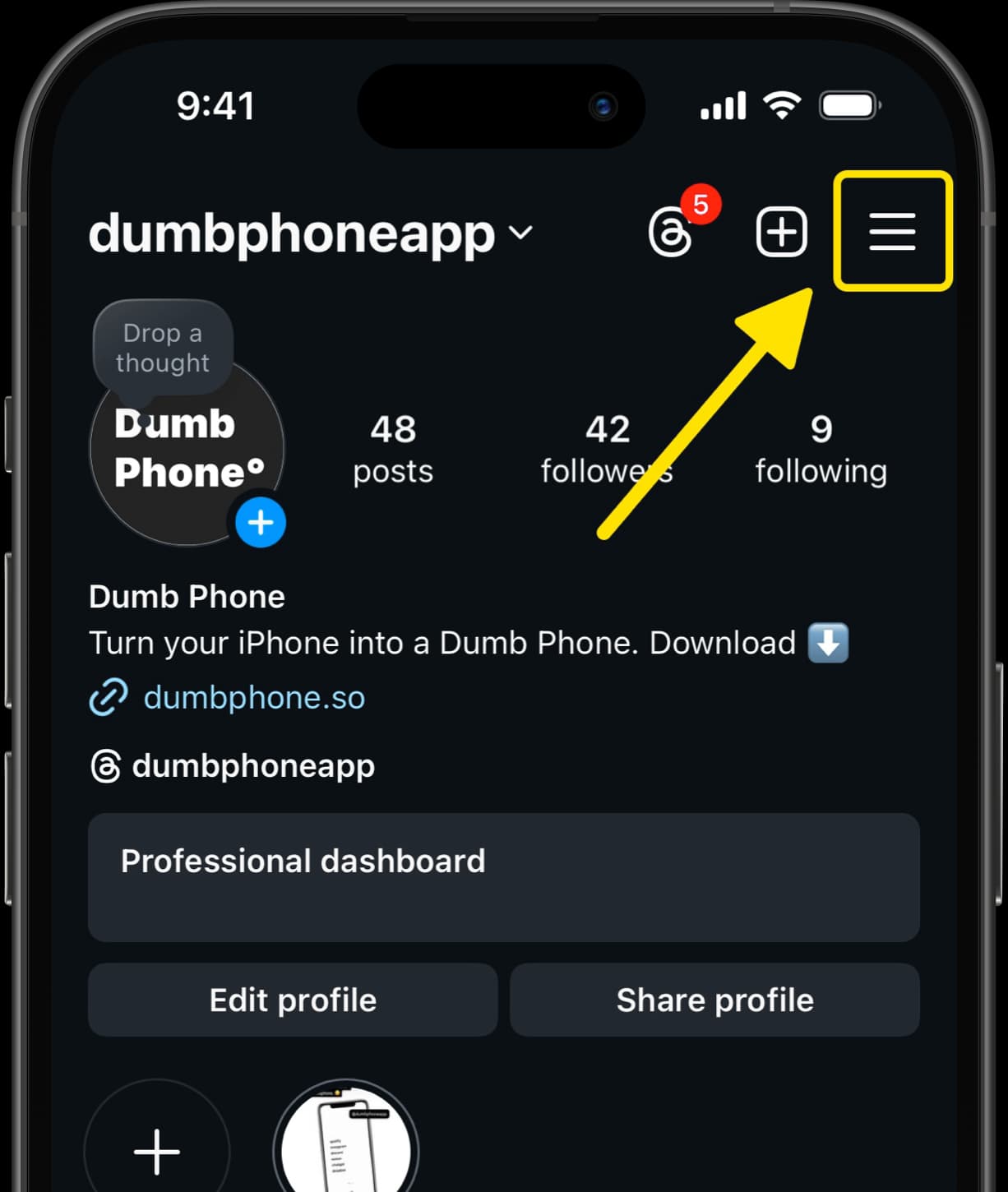
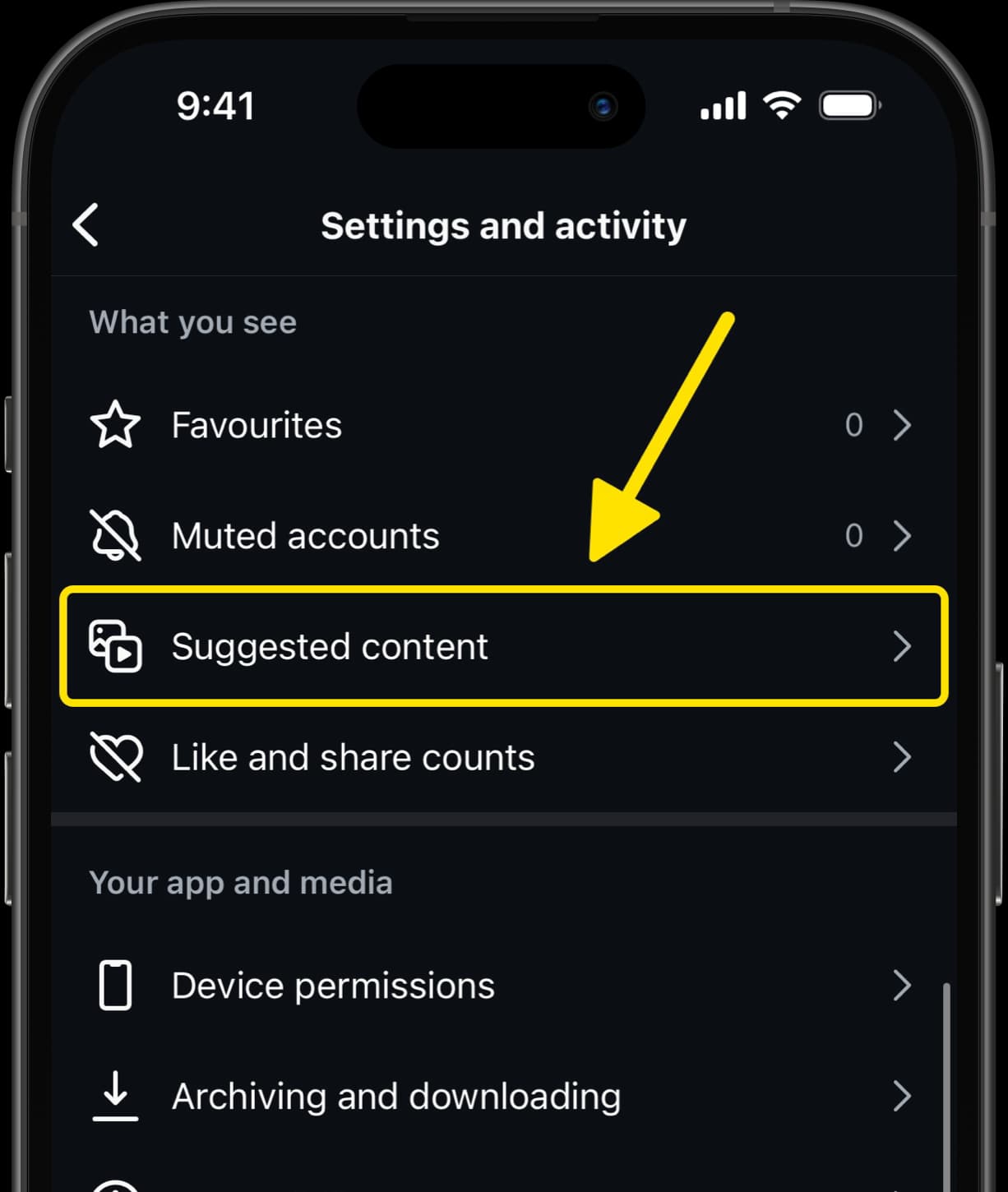
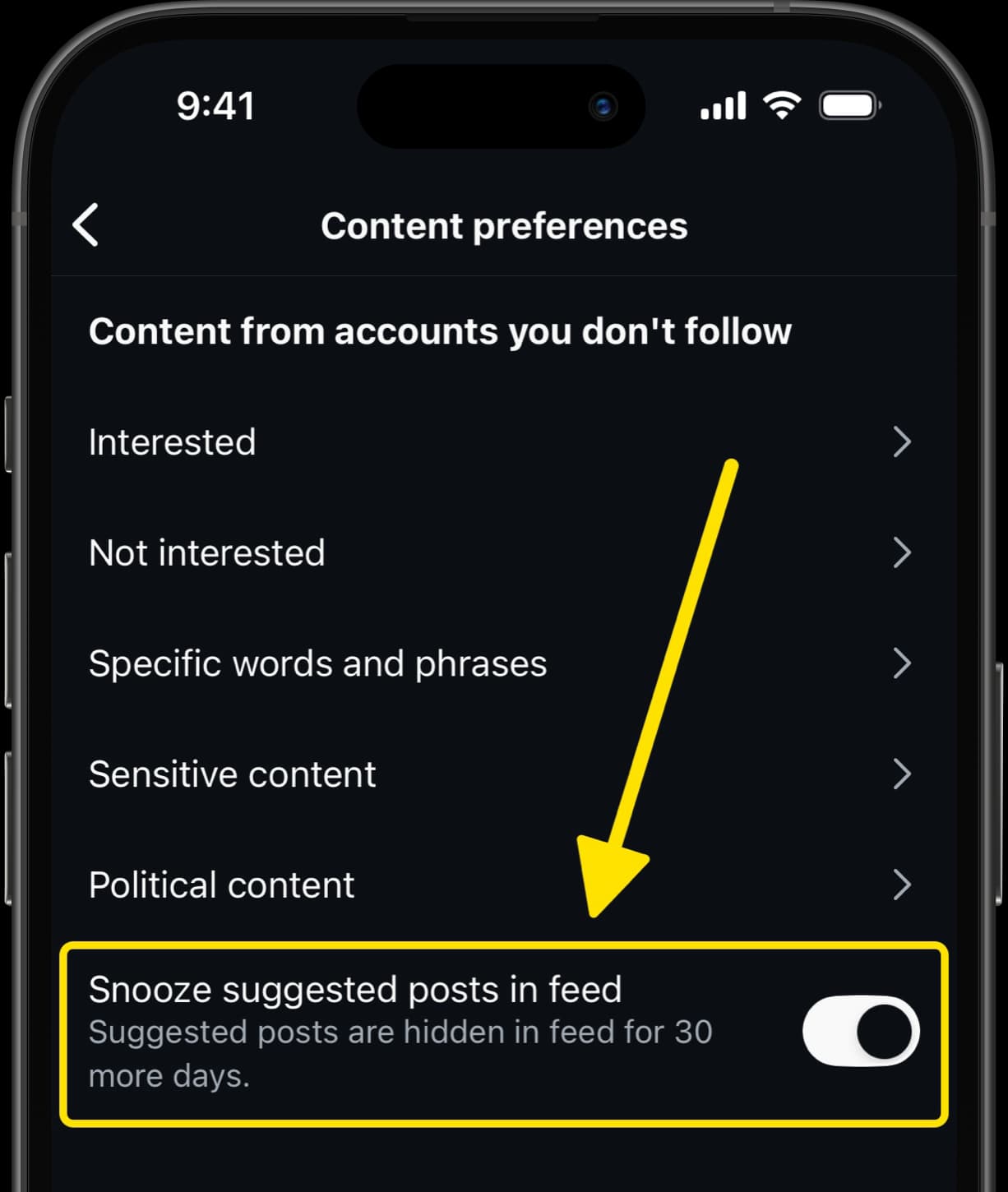
Increase content loading times
Since content will take longer to appear, it results in less dopamine being fed to your brain every passing moment.
To increase loading times;
- Select the Profile tab along the bottom, in the Instagram app
- Tap the three lined Settings button in the top right corner
- Select "Media quality"
- Turn on "Use less mobile data"
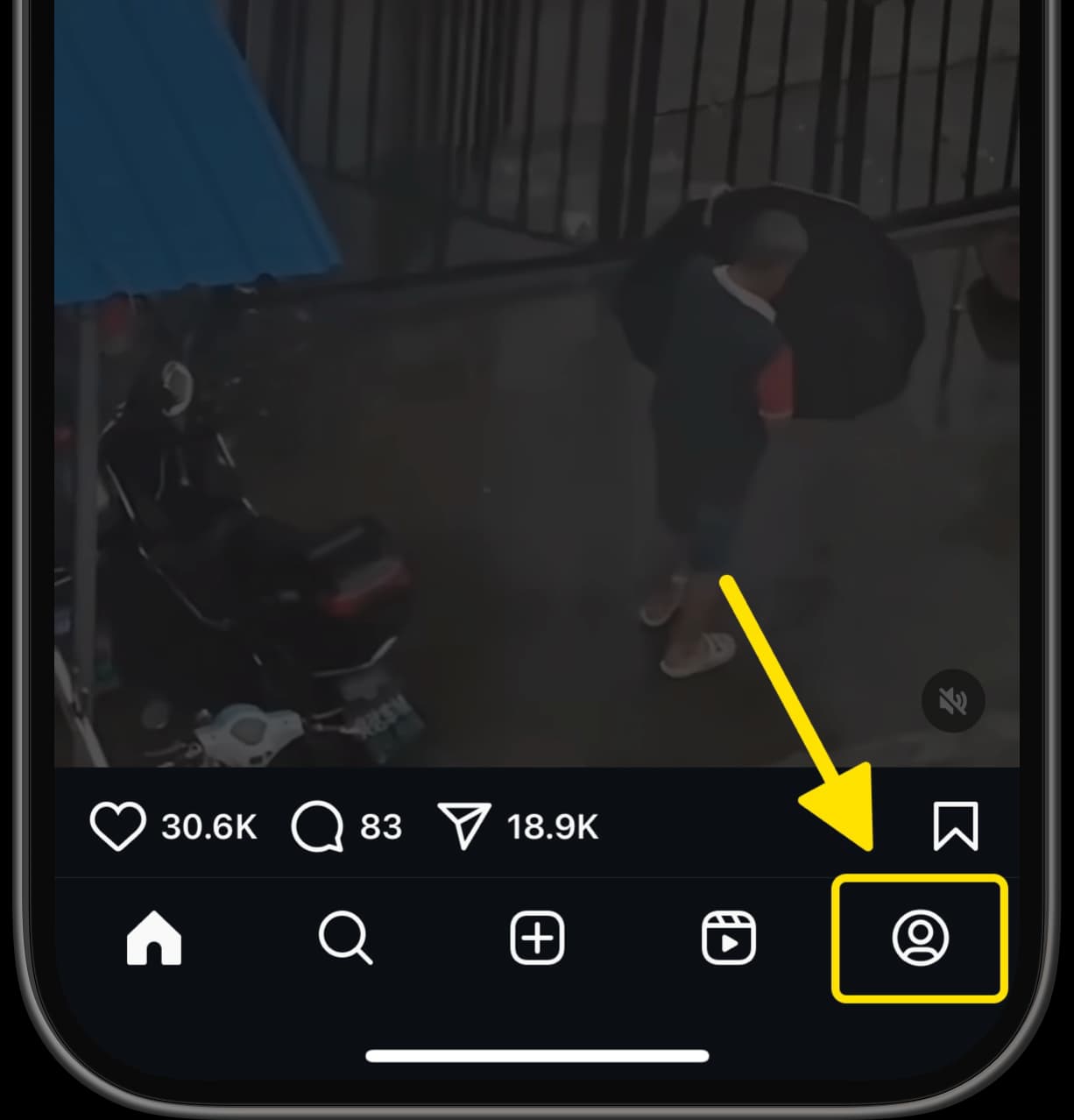
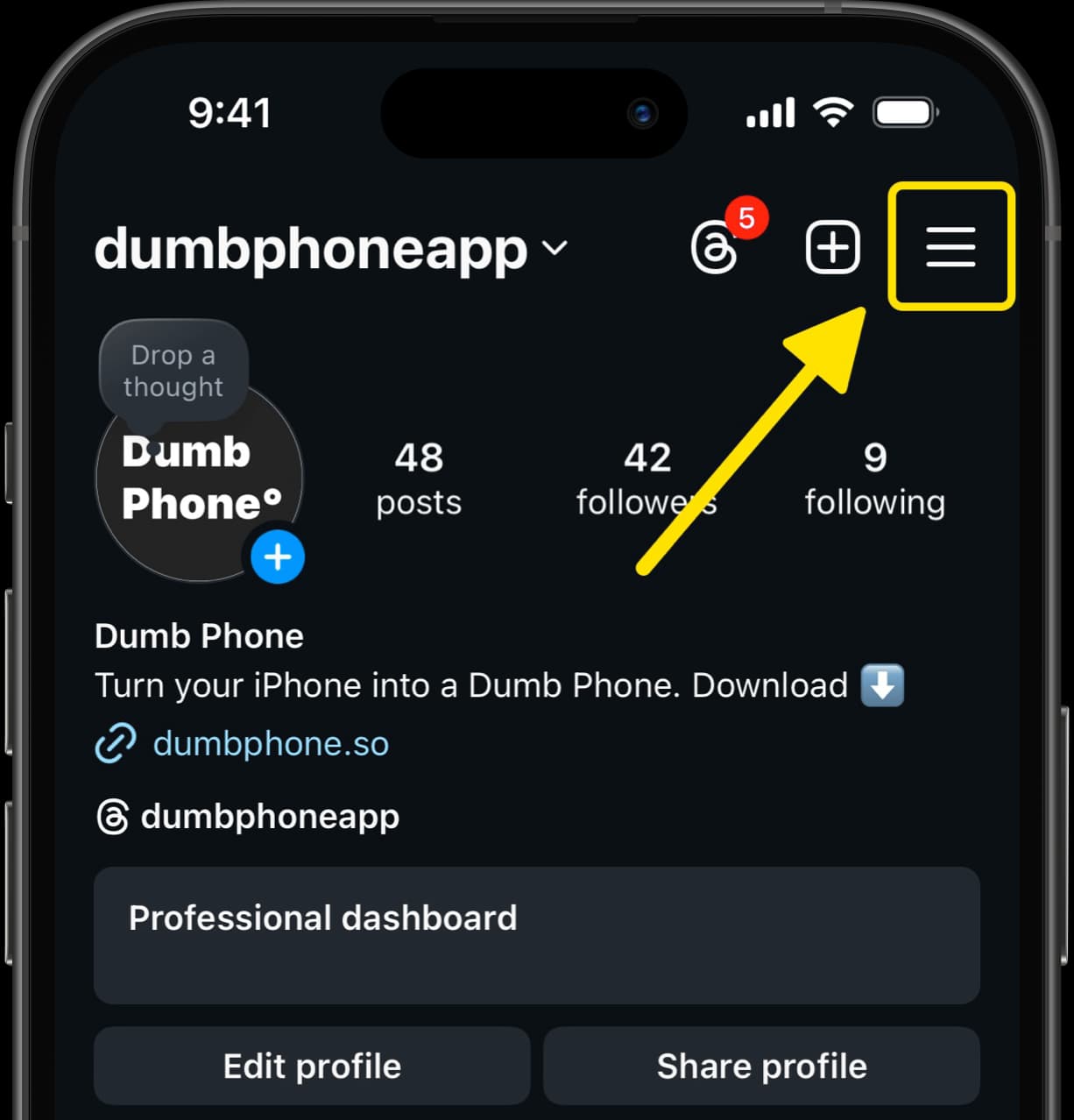
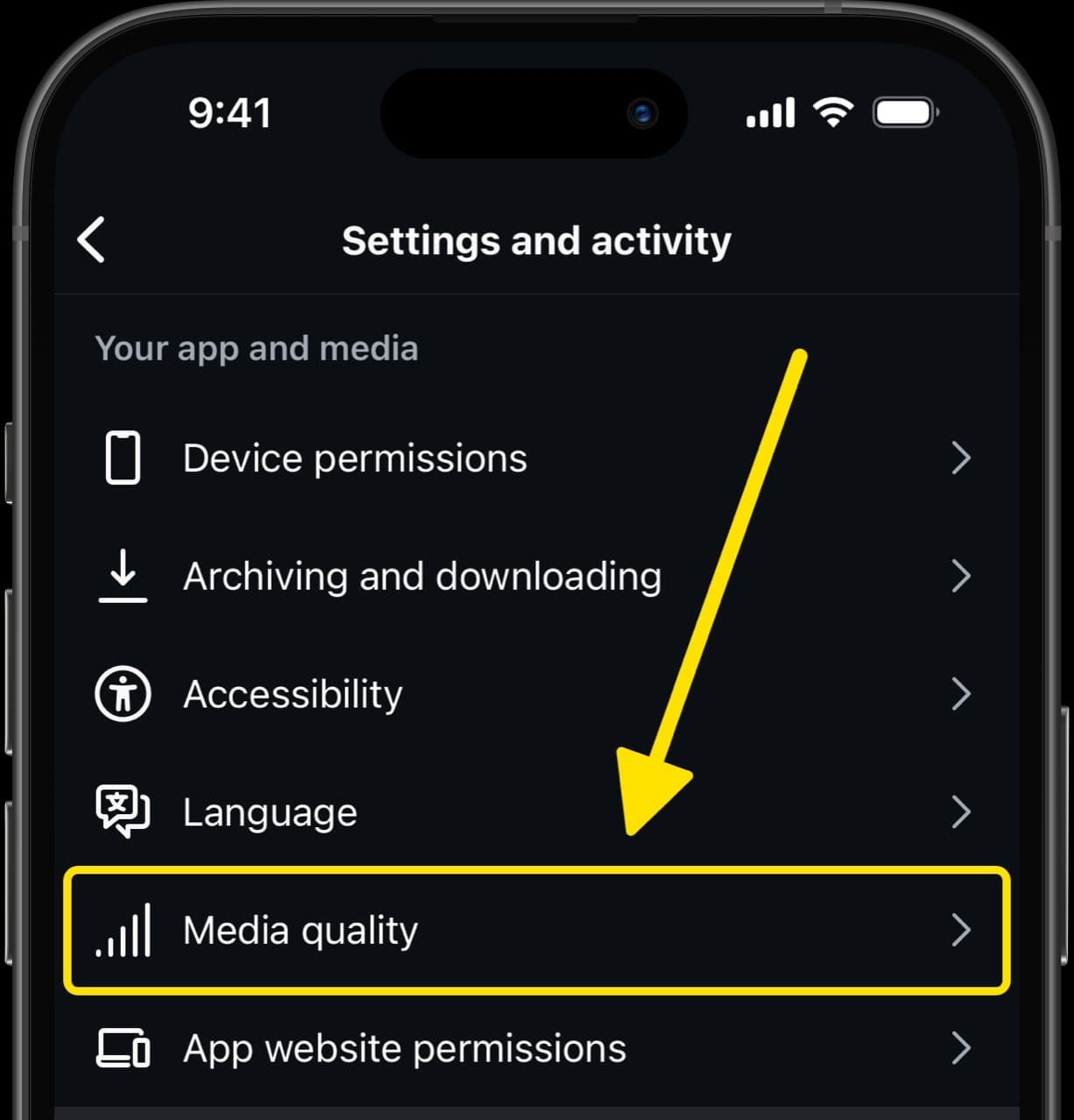
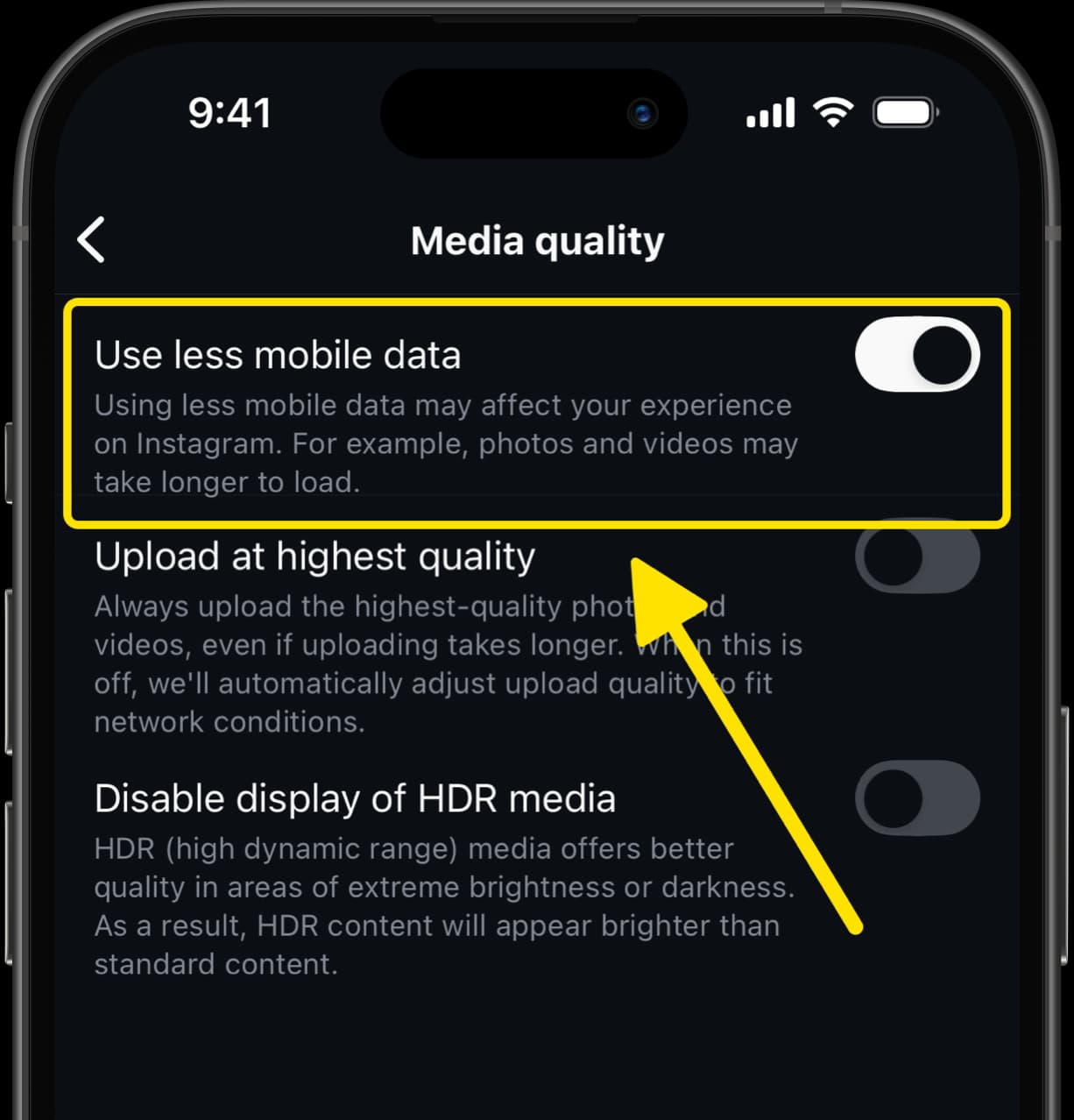
Disable message previews
Prevent preview images from appearing in Instagram DM's so less things catch your attention while scrolling through your messages.
To disable message previews;
- Select the Profile tab along the bottom, in the Instagram app
- Tap the three lined Settings button in the top right corner
- Select "Message and story replies", then "Previews"
- Turn off "Show previews"
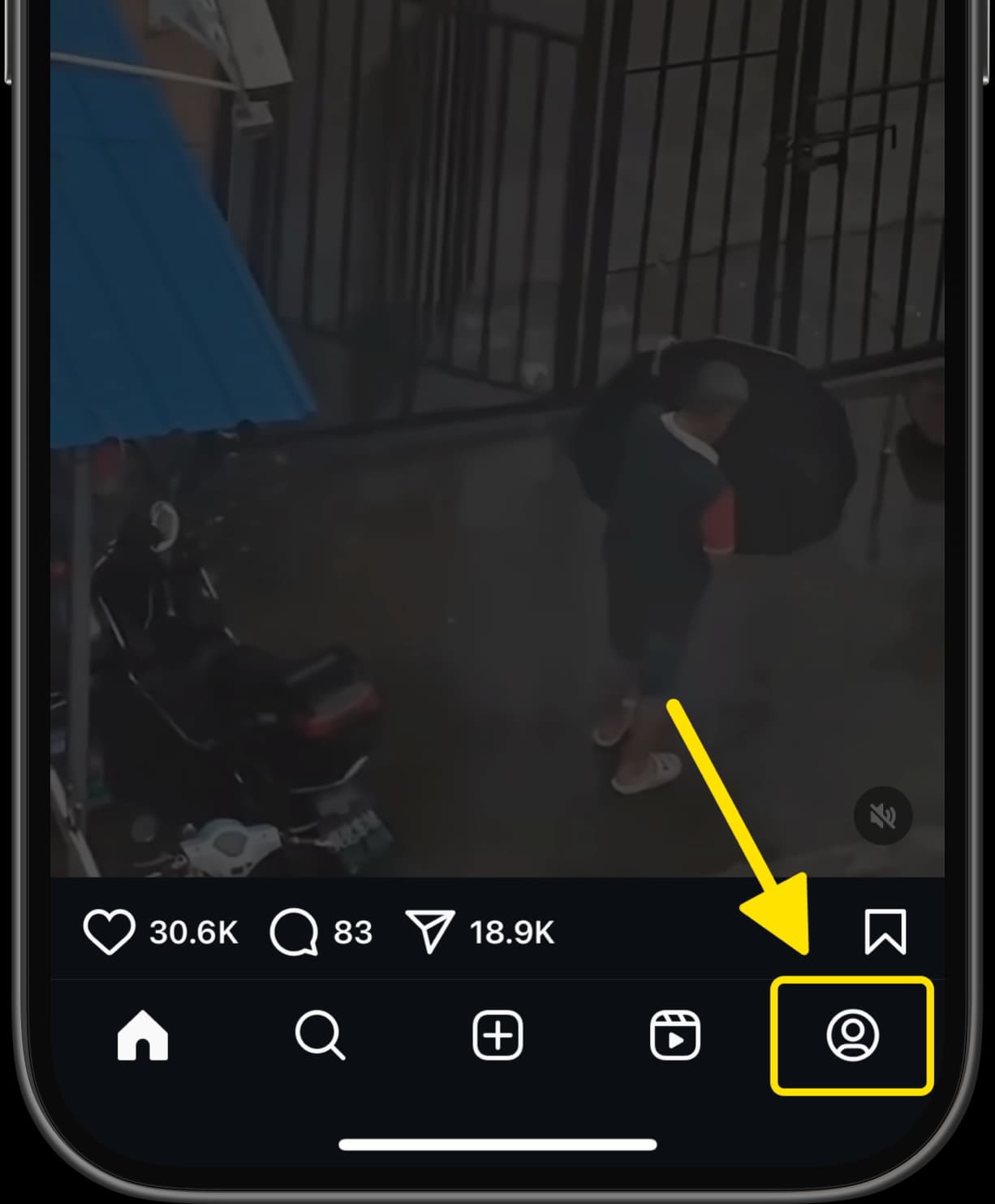
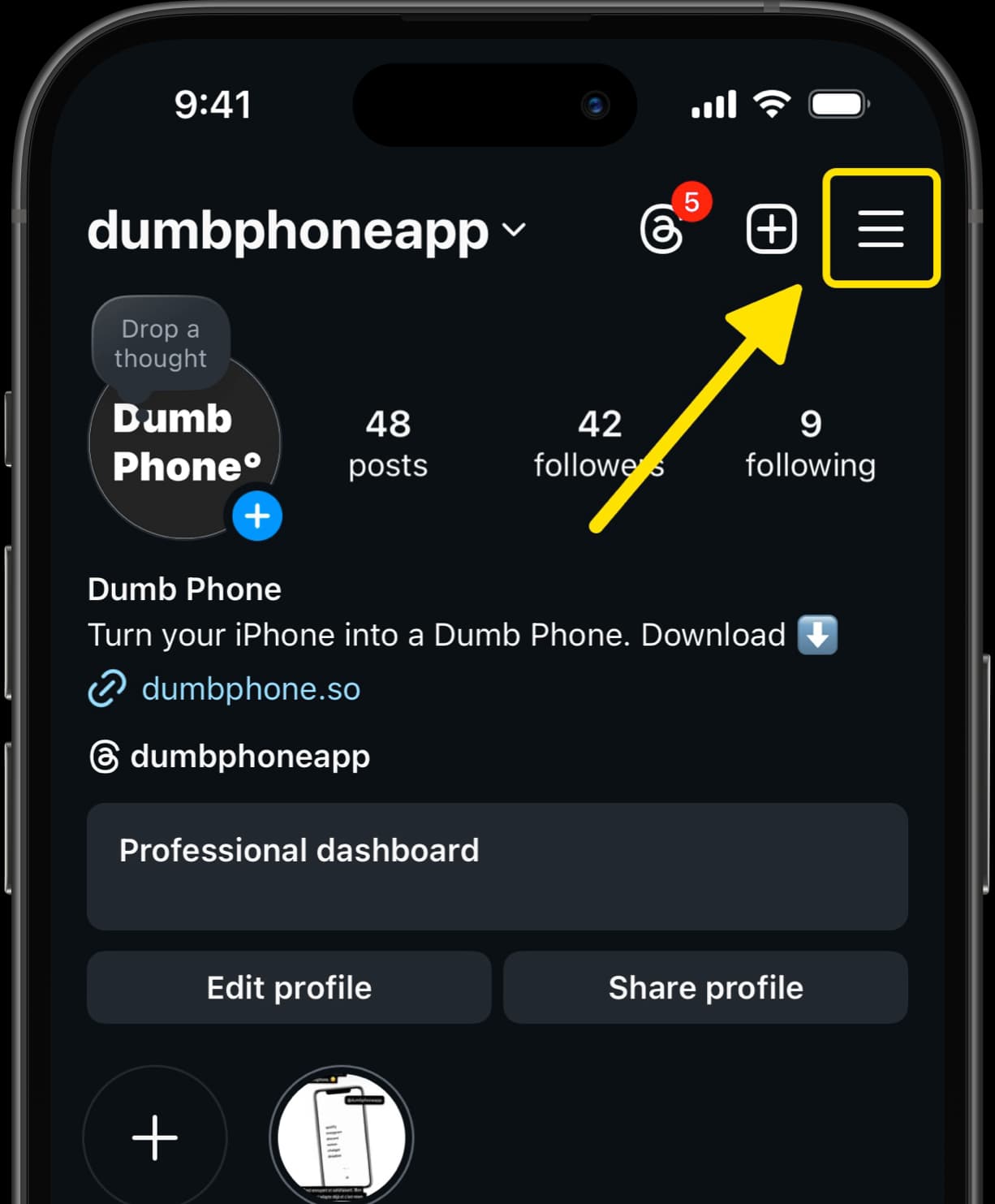
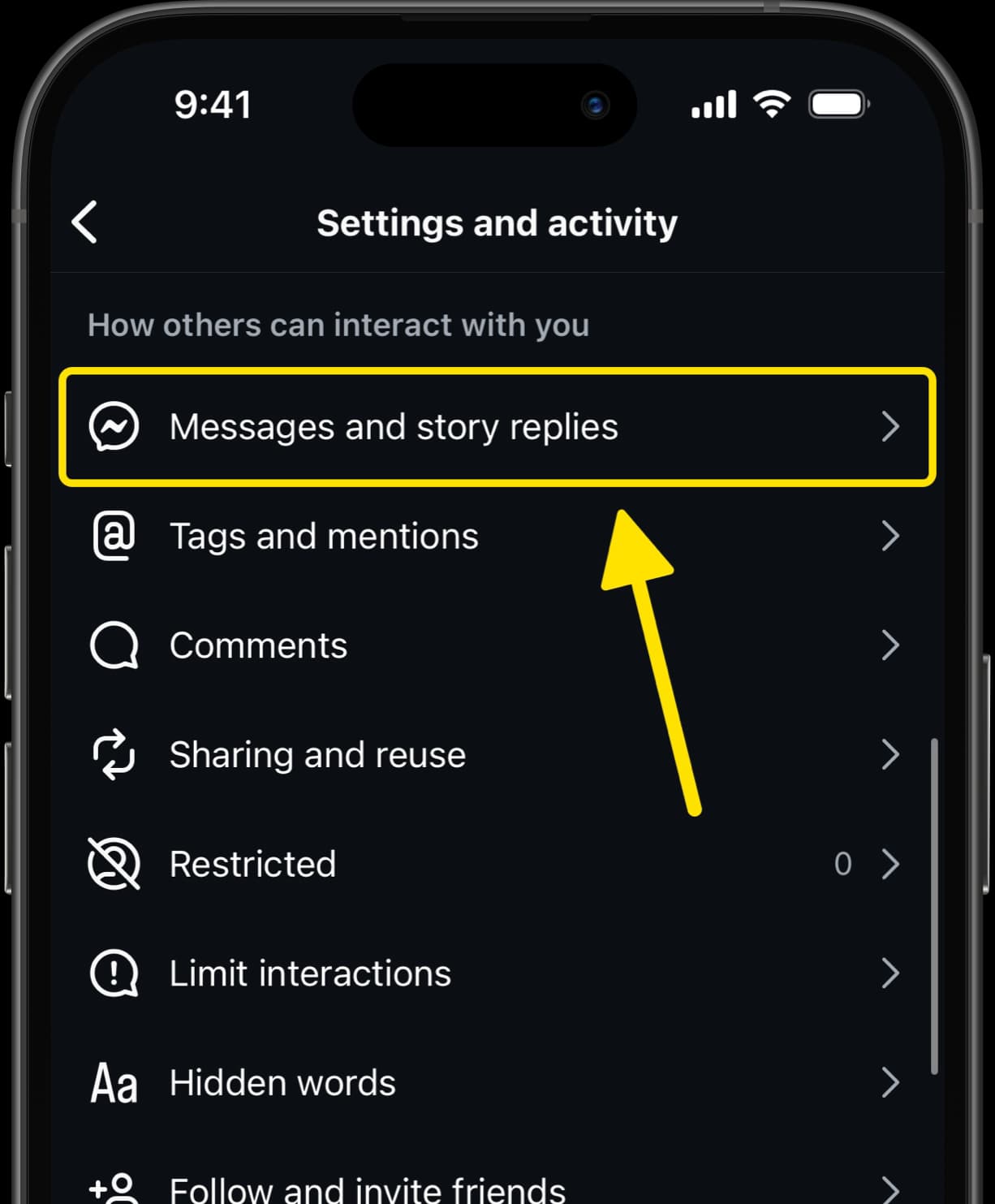
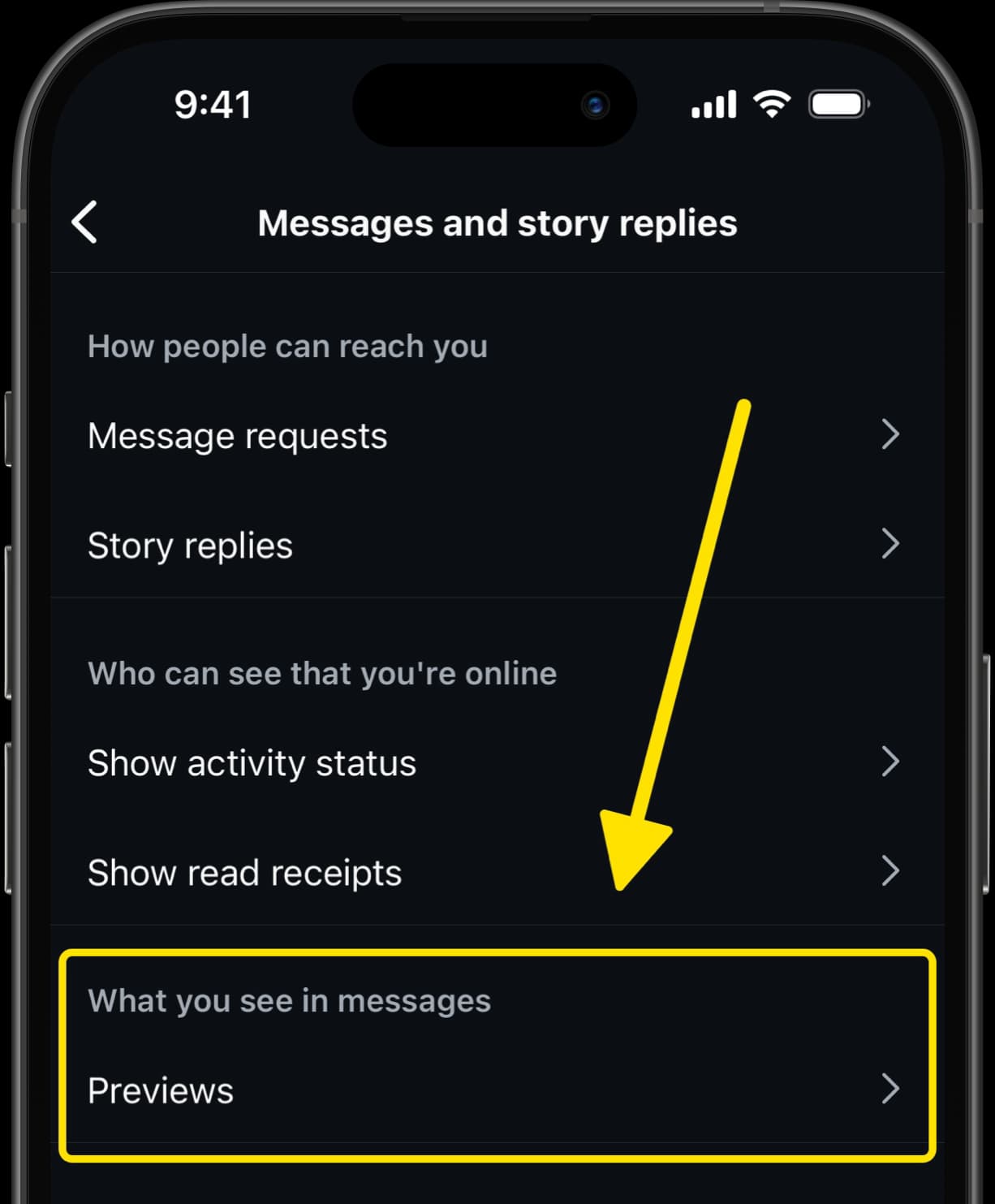
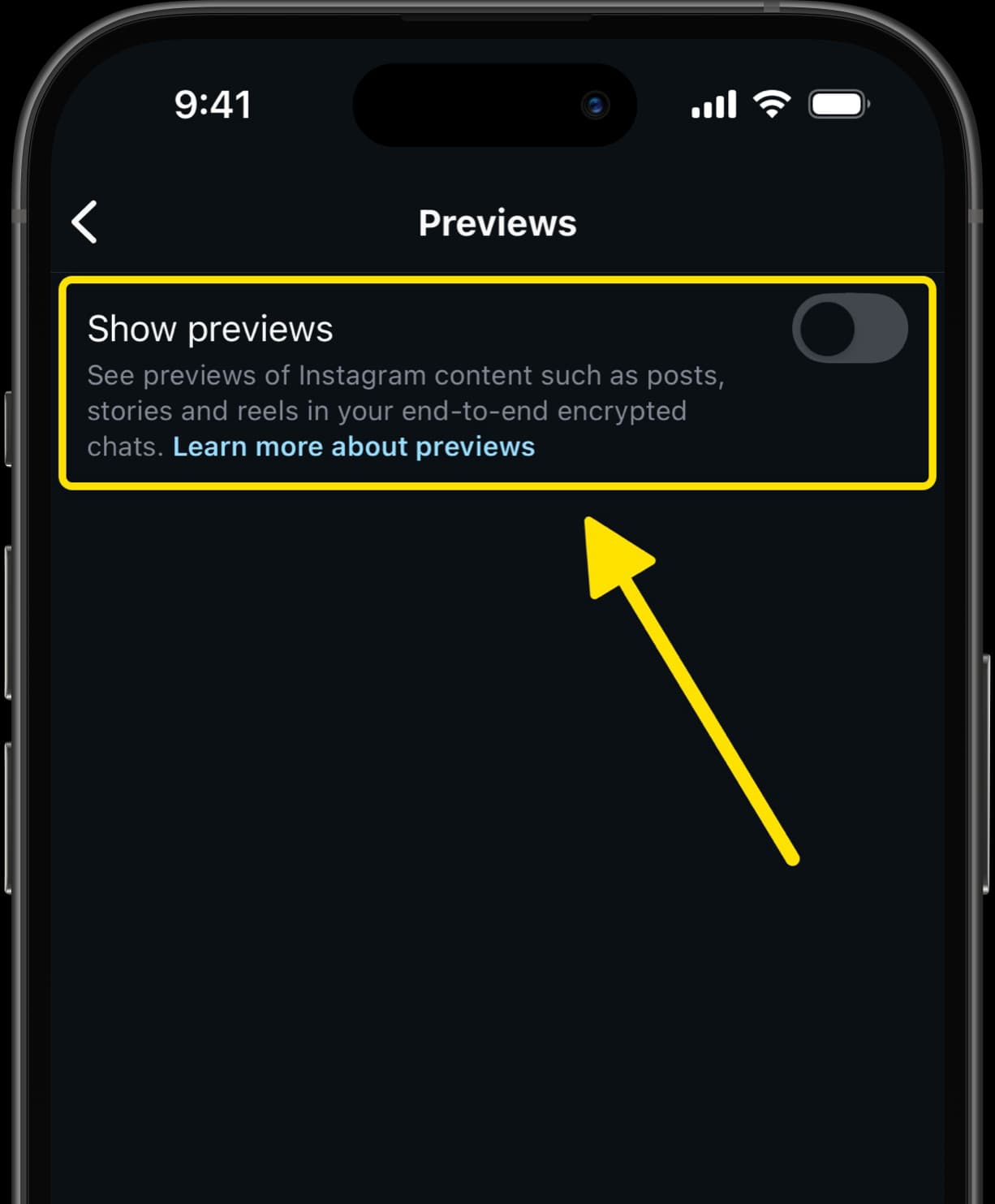
Enable Daily Limit Time Management
Instagram also have their own version of Screen Time within the Time Management feature, a Daily Limit which reminds you when you've spent too long on the app.
To set a daily limit;
- Select the Profile tab along the bottom, in the Instagram app
- Tap the three lined Settings button in the top right corner
- Select "Time management", then "Daily Limit"
- Set a daily limit of 15 minutes
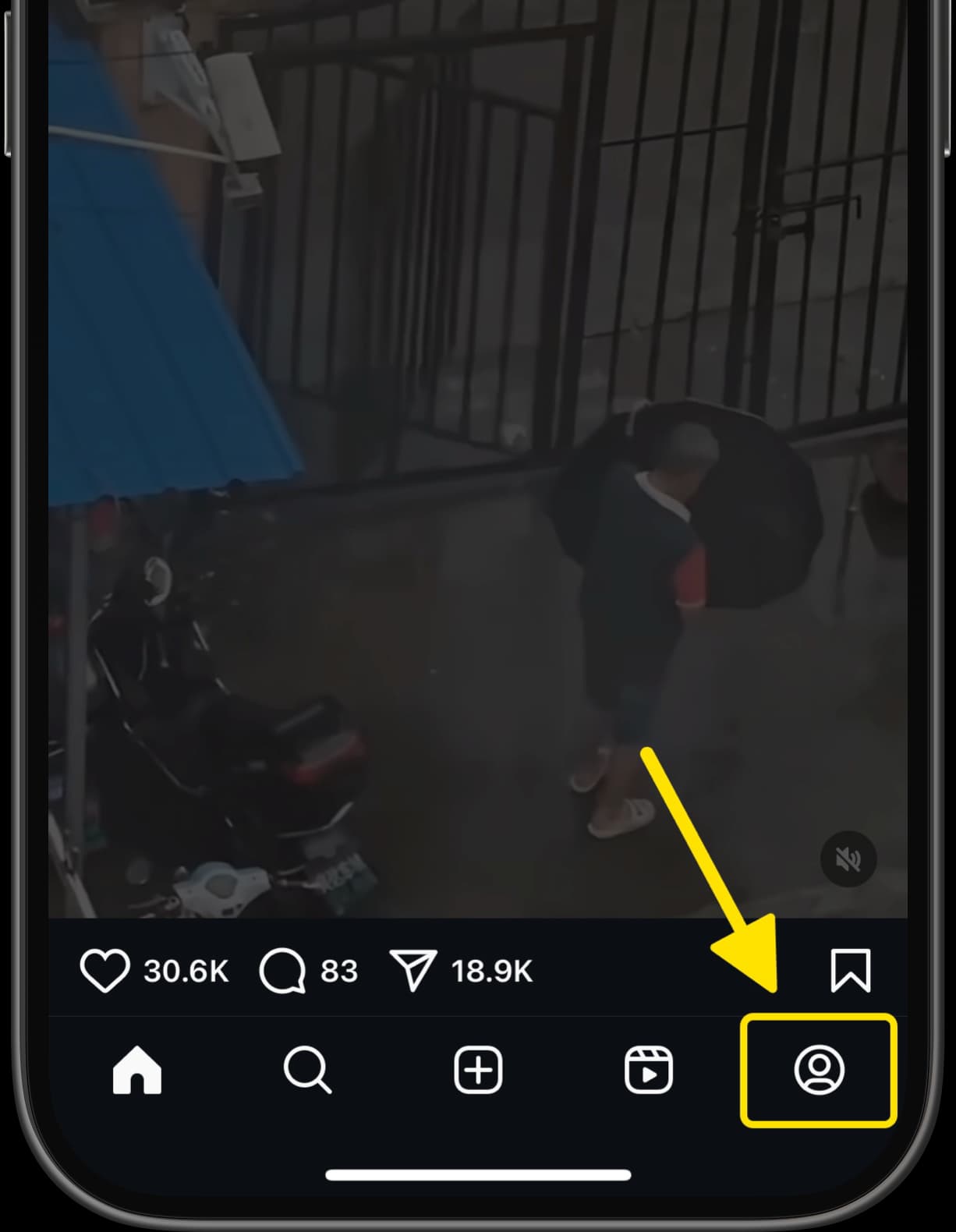
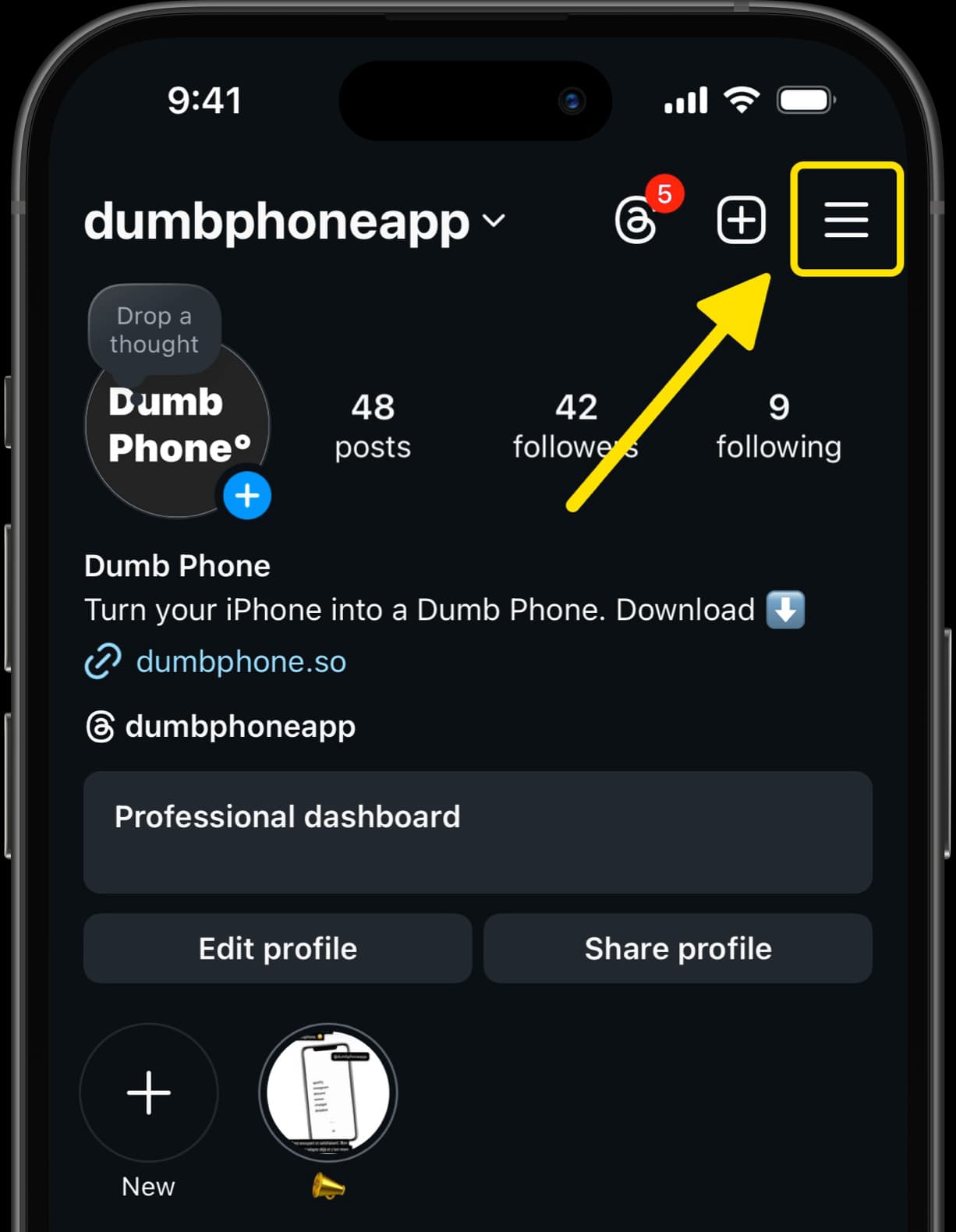
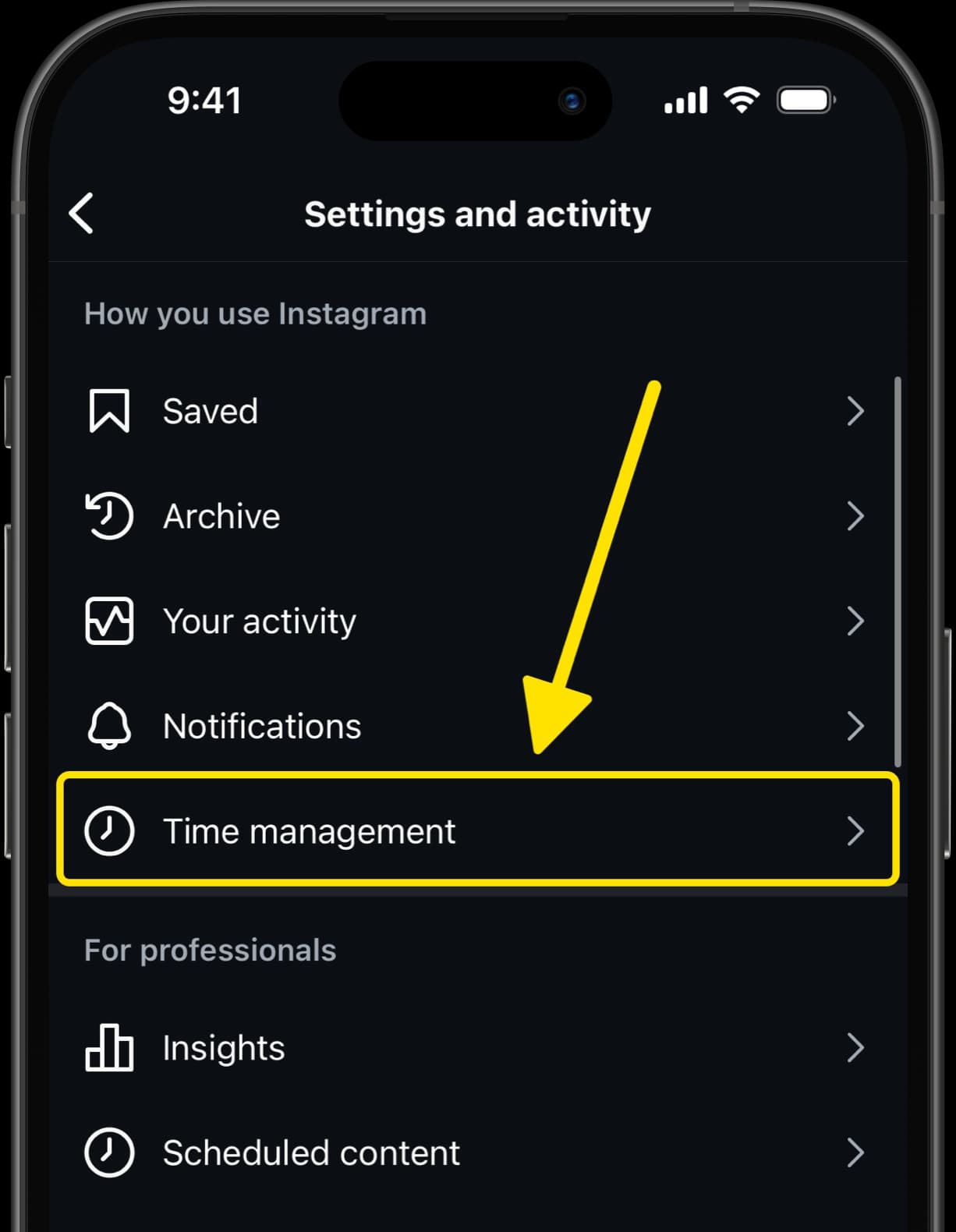
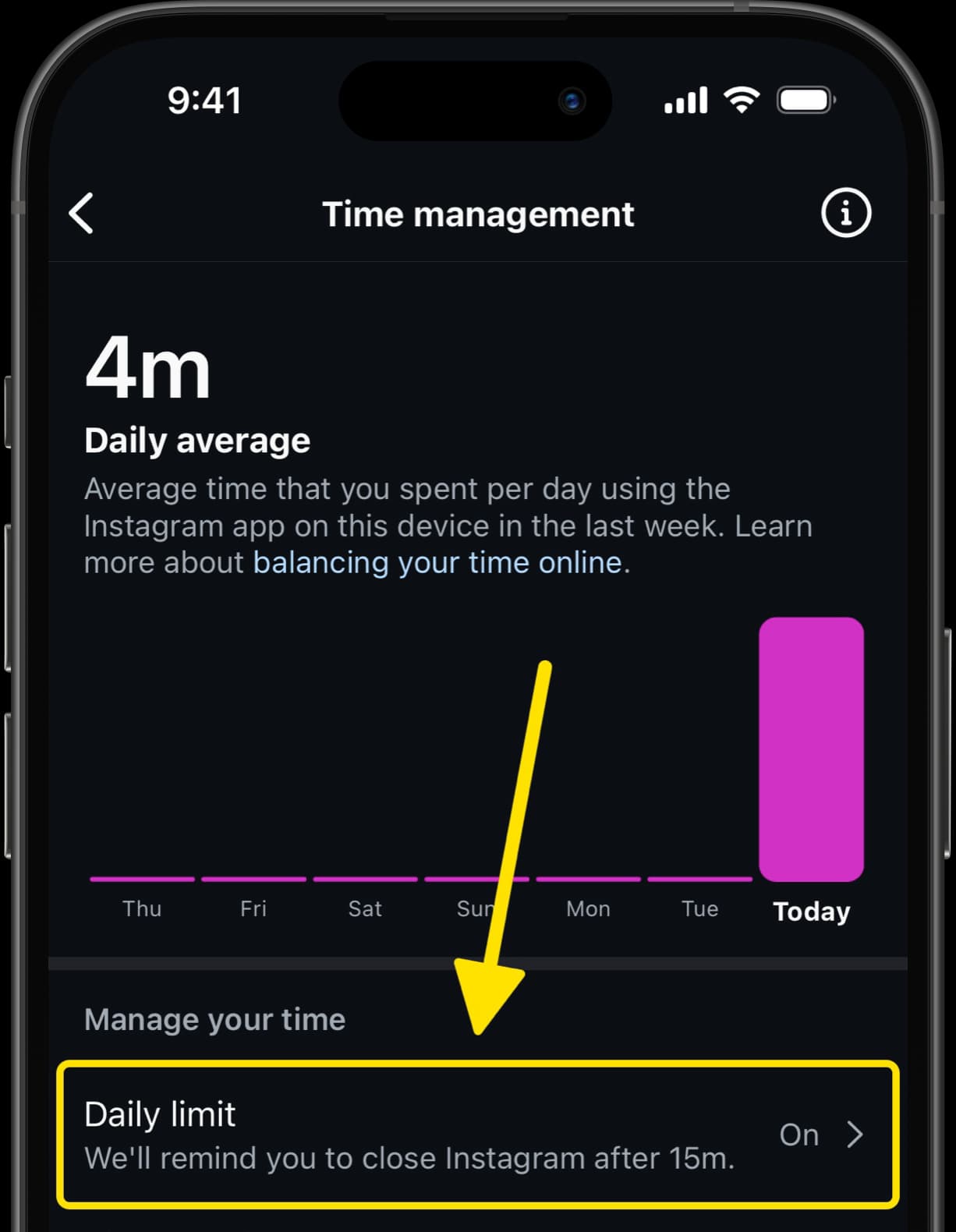
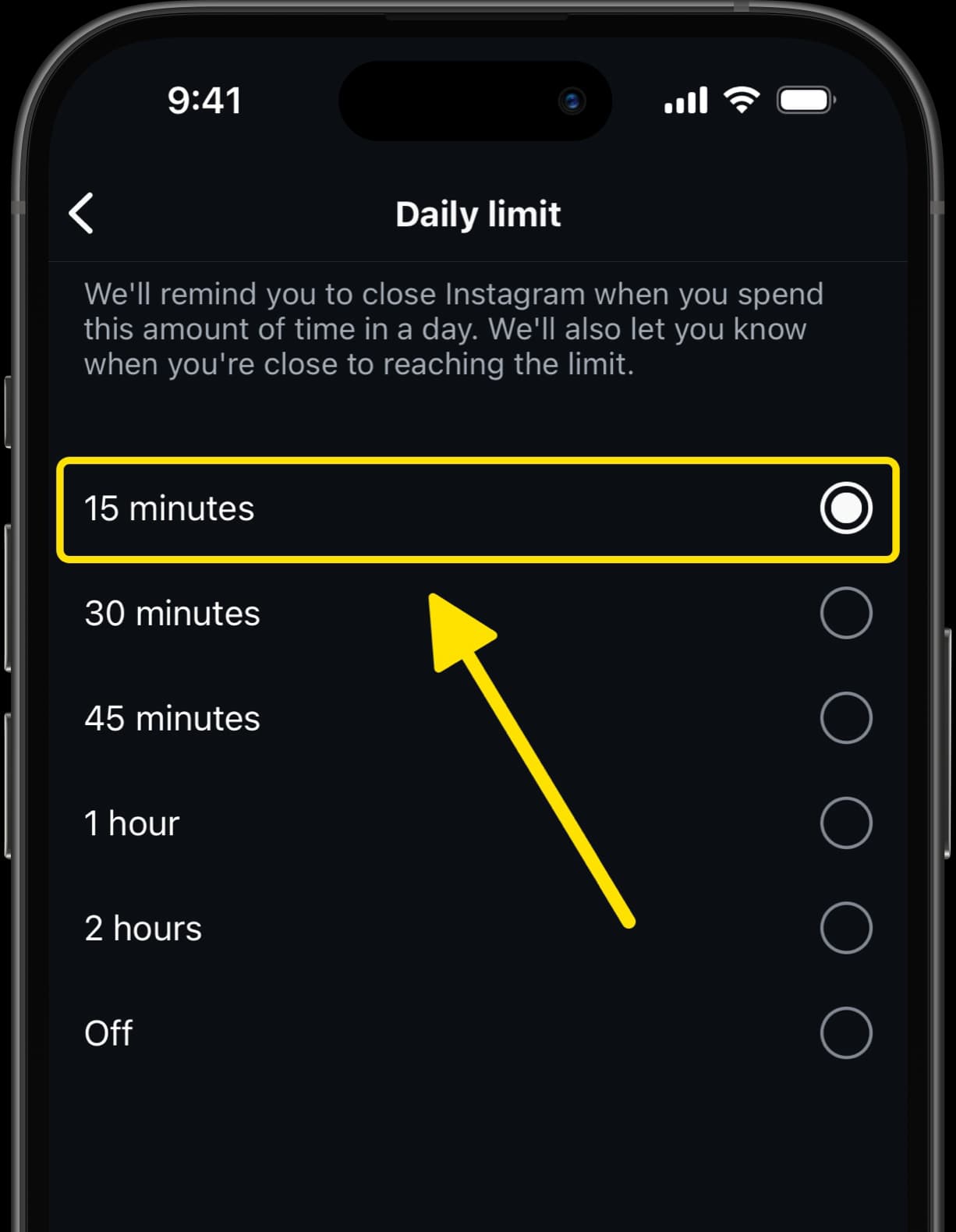
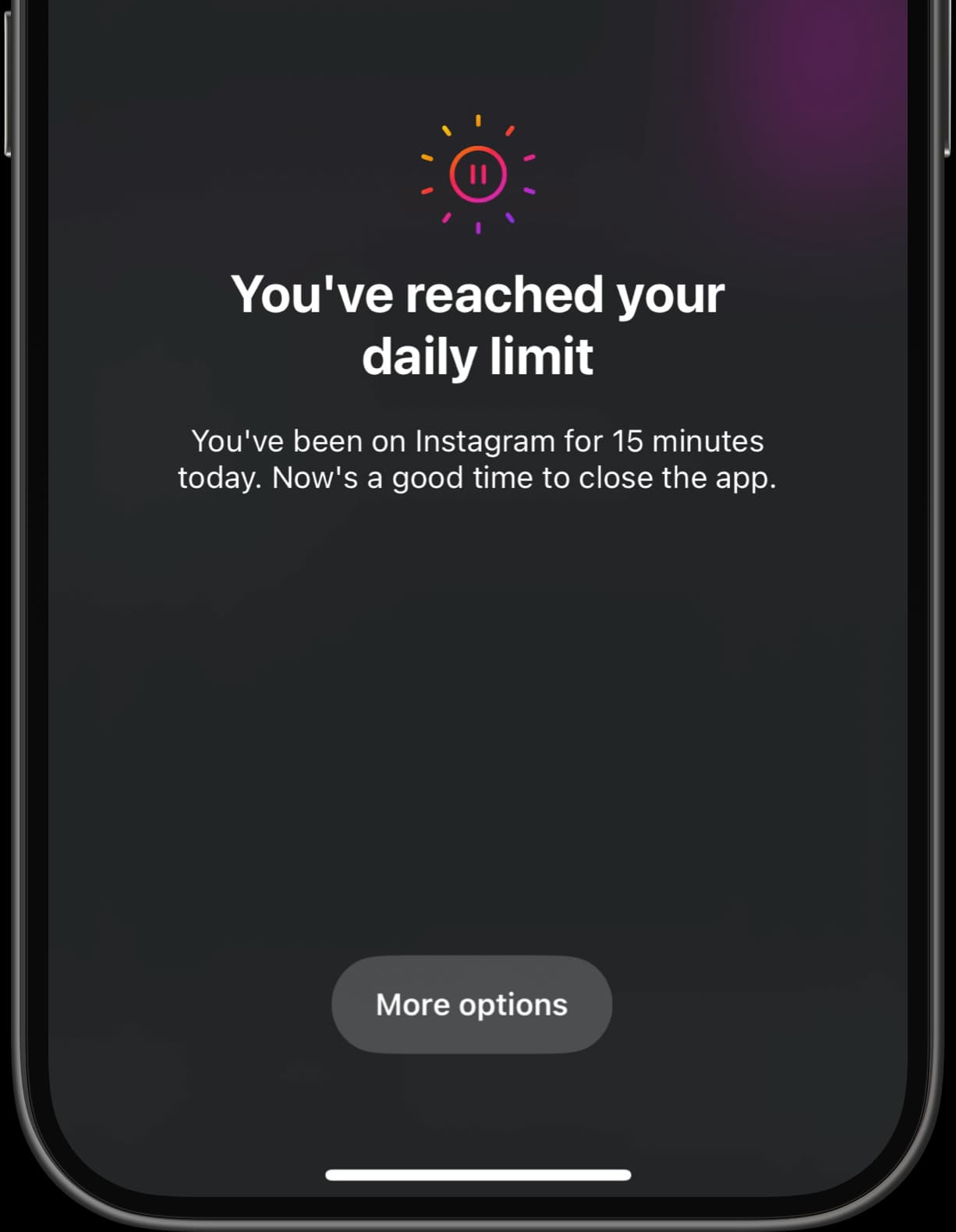
Adjust iOS Settings for Instagram
Consider adjusting the following Instagram settings as you see fit, to further reduce distractions.
Turn off Notifications
Turn off all alerts for likes, comments, and DM's to prevent random distractions.
- Open the Settings app
- Select Apps → Instagram
- Tap Notifications → set Allow Notifications to OFF
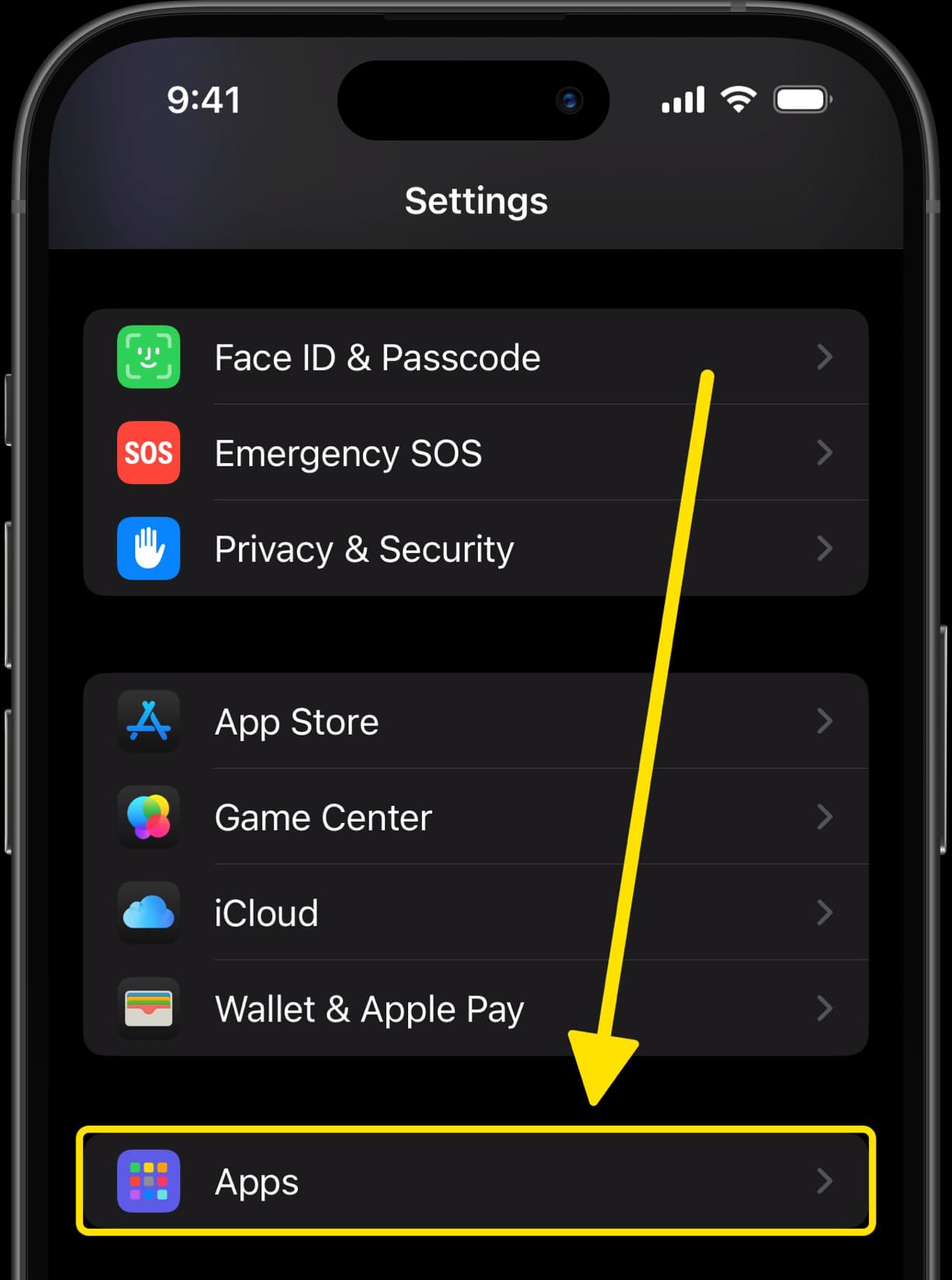
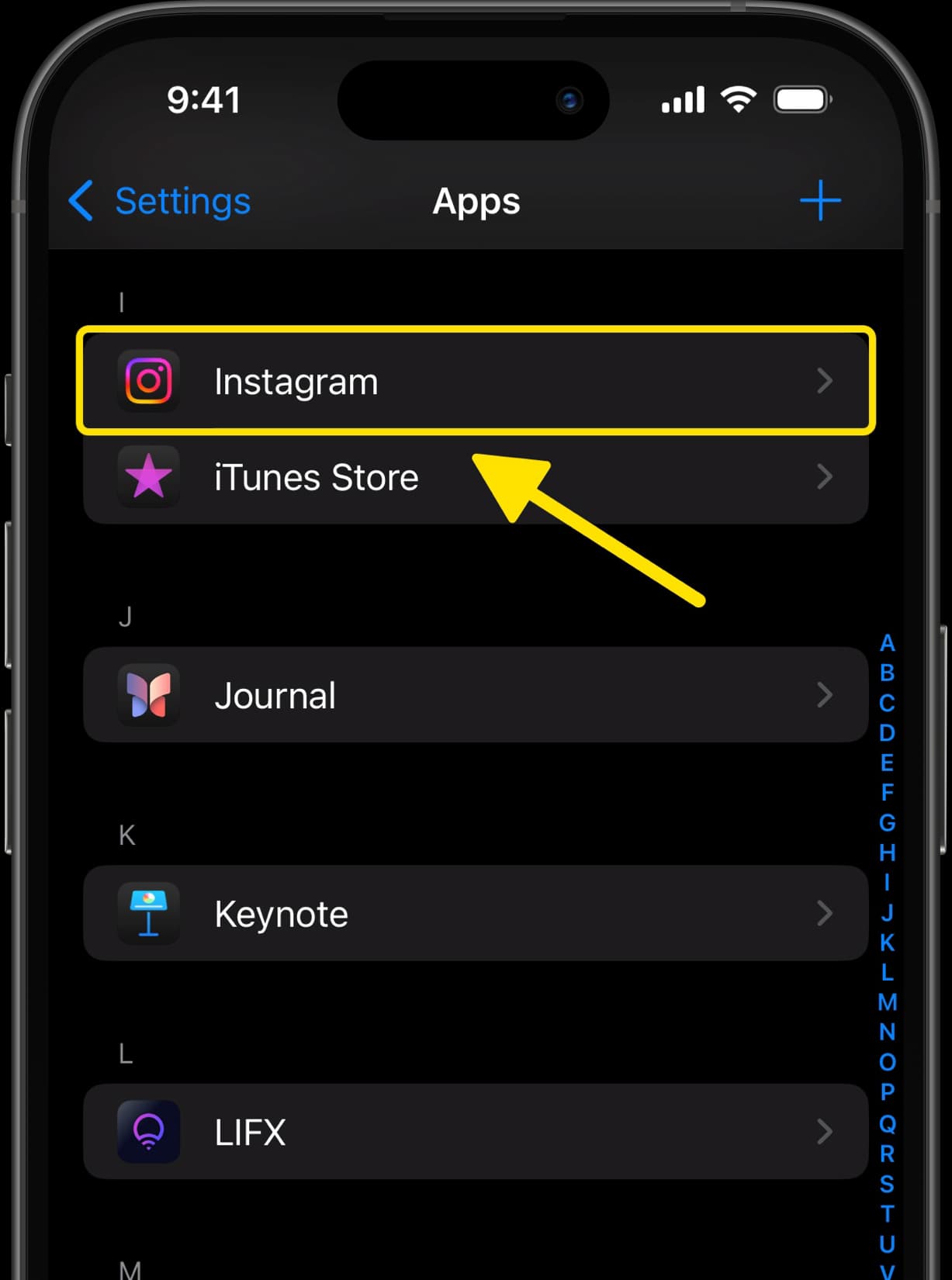
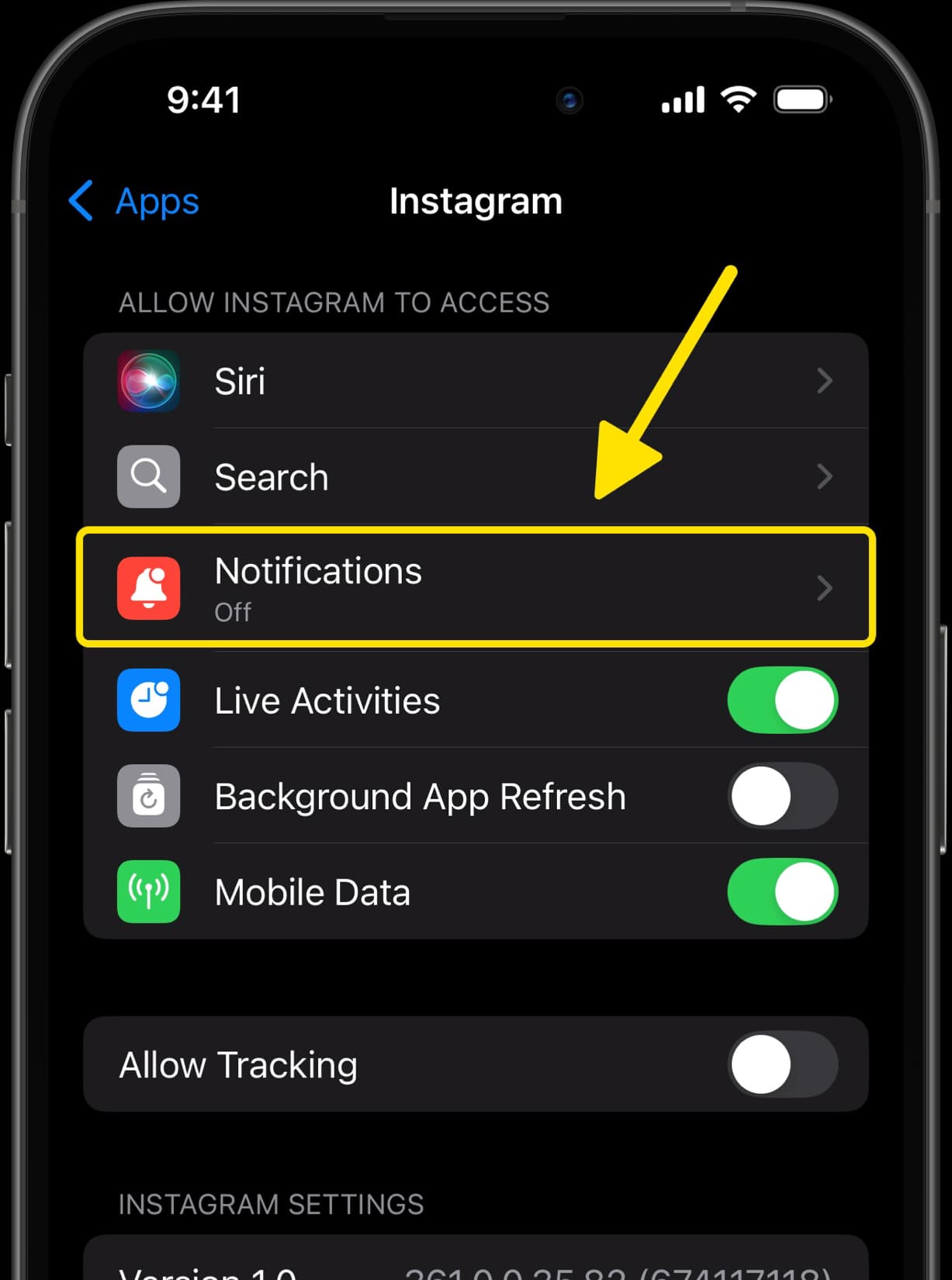
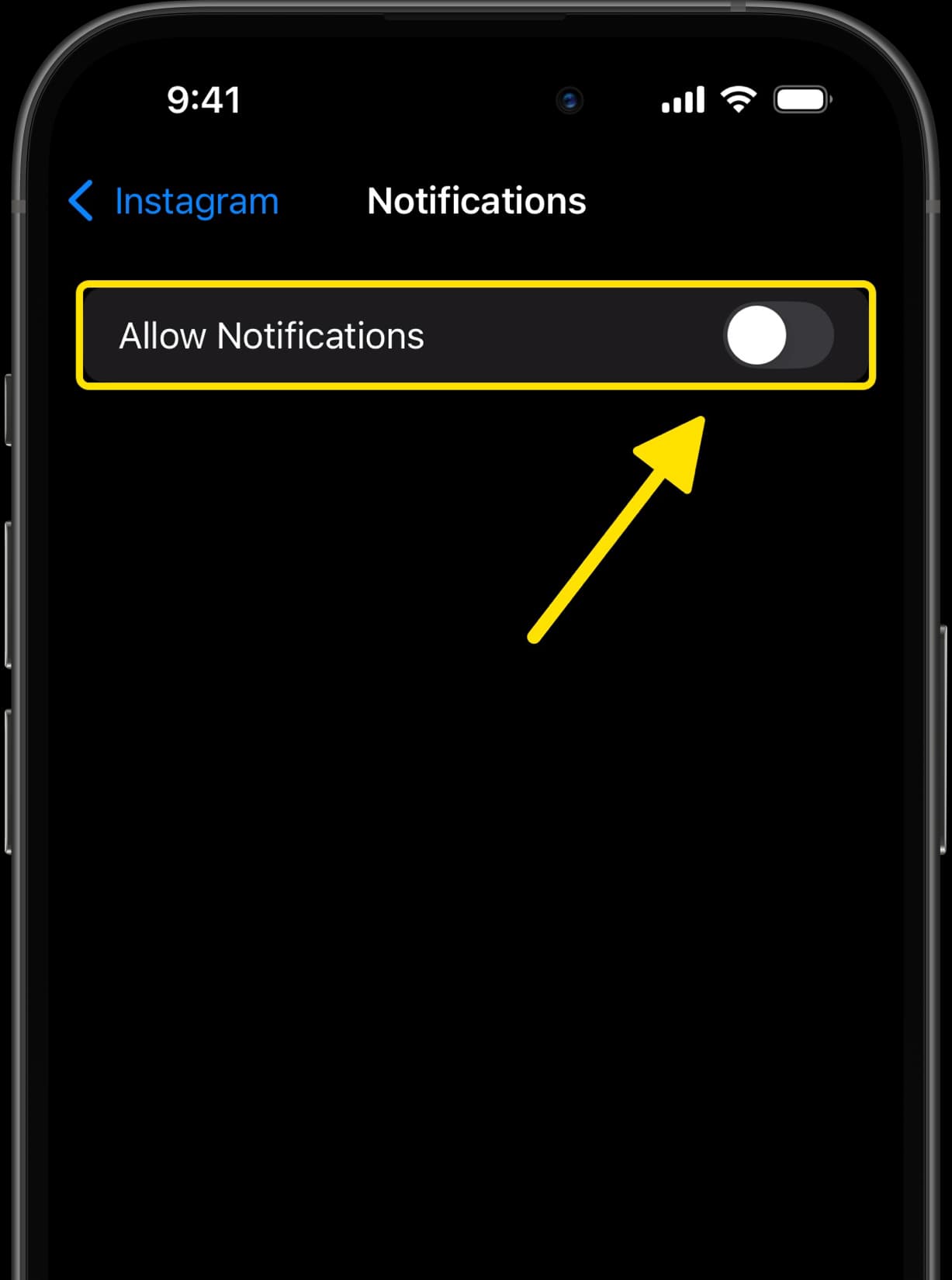
Turn off Background App Refresh
Prevent Instagram from automatically loading content in the background, designed to capture your attention the next time you open the app.
- Turn off Background App Refresh in Instagram settings
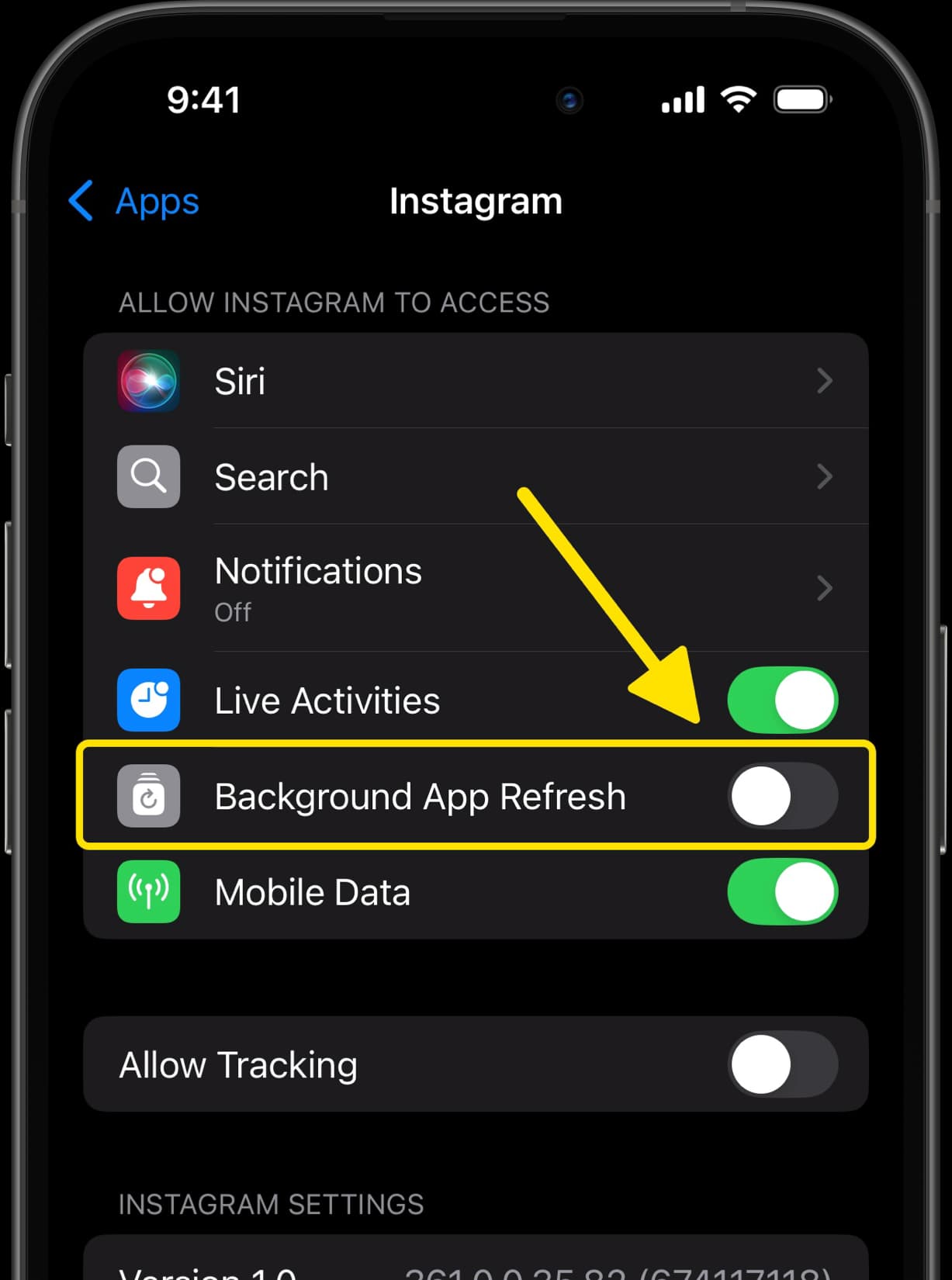
FAQs
Can you block Instagram on an iPhone?
Yes, you can block Instagram on an iPhone by using the Dumb Phone app, or by using Screen Time to limit the amount of time you can use the app.
How do I limit the amount of time I can use Instagram?
You can set a daily limit for Instagram with Screen Time's App Limits feature, from as little as 1-minute, or something more reasonable like 15-minutes per day.
How do I block Instagram on Safari for iPhone?
You can block the Instagram website on Safari by enabling Content & Privacy Restrictions in Screen Time settings, and setting "instagram.com" as a restricted website under the Web Content section.
How do I block Social Media apps on an iPhone?
You can easily block Social Media apps on an iPhone by using the Dumb Phone app, with its Detox Mode feature. Select the Social category to block all social apps. You can also use Screen Time to block the Social category.
Summary
There are many different ways to tackle Instagram addiction.
Simply blocking access is the most effective option, but you can focus on improving your usage habits by bypassing the feed, hiding suggested posts, and setting a daily limit.
Lastly, you can alternatively uninstall the Instagram app and access it through a web browser, since these kinds of apps aren't as nice to use within a browser and introduce friction points which double as deterrents.
You can also consider turning off notifications for the app, or simply deactivating your account.





