- Published on
How to Block TikTok on iPhone in 2025
Curb the addictiveness of the most popular app today, with this ultimate guide for blocking TikTok on your iPhone, including tips for reducing time spent on it.
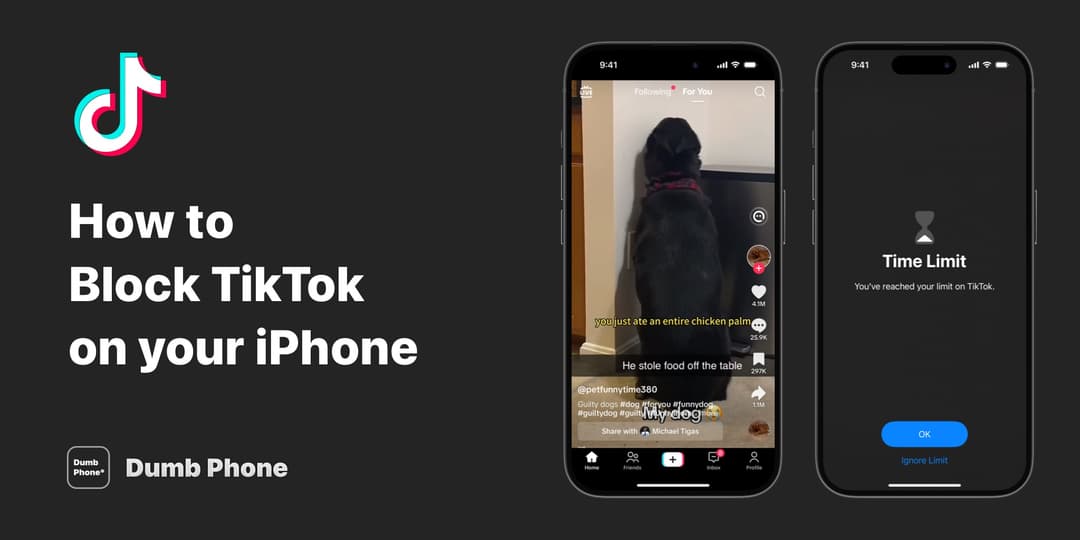
TikTok is the king of discovery, with over 1 billion active users worldwide - and 170 million in the United States alone!
In addition to these sheer numbers, people are spending over 95 minutes on TikTok every day, which goes without saying how addictive and a time sink it is.
Here are some ways that can help you reduce TikTok addiction by learning how to block it on your iPhone, and leverage TikTok's built-in features to reduce time spent in the app.
Block TikTok with Screen Time
- Open the Settings app
- Select Screen Time → App Limits
- Tap Add Limit
- Expand “Social", select TikTok, then Next
- Set the maximum time before TikTok is blocked. One minute is the minimum allowed.
- Tap Add in the corner to save this limit for TikTok.
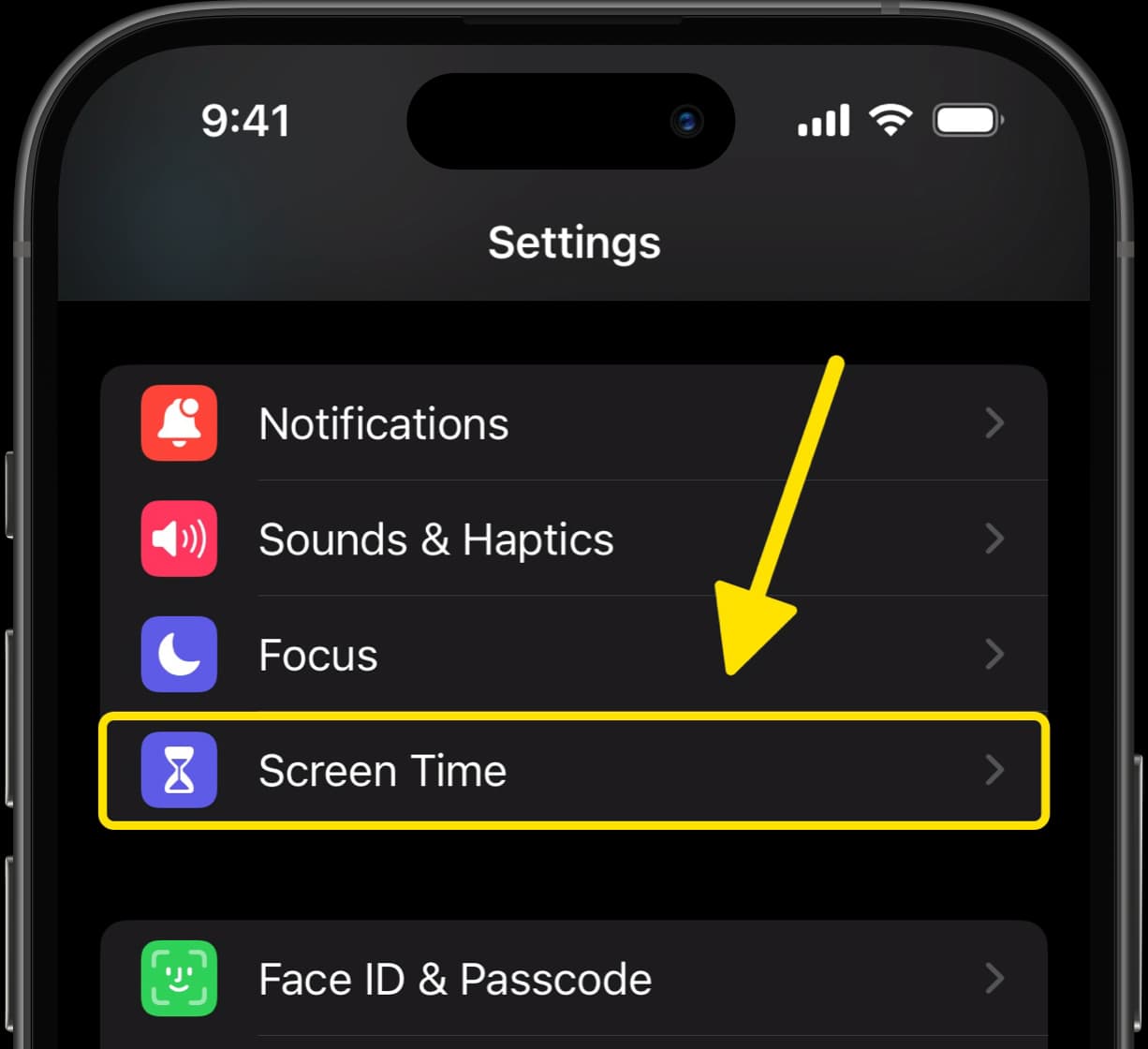
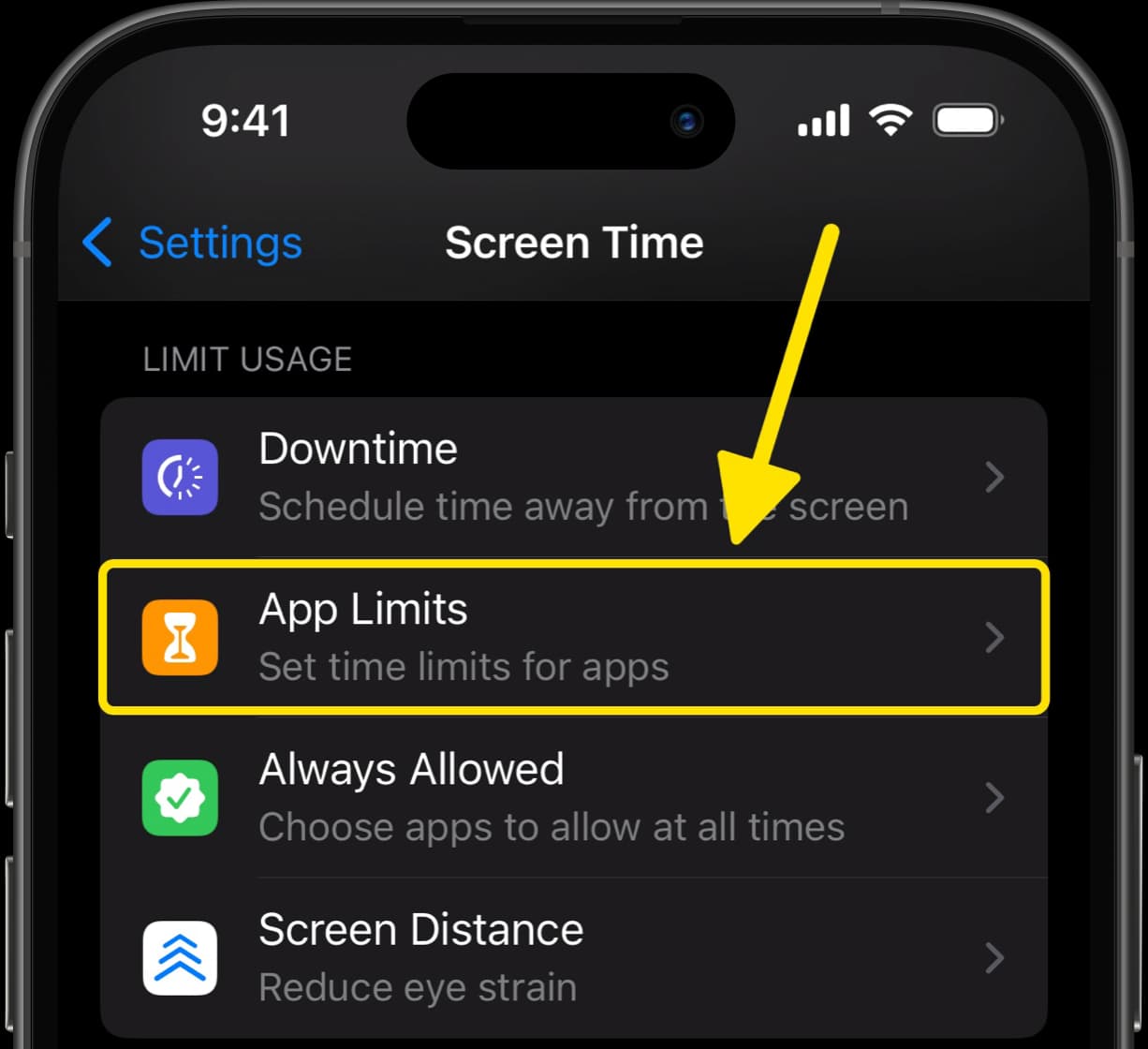
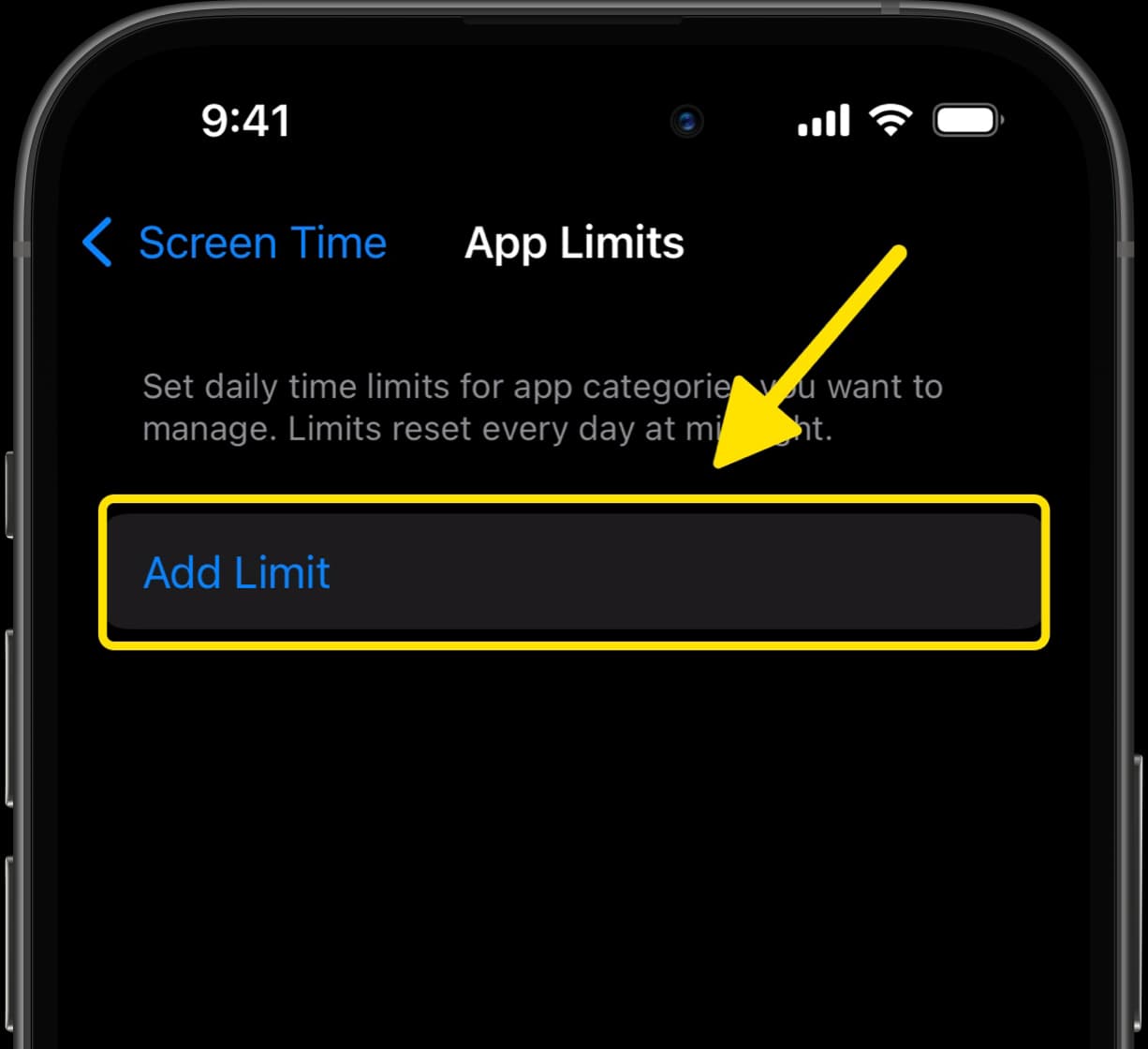
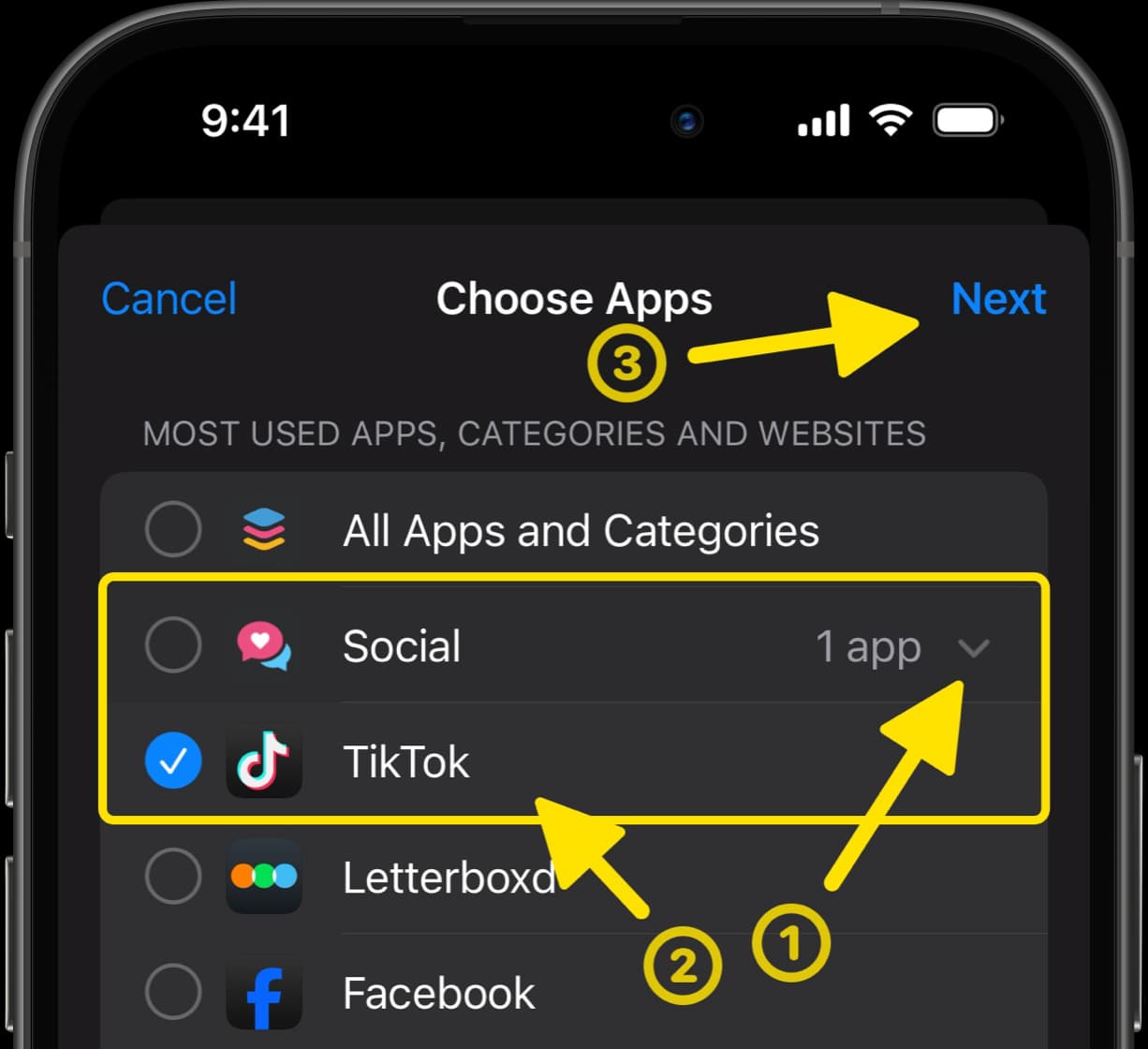
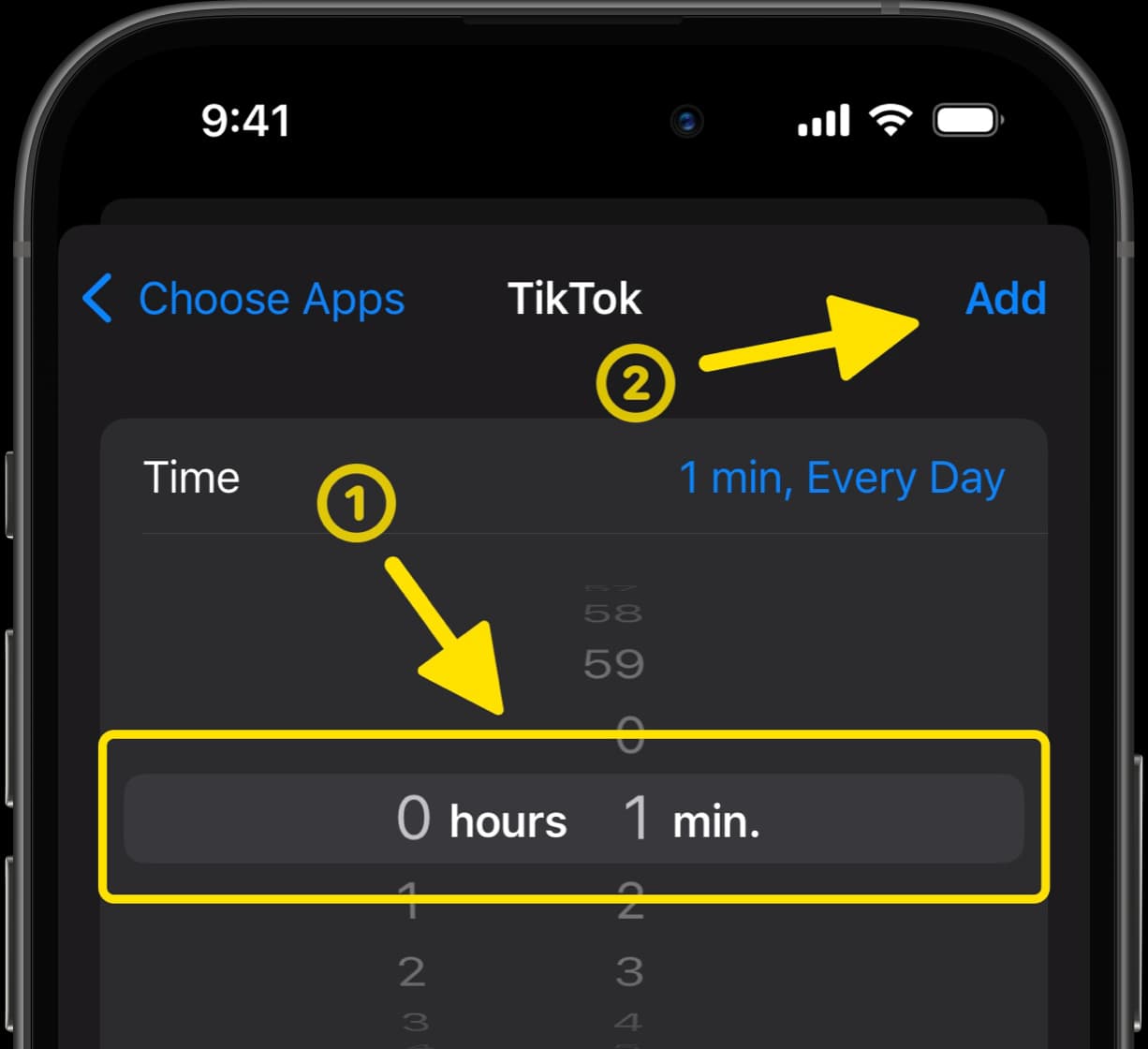
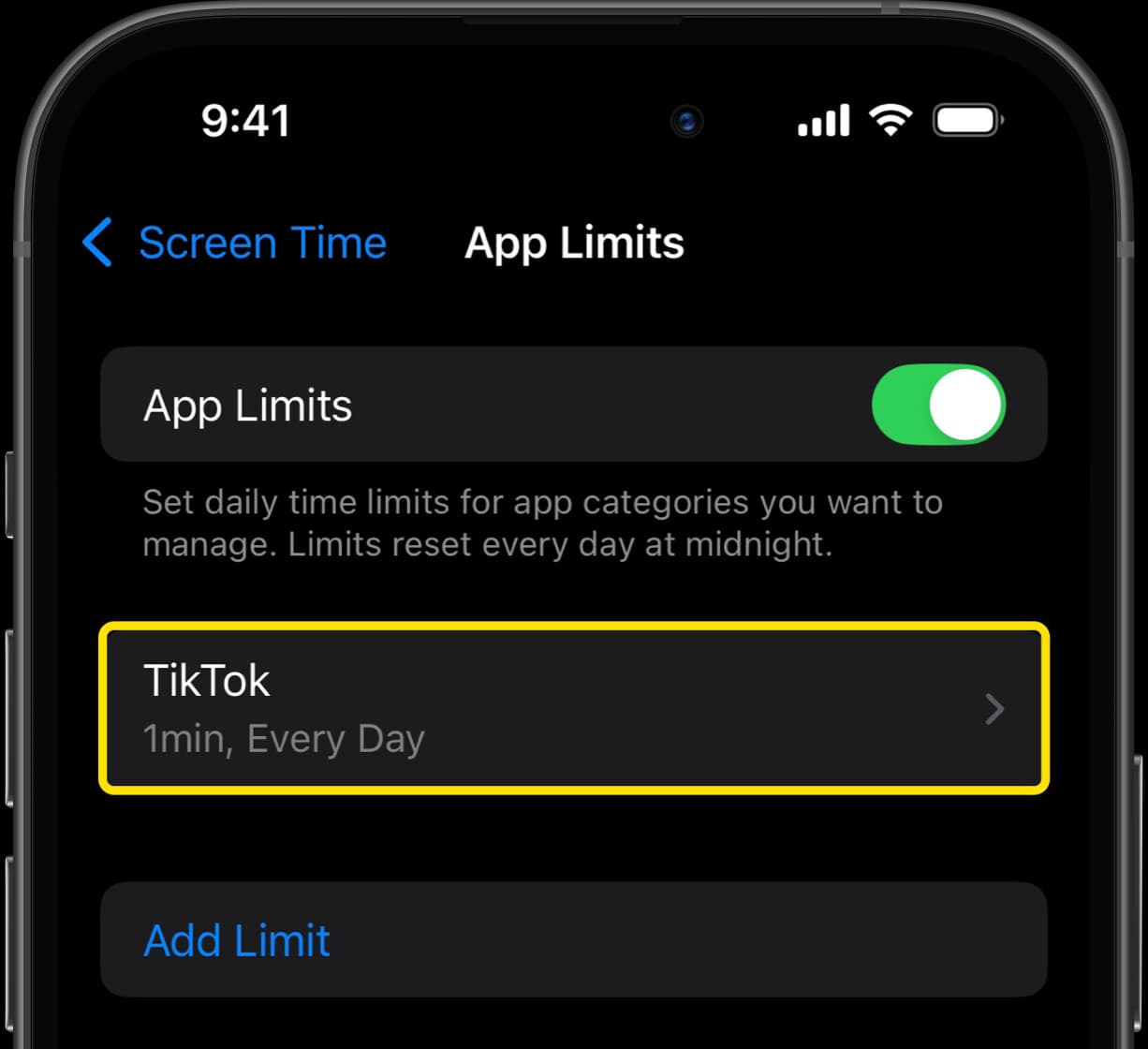
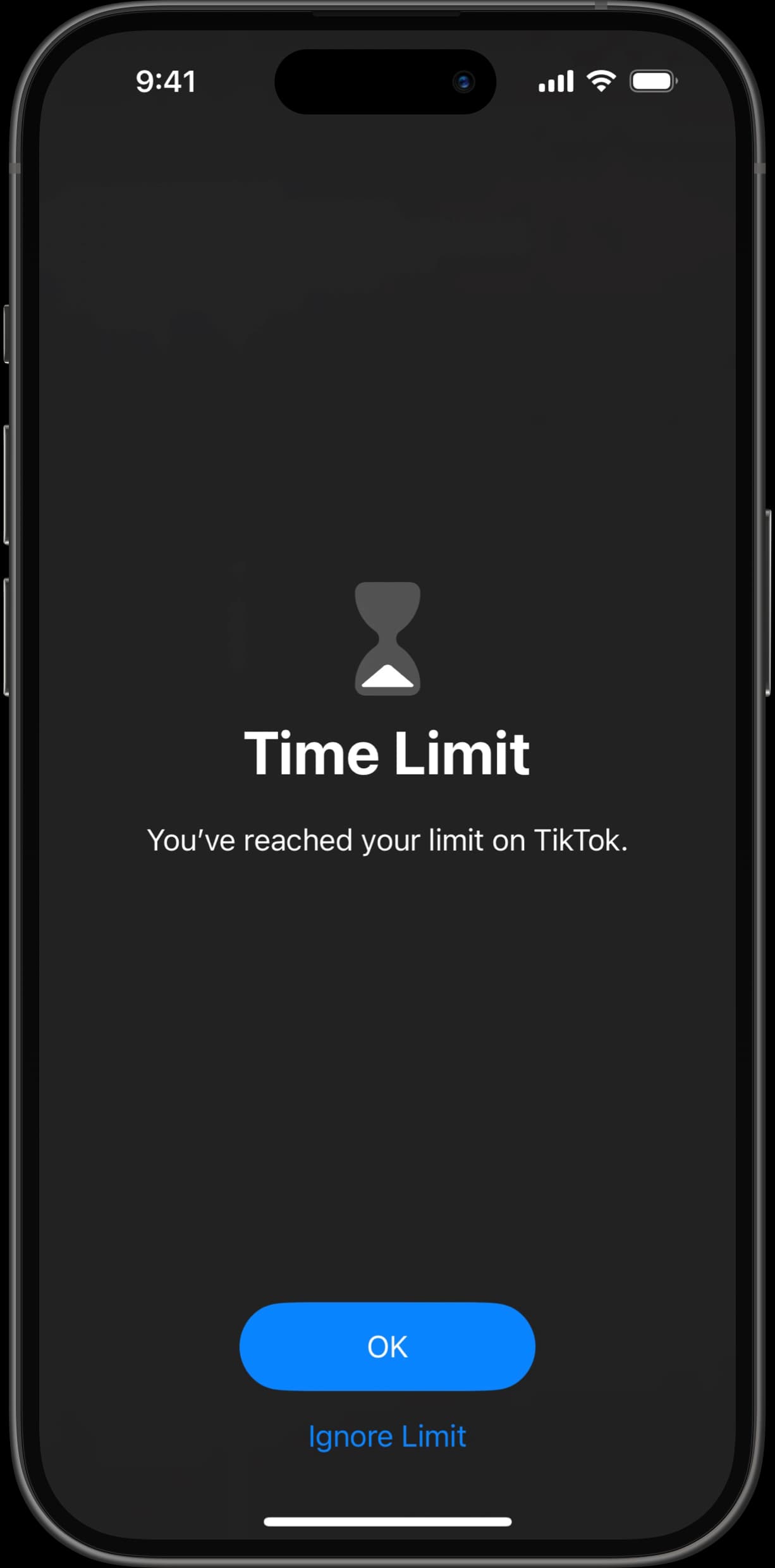
Block the TikTok Website
Be sure to also block the TikTok website so you can't alternatively access it through a web browser while the TikTok app is blocked.
- Open the Settings app
- Select Screen Time → Content & Privacy Restrictions
- Enable Content & Privacy Restrictions
- Tap "App Store, Media, Web & Games" → "Web Content"
- Select "Limit Adult Websites"
- Tap "Add Website" and enter "tiktok.com"
- Tap Done on the keyboard to block the website
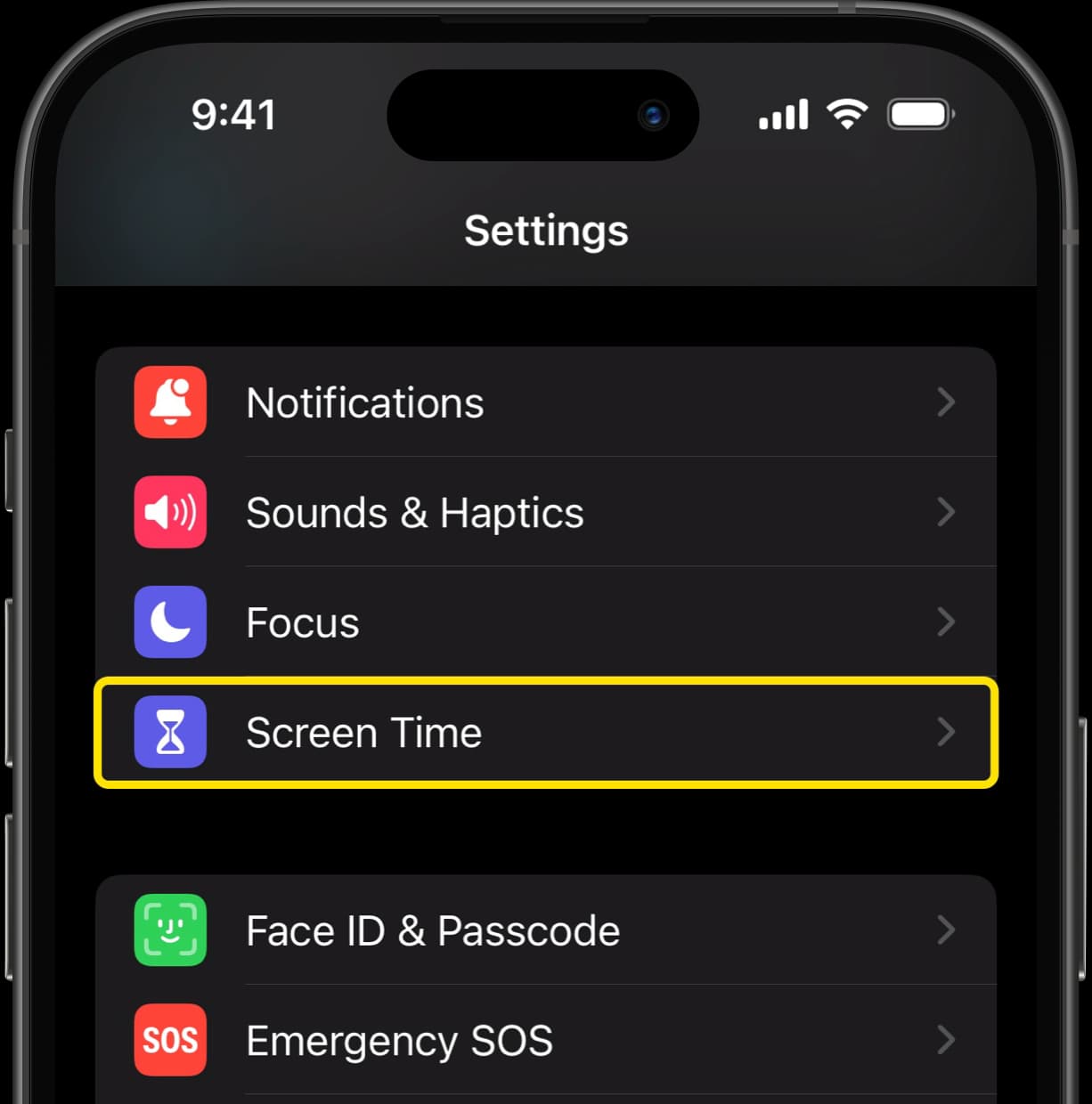
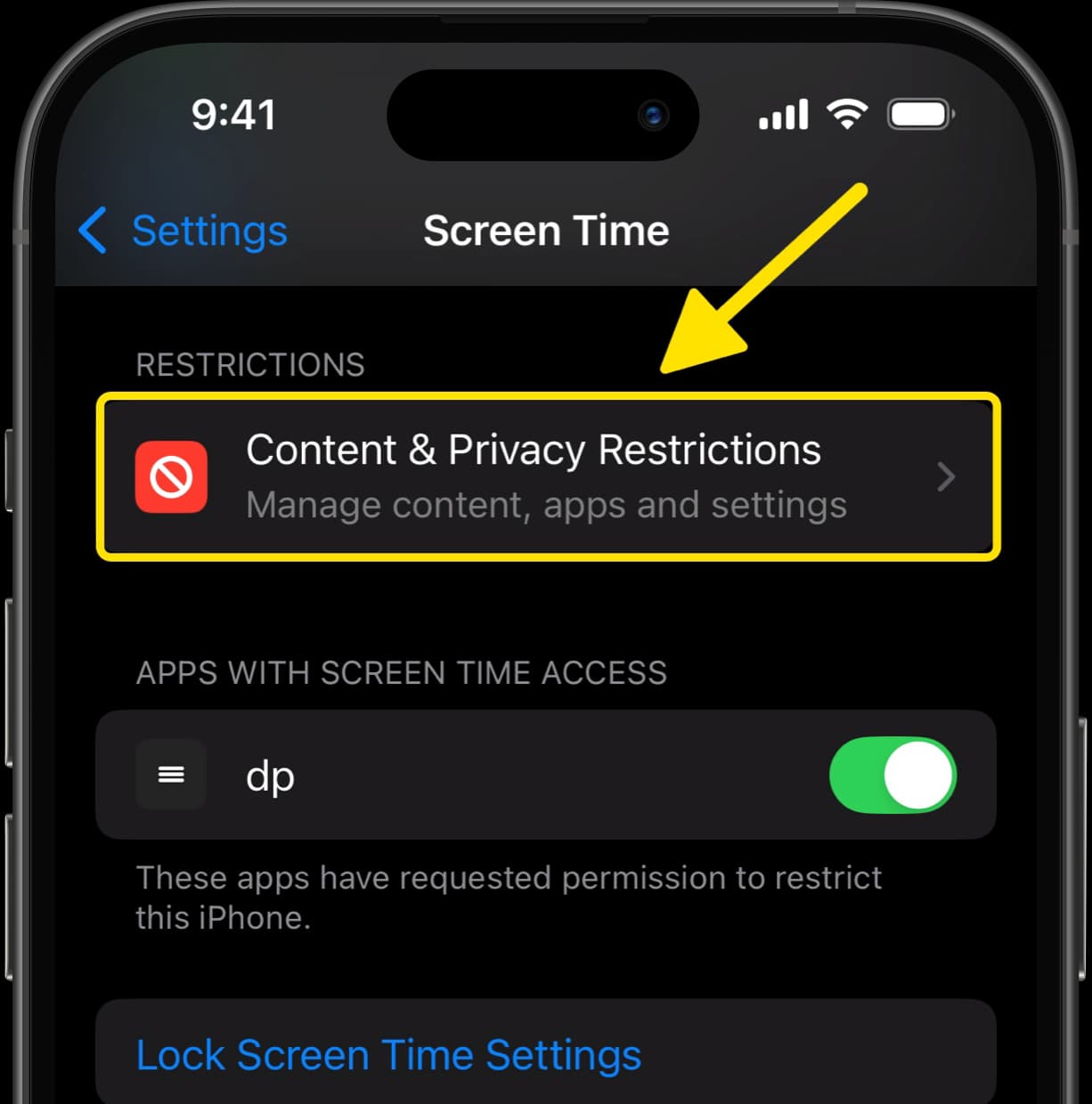

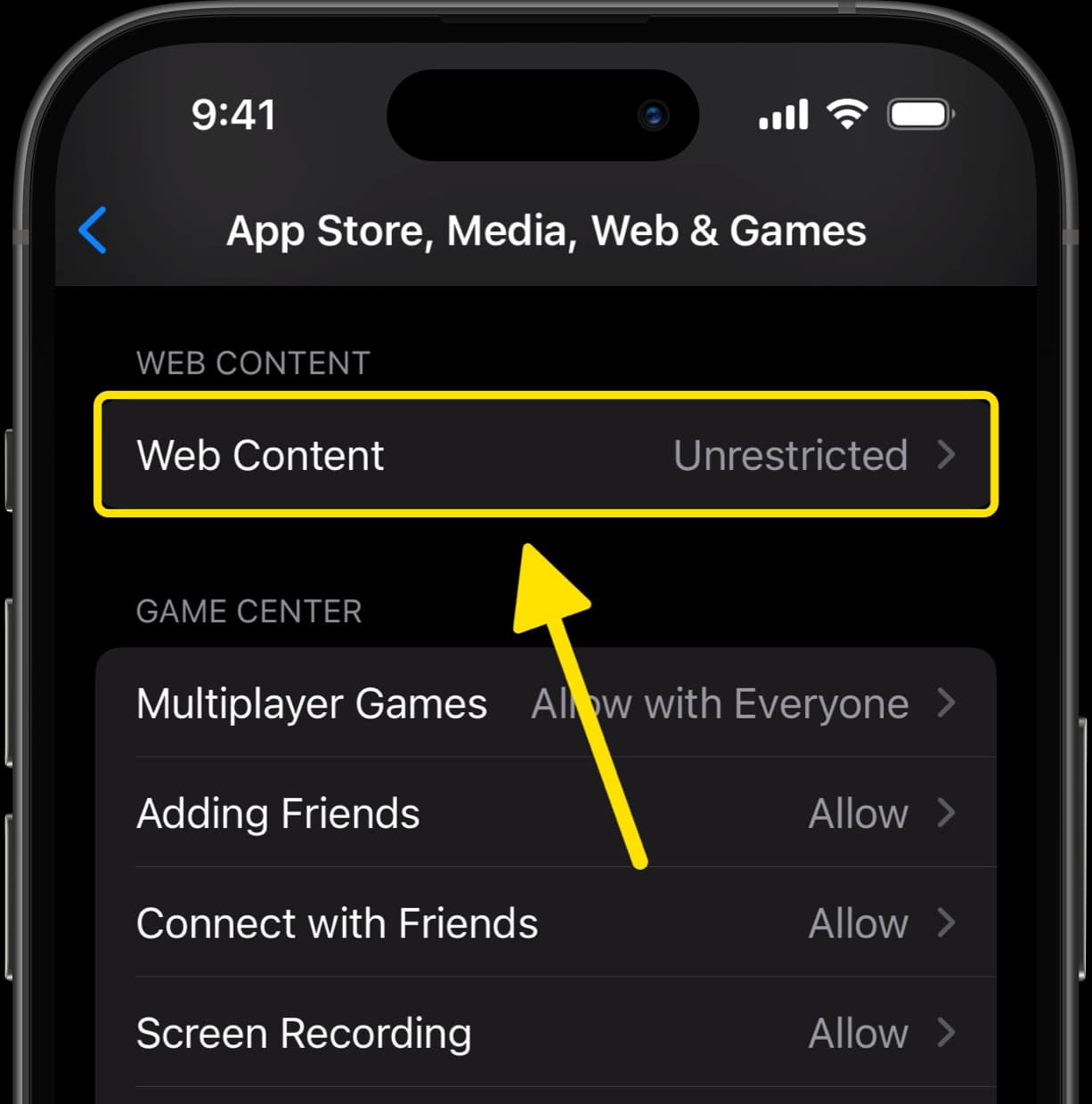
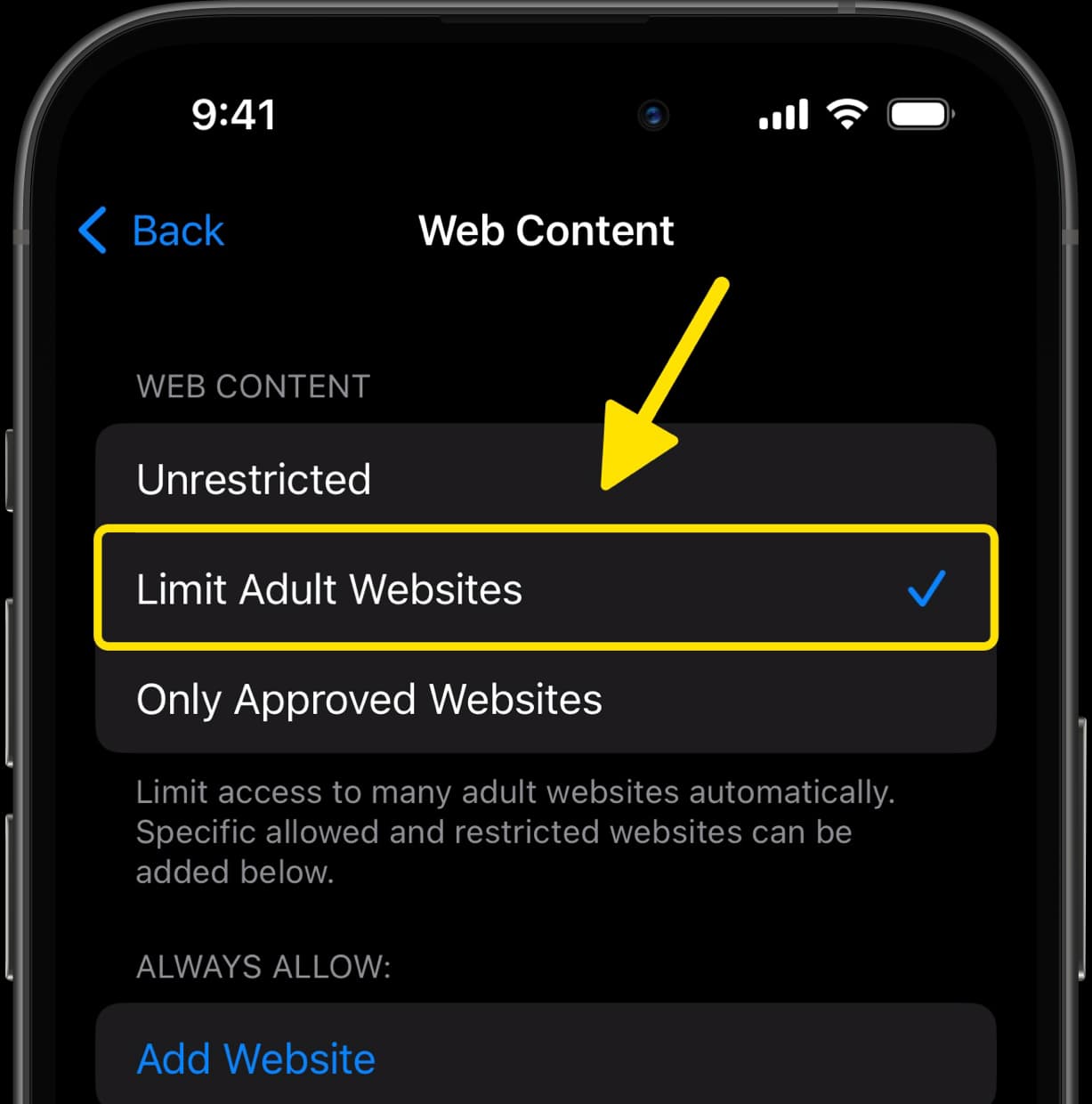
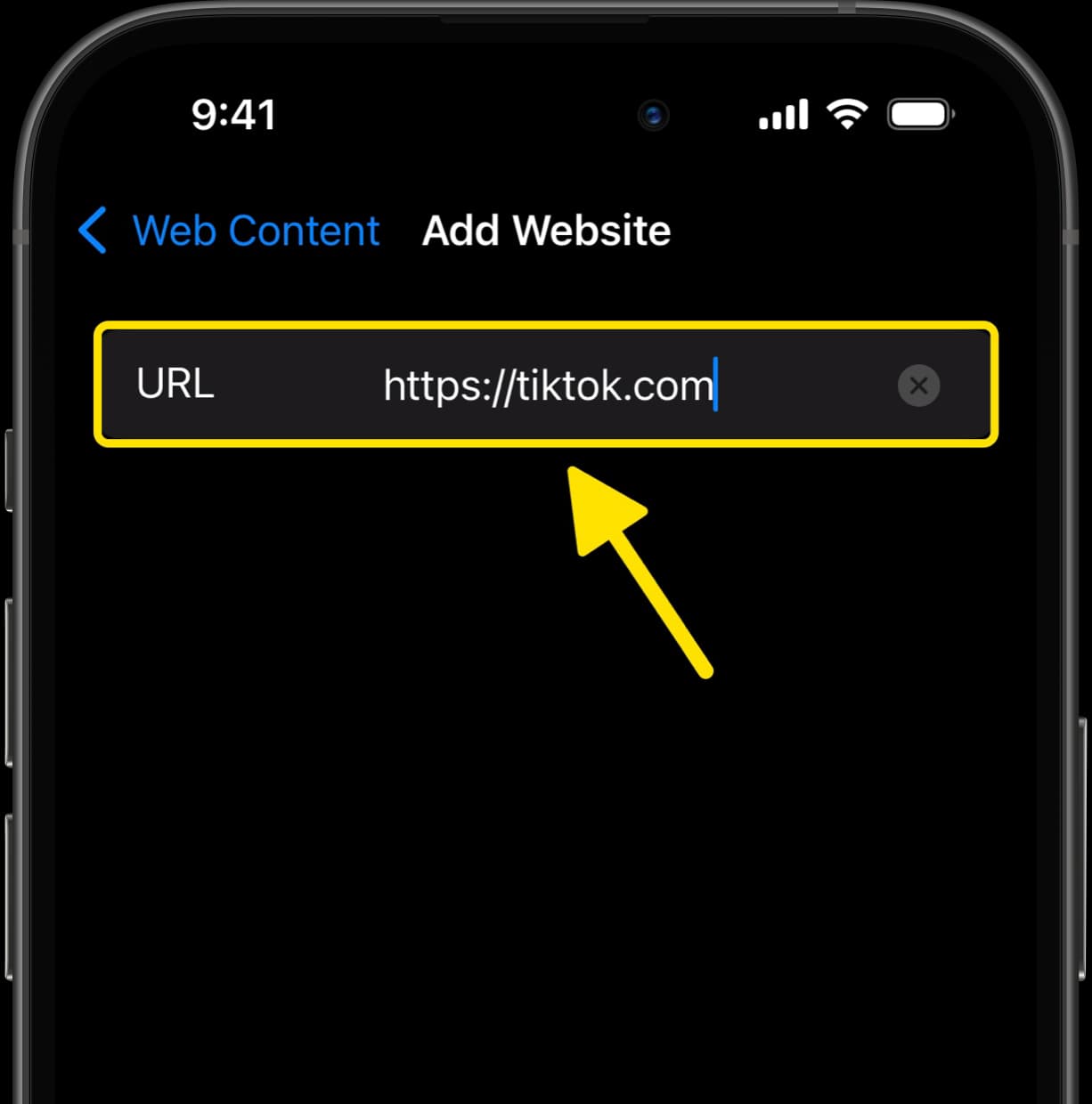
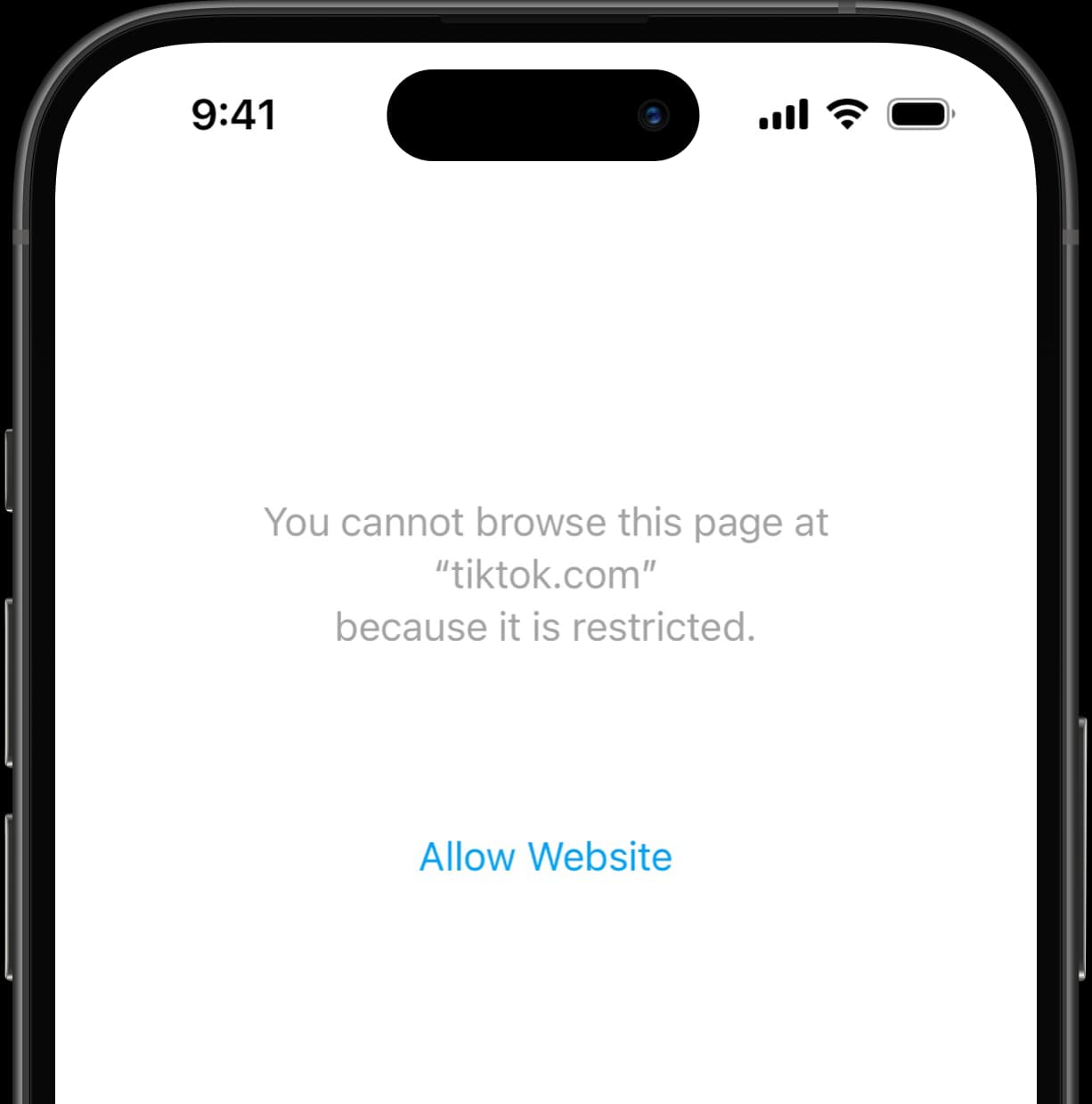
Block TikTok with Dumb Phone
- Download Dumb Phone from the App Store
- Tap the Launcher name at the bottom of the screen
- Tap Blocked Apps → Select Apps to Block
- Select TikTok from the list, then Save
- Tap Start Detox to immediately block TikTok
With TikTok now blocked on your iPhone, you can always return to this screen to turn off Detox Mode or block even more apps.


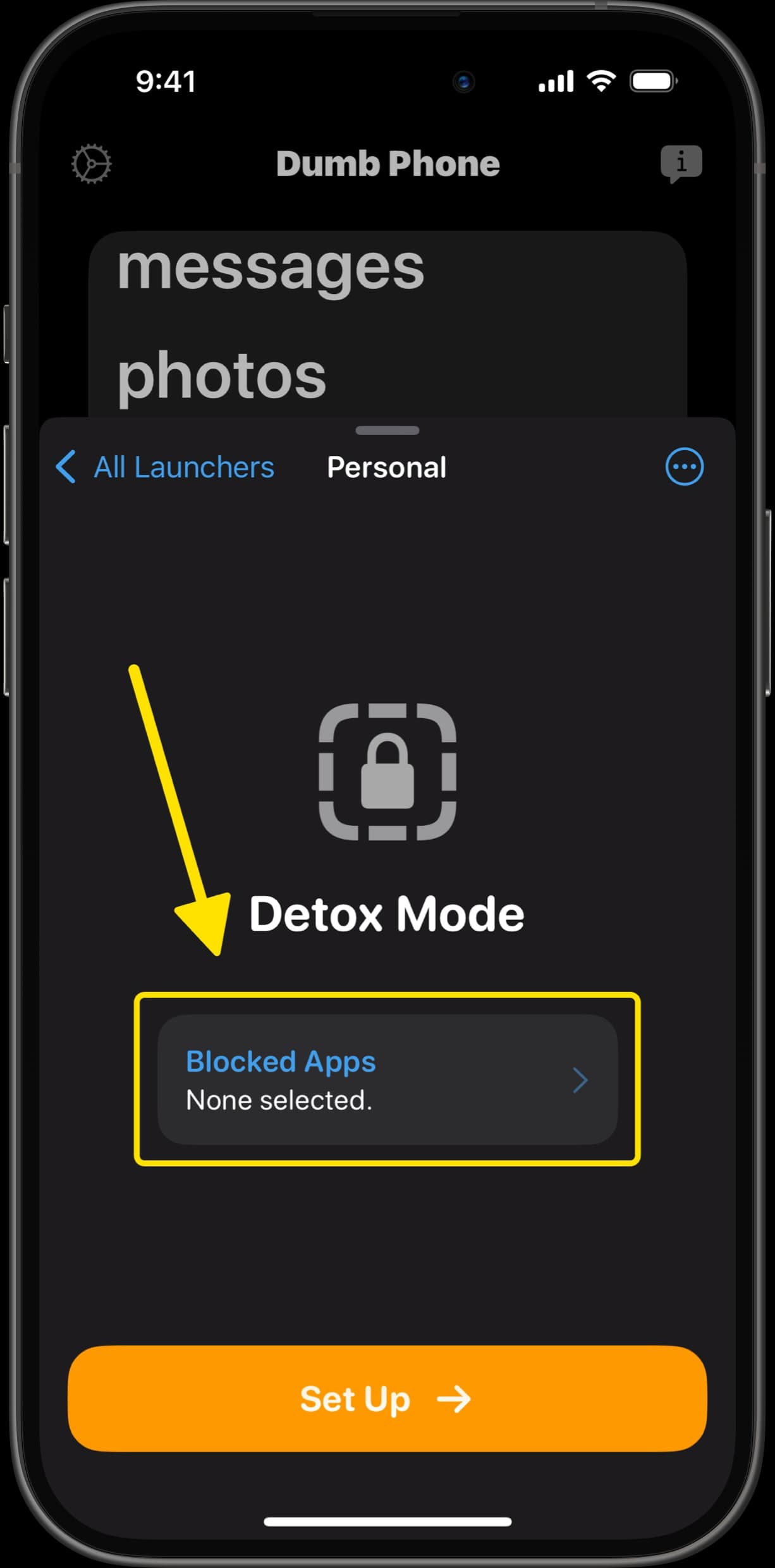
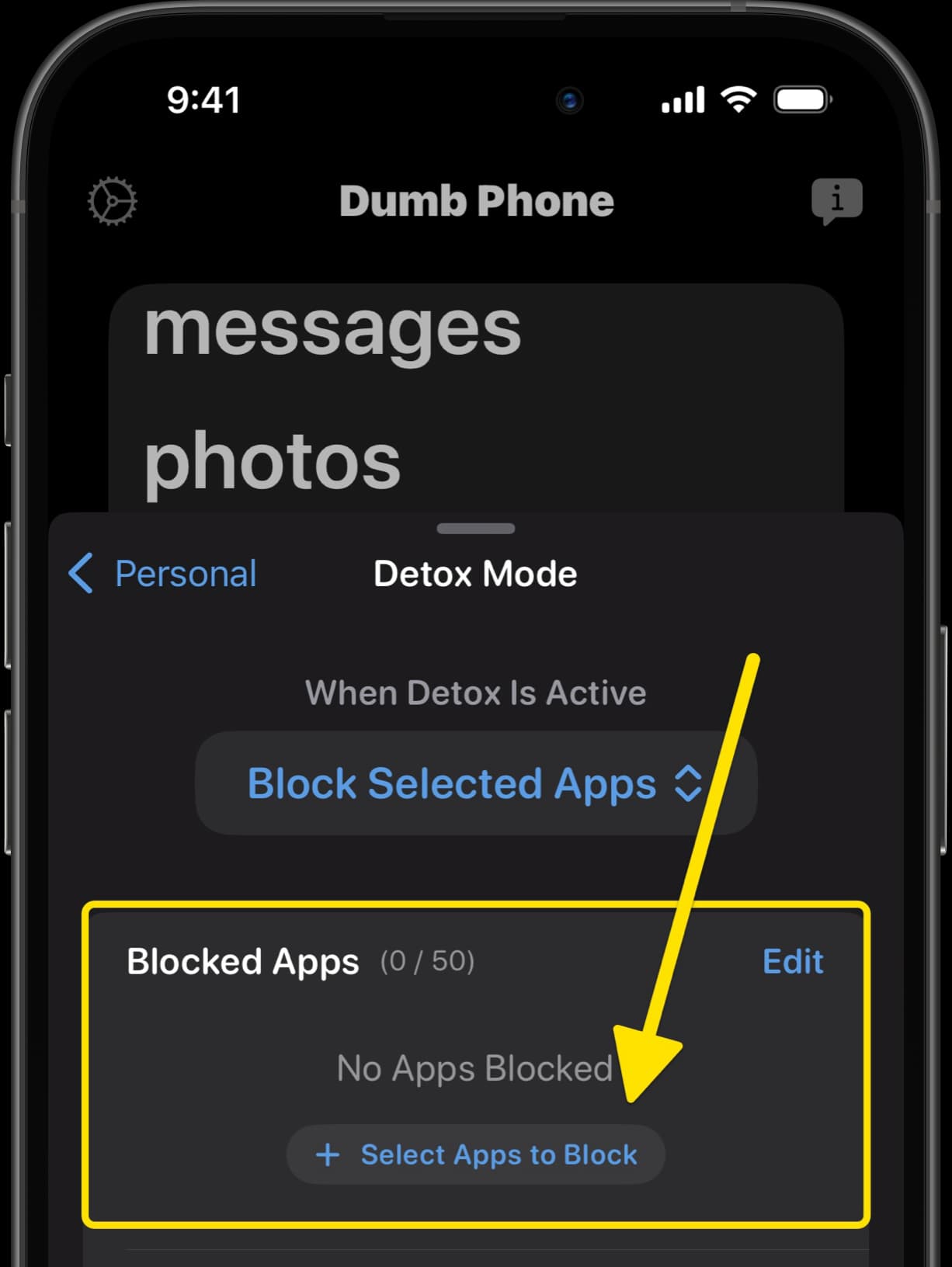
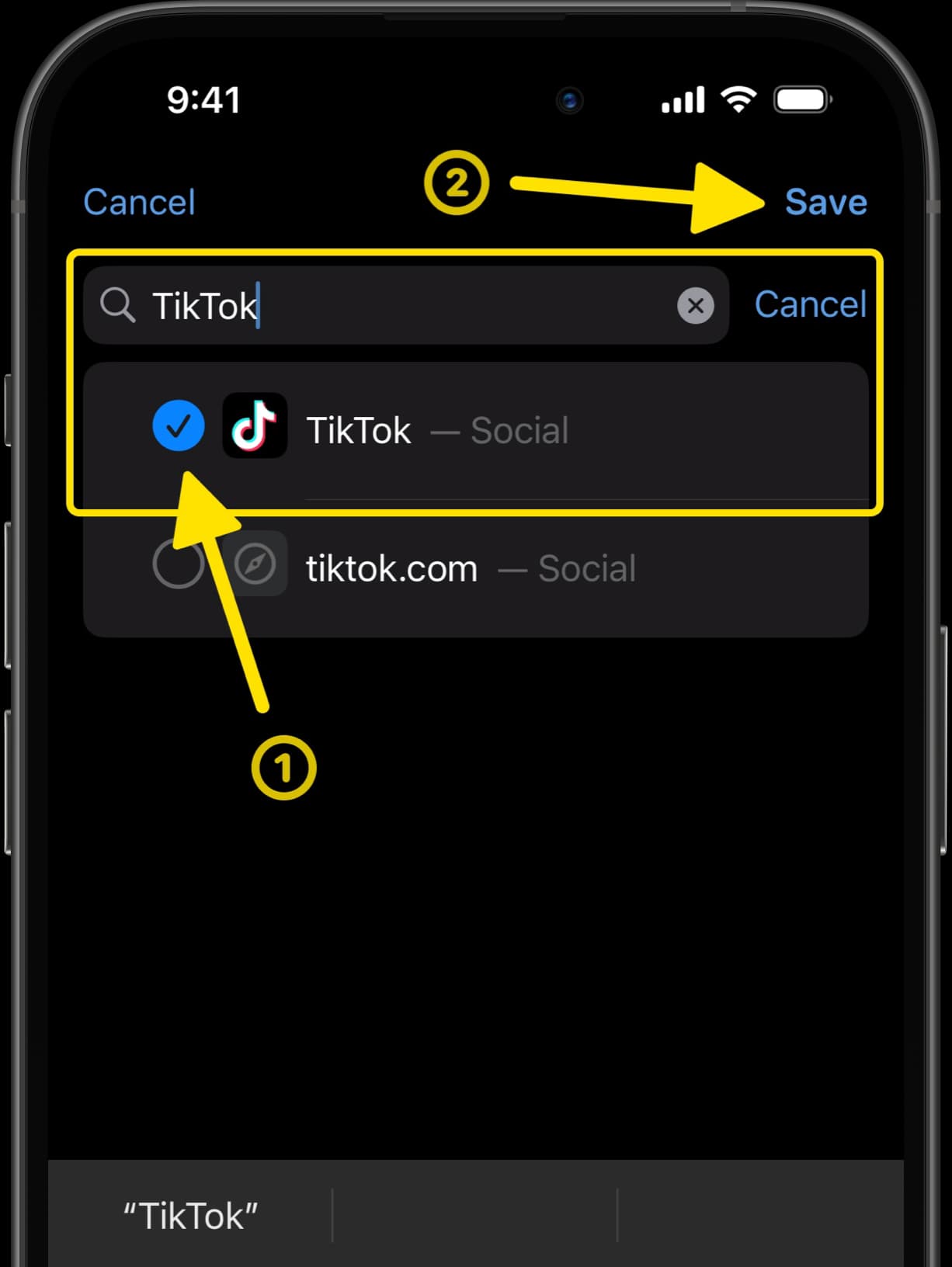
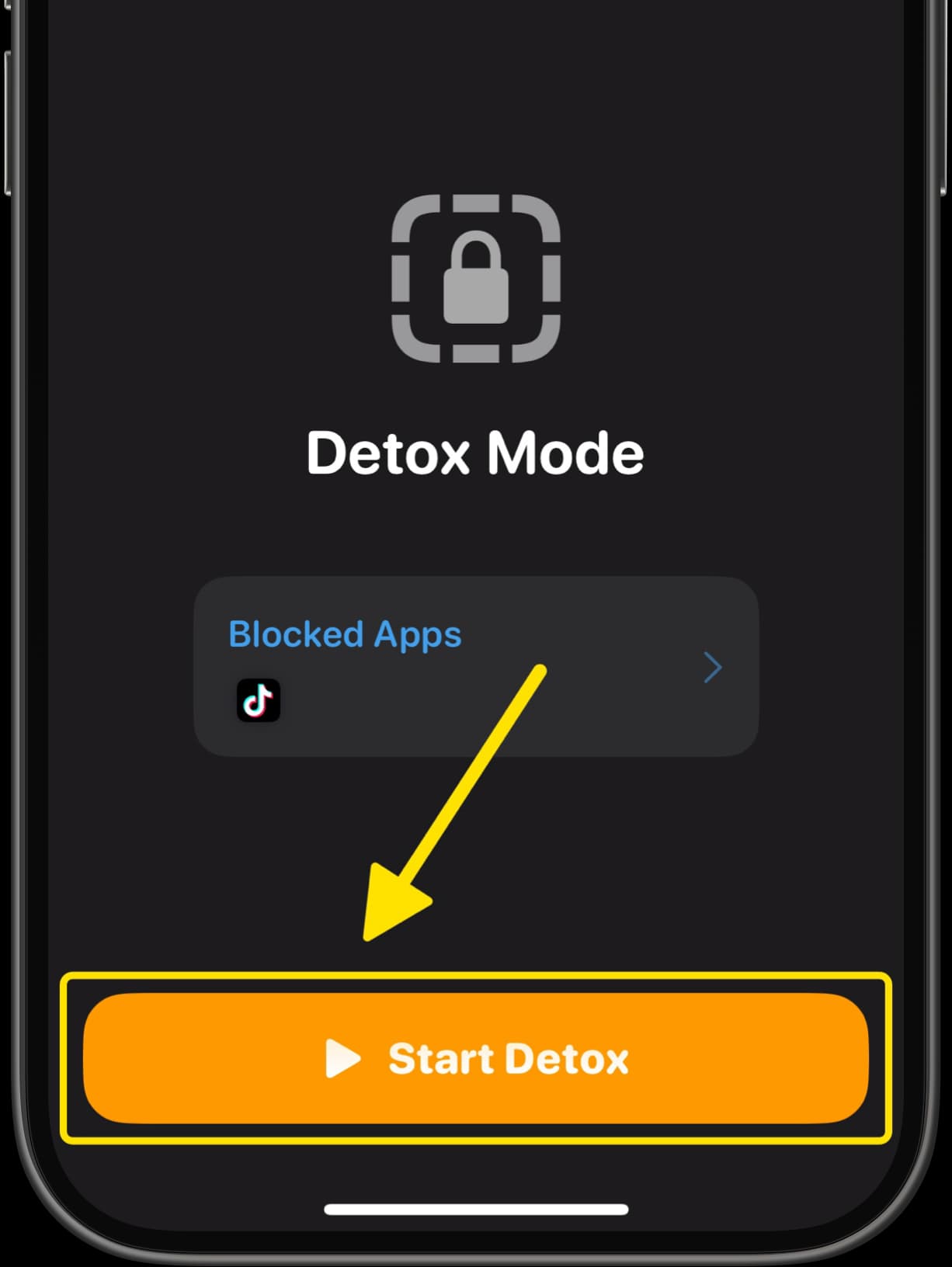
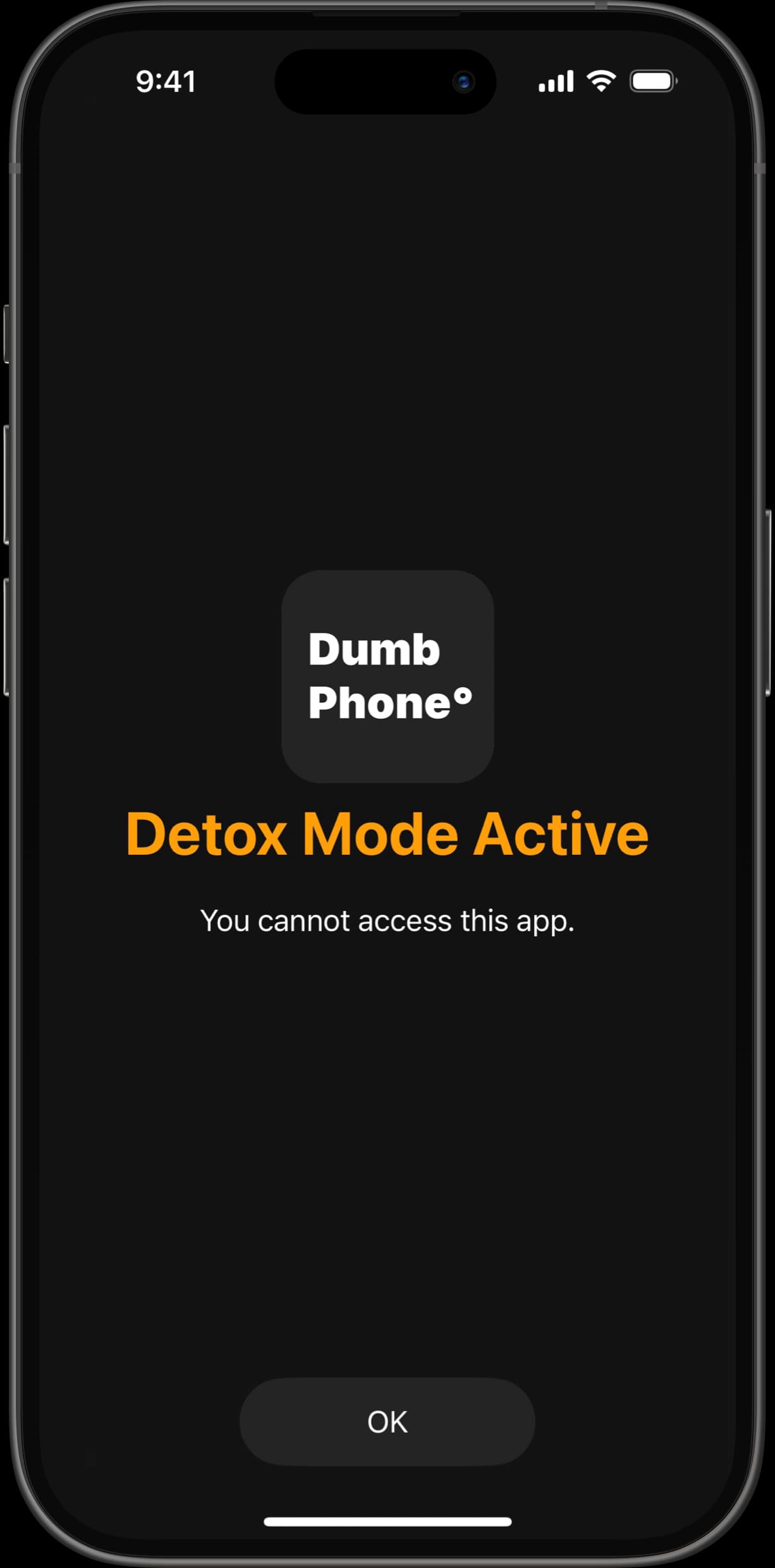
Leverage TikTok's Screen Time features
The TikTok app comes with some features to help you reduce your usage, which is handy if blocking is not a suitable option.
Here's how you can access these features;
- Tap the Profile tab along the bottom, in the TikTok app
- Tap the menu button in the top right corner
- Select "Settings and privacy" → "Screen time"
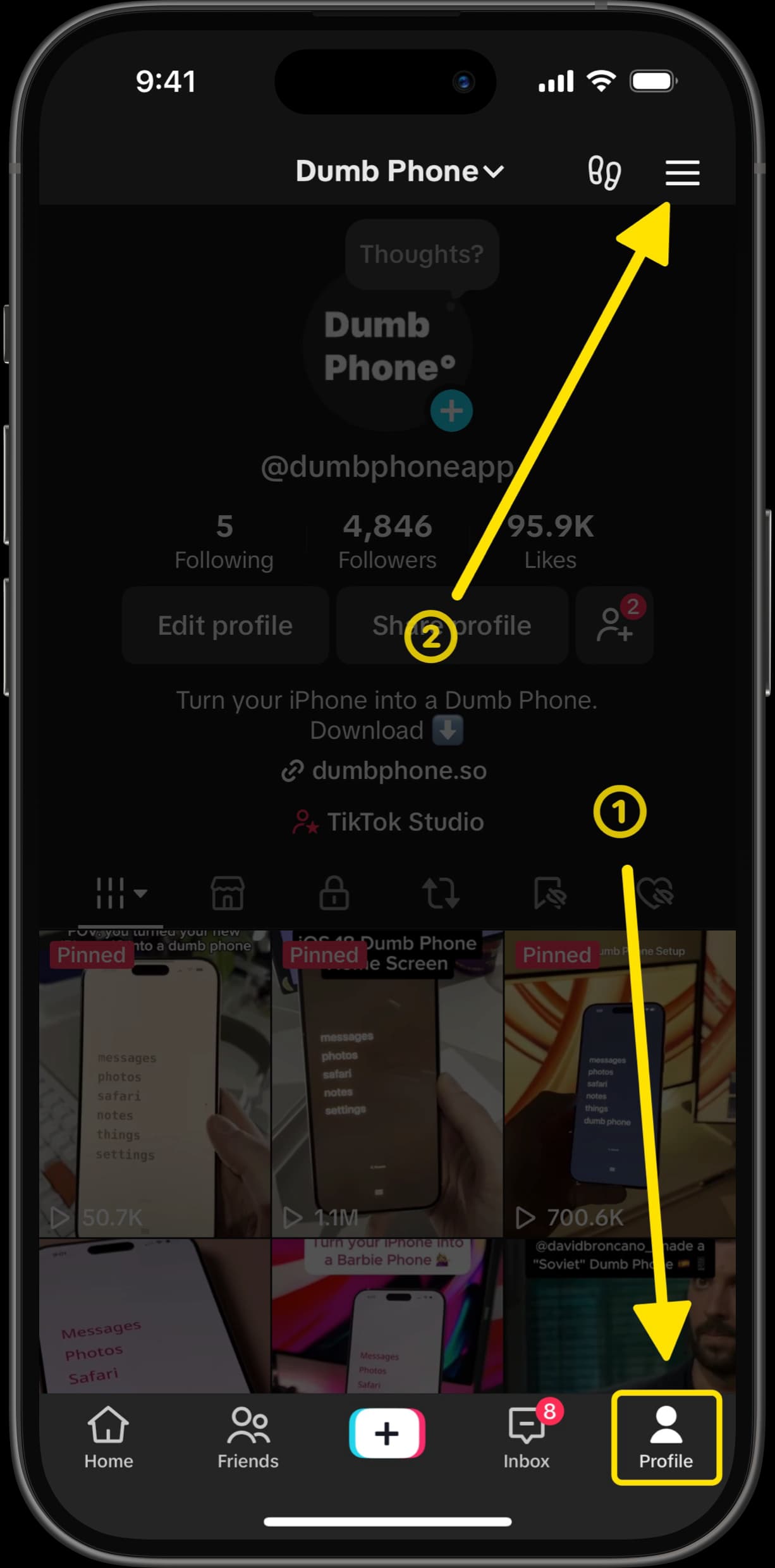
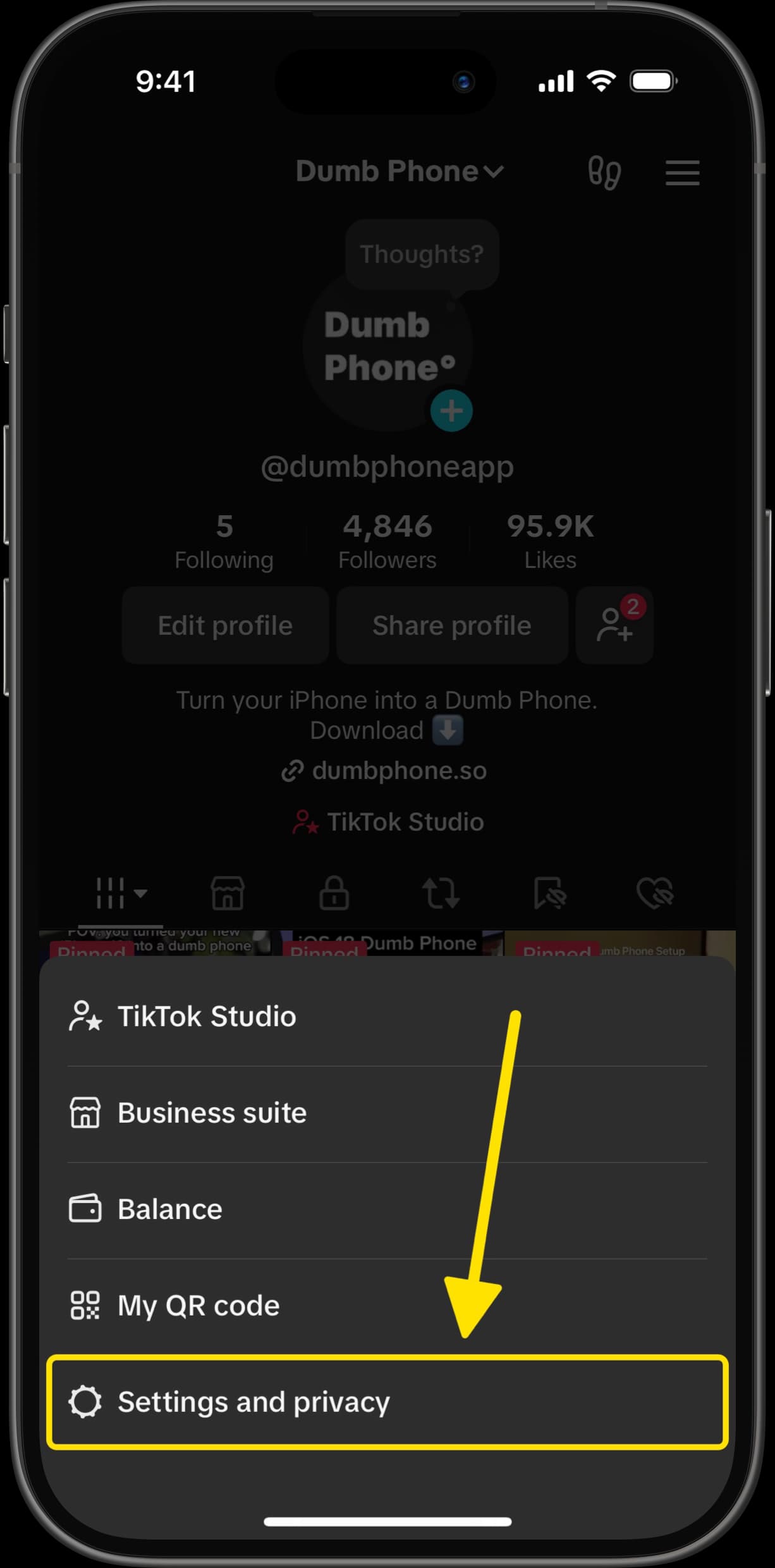
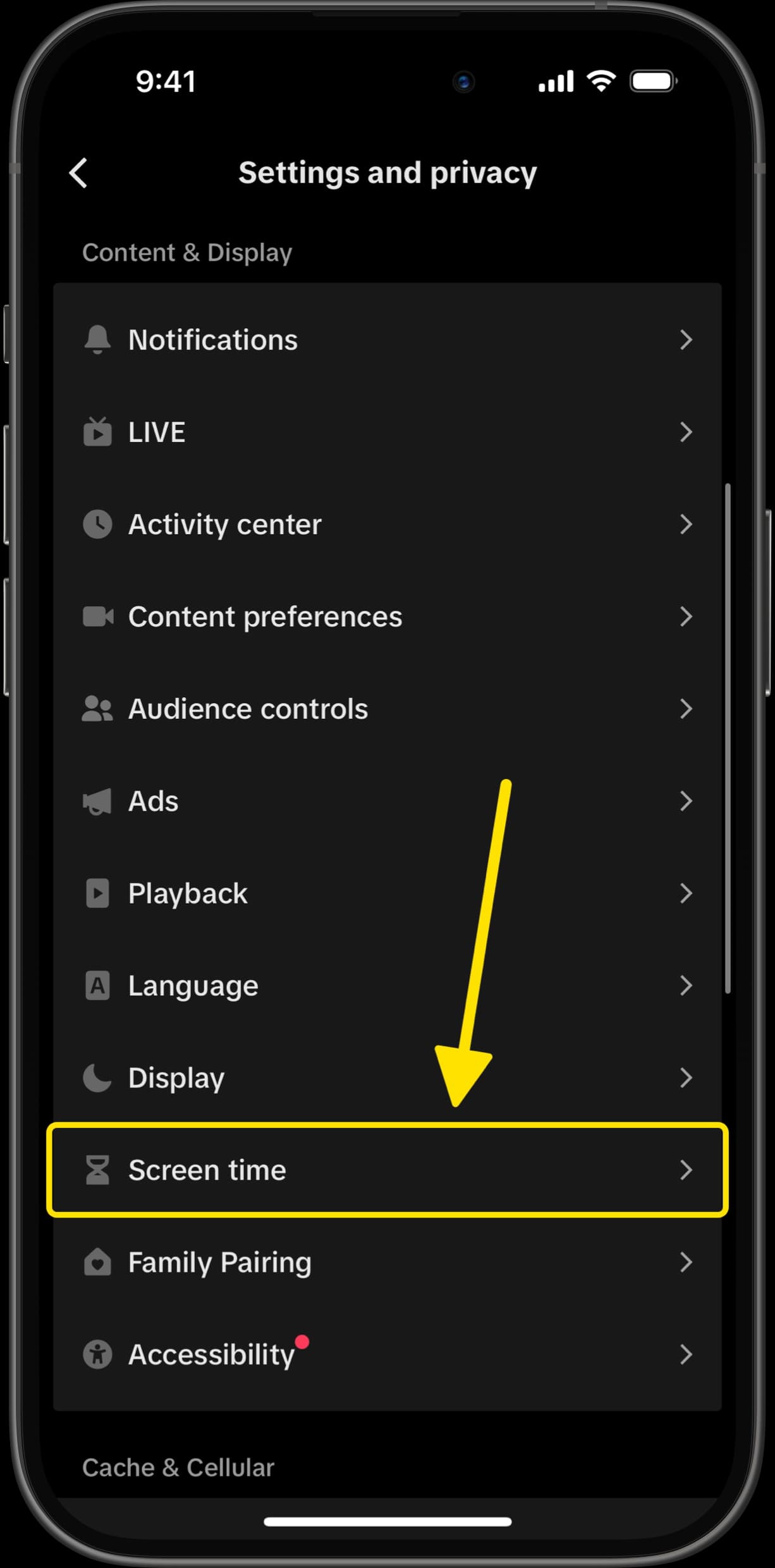
Turn on Daily screen time
Daily screen time lets you know when you reach your configured "total screen time". Once you've reached it, it will block you from using the app until you enter a particular passcode.
You can turn this on by;
- Tap "Daily screen time" → "Set daily screen time"
- Choose "Set the same limit every day", set a limit of 40 minutes (or pick your own), and tap Next.
Turning this on via the app will also apply it to the TikTok website, if you try to use it through a web browser.
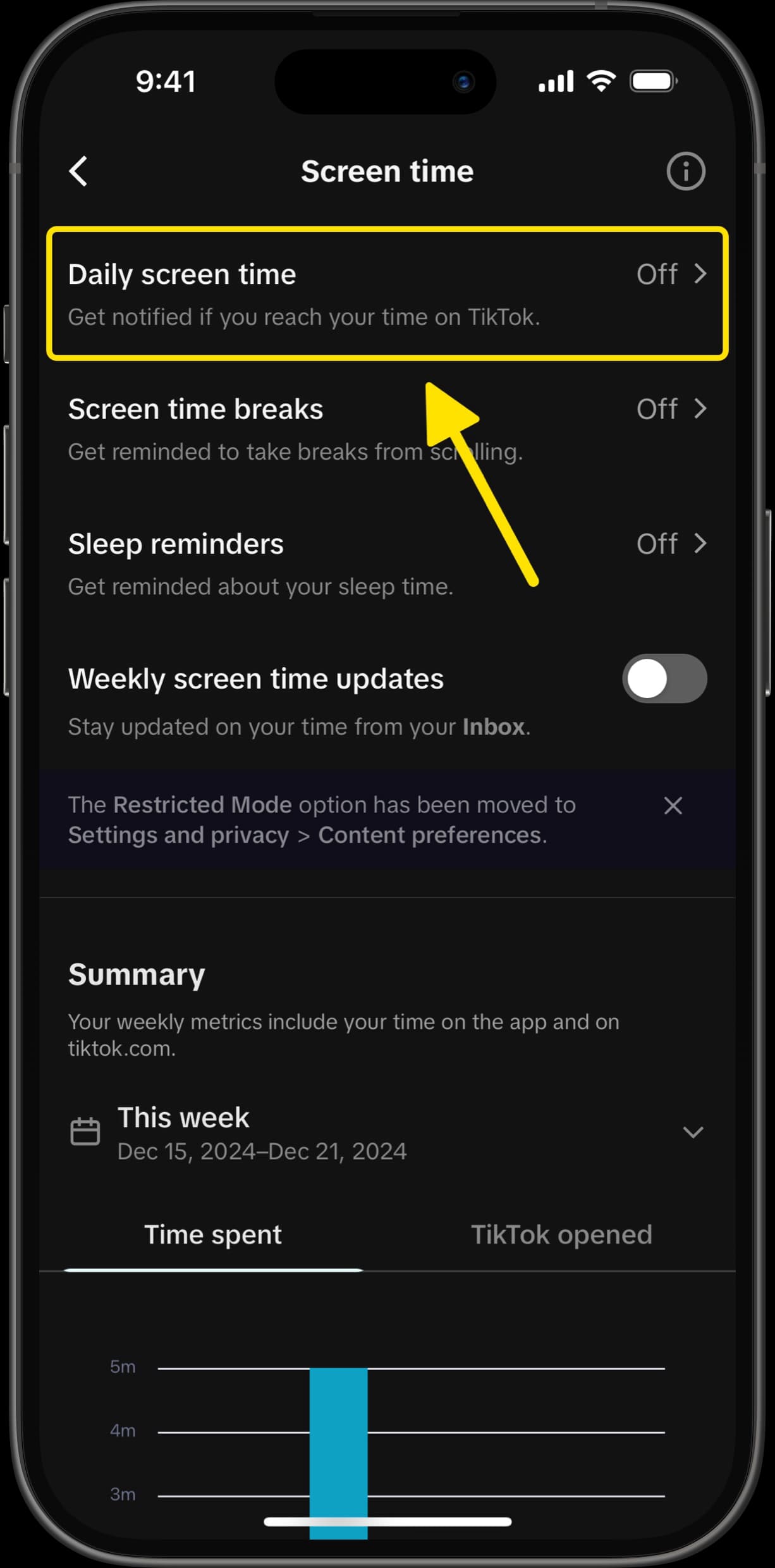
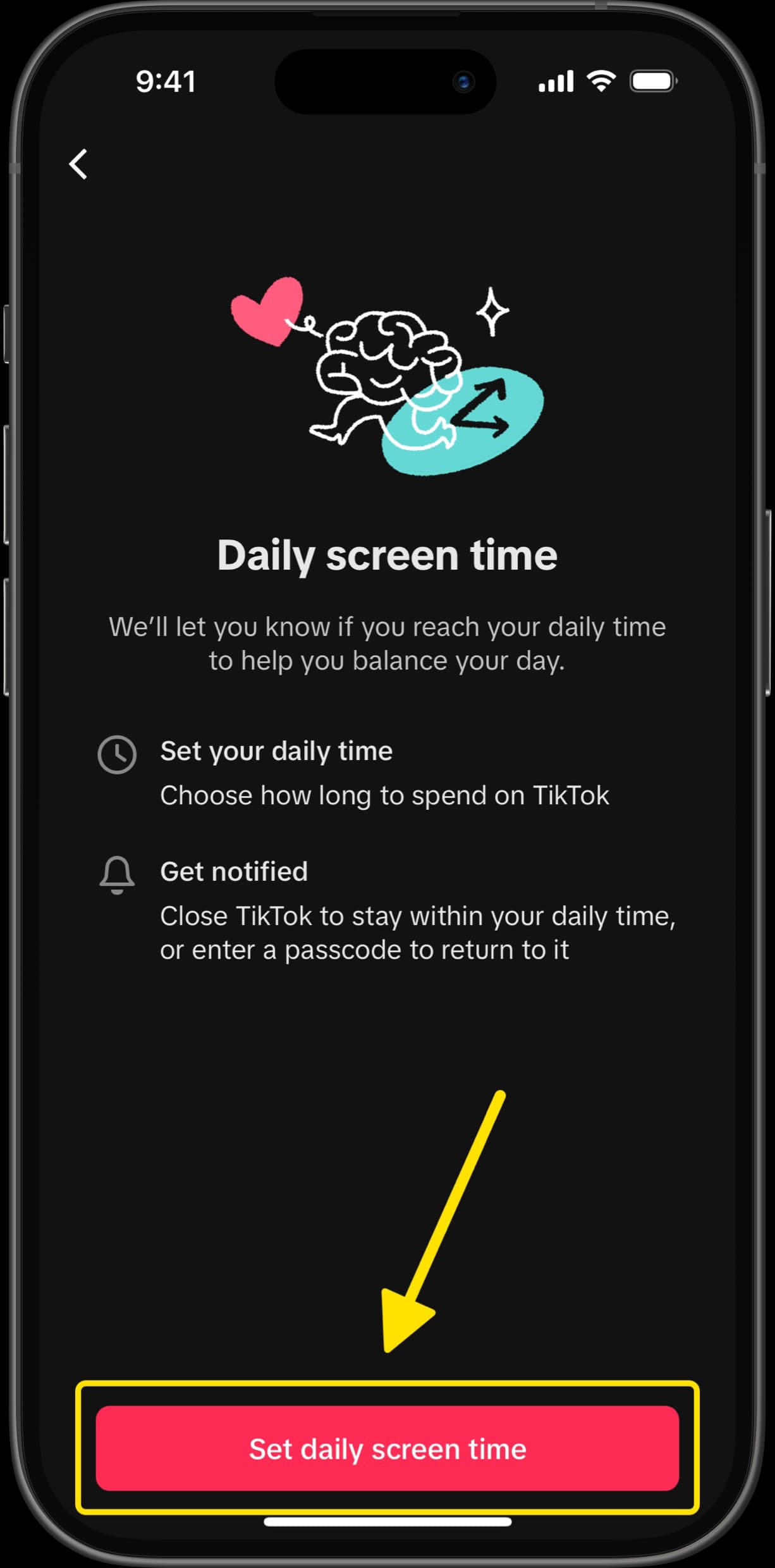
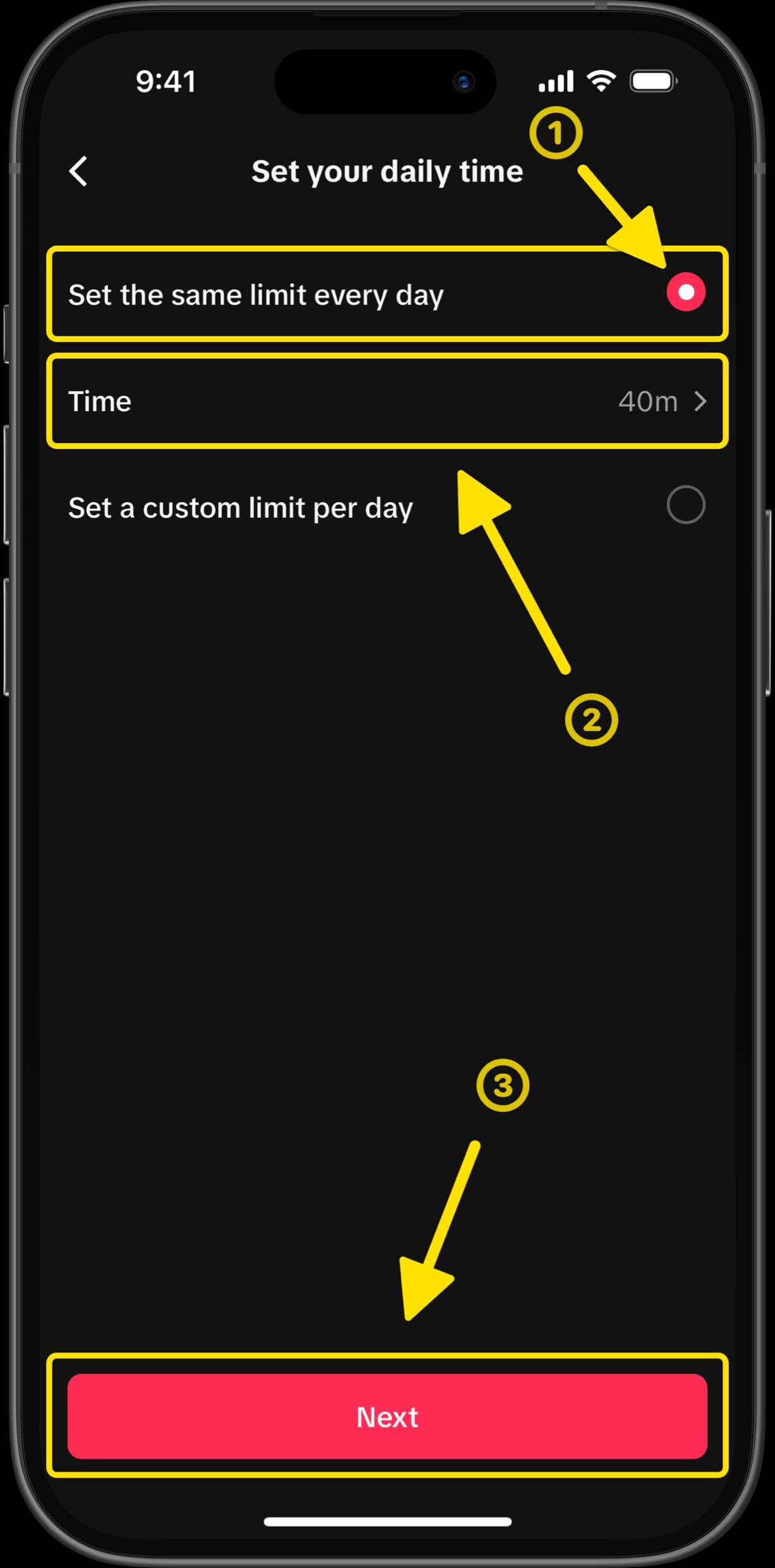
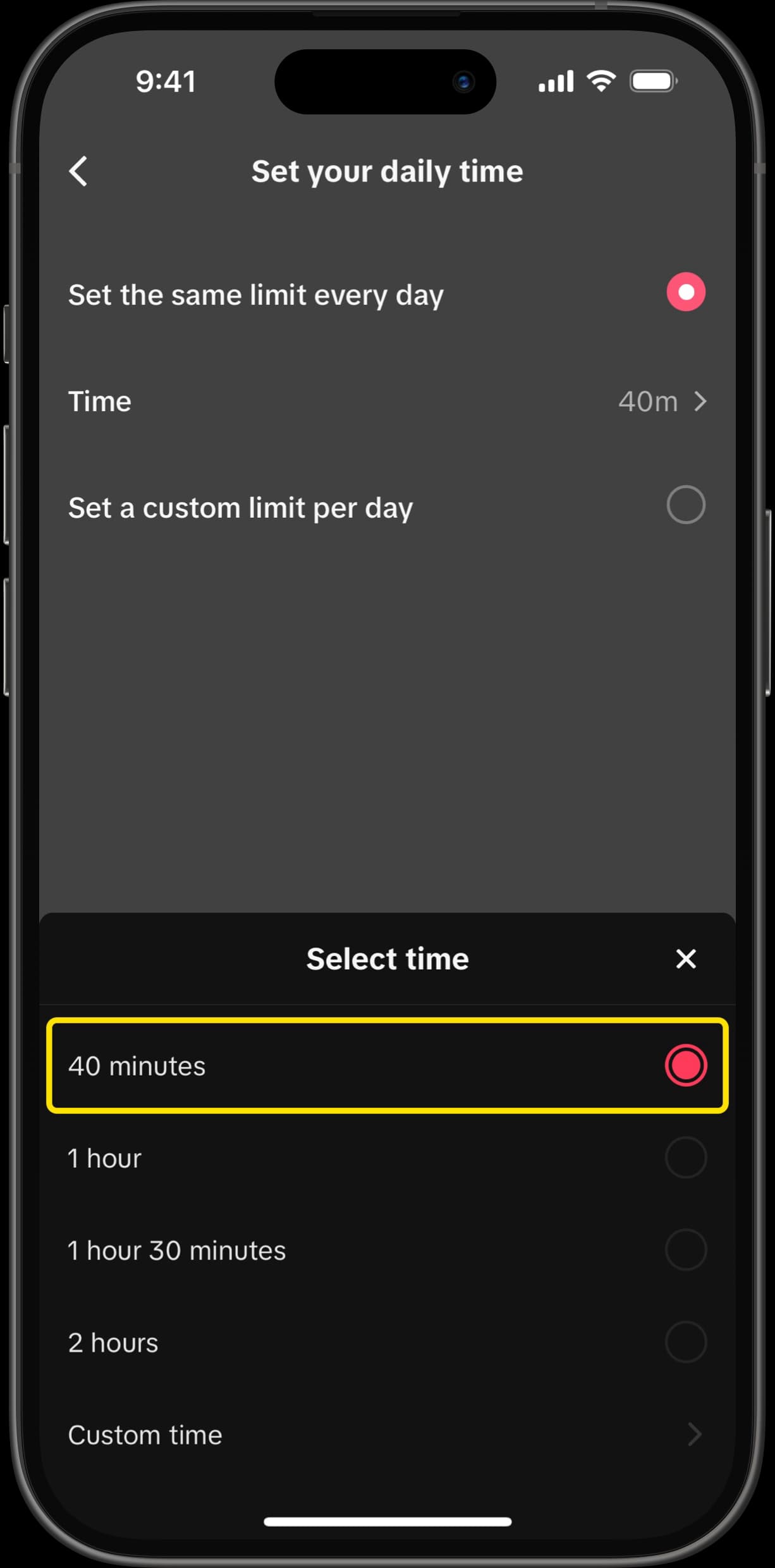
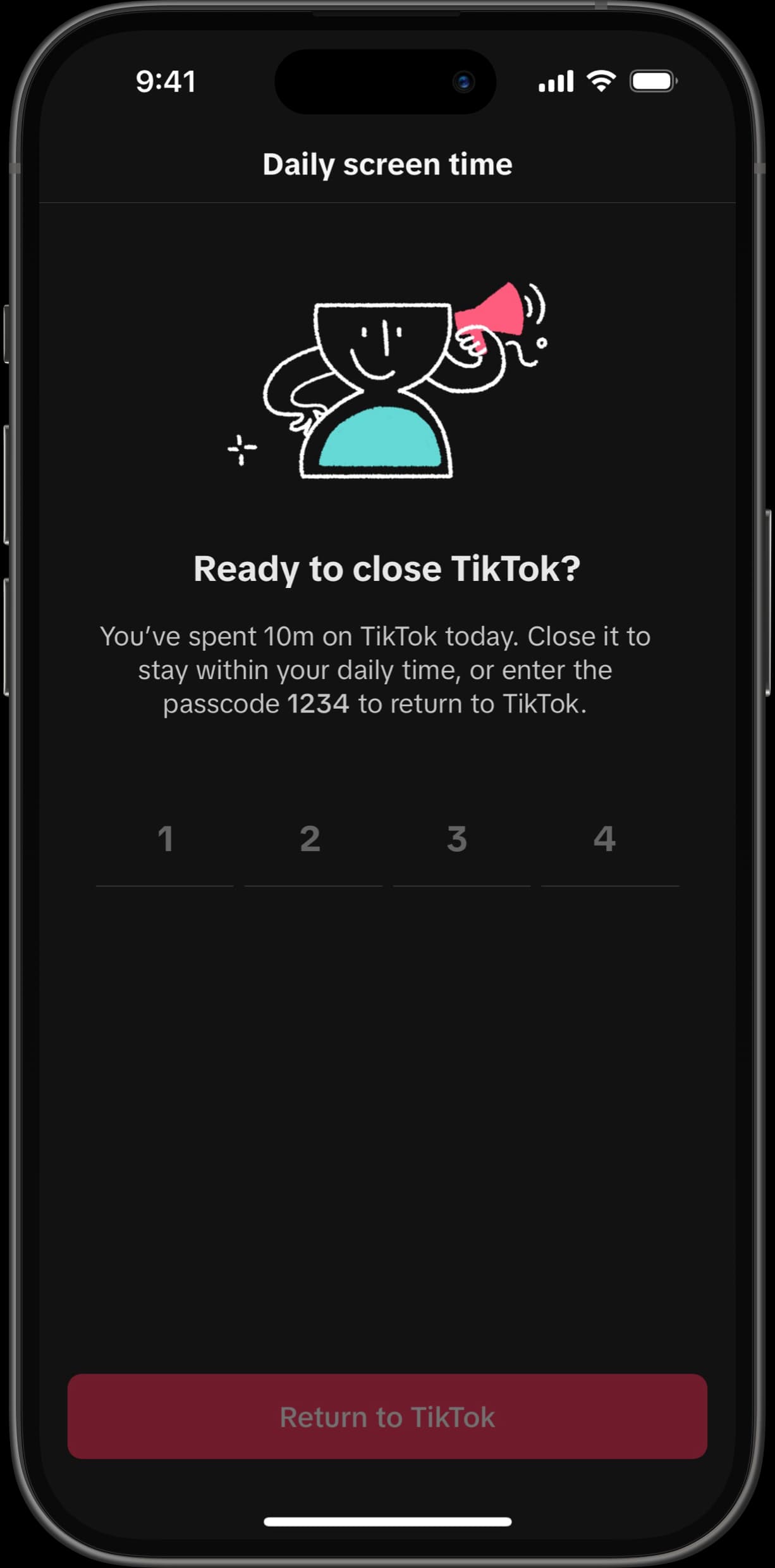
Turn on Screen time breaks
Screen time breaks lets you know when you've been mindlessly scrolling TikTok for a set period of time, a.k.a doom scrolling, and then shows a pop up asking you to take a break from the app.
You can turn this on by;
- Tap "Screen time breaks" → "Schedule break"
- Set a limit of 10-minutes
Again, turning this on via the app will also apply it to the TikTok website, if you try to use it through a web browser.
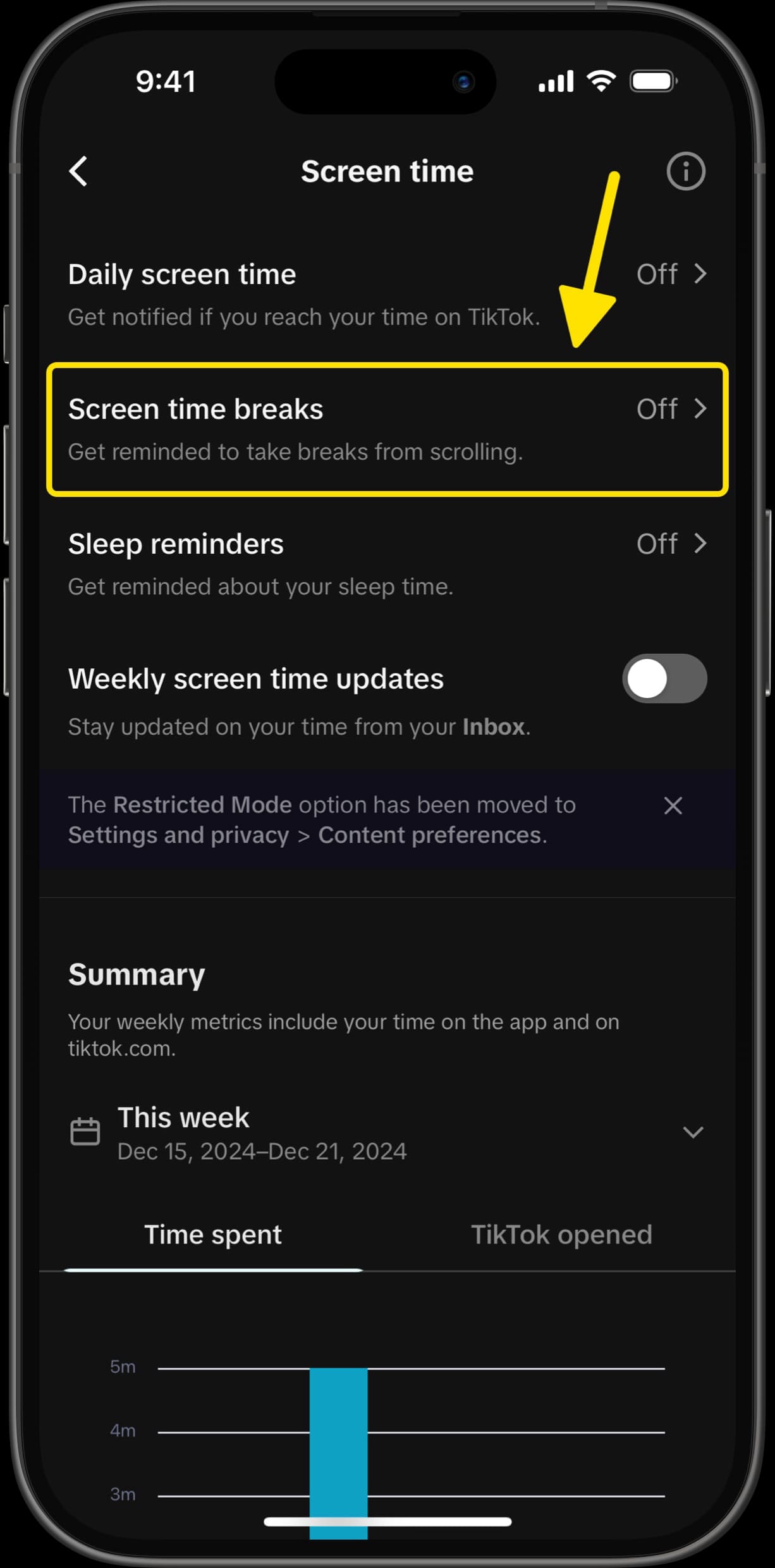
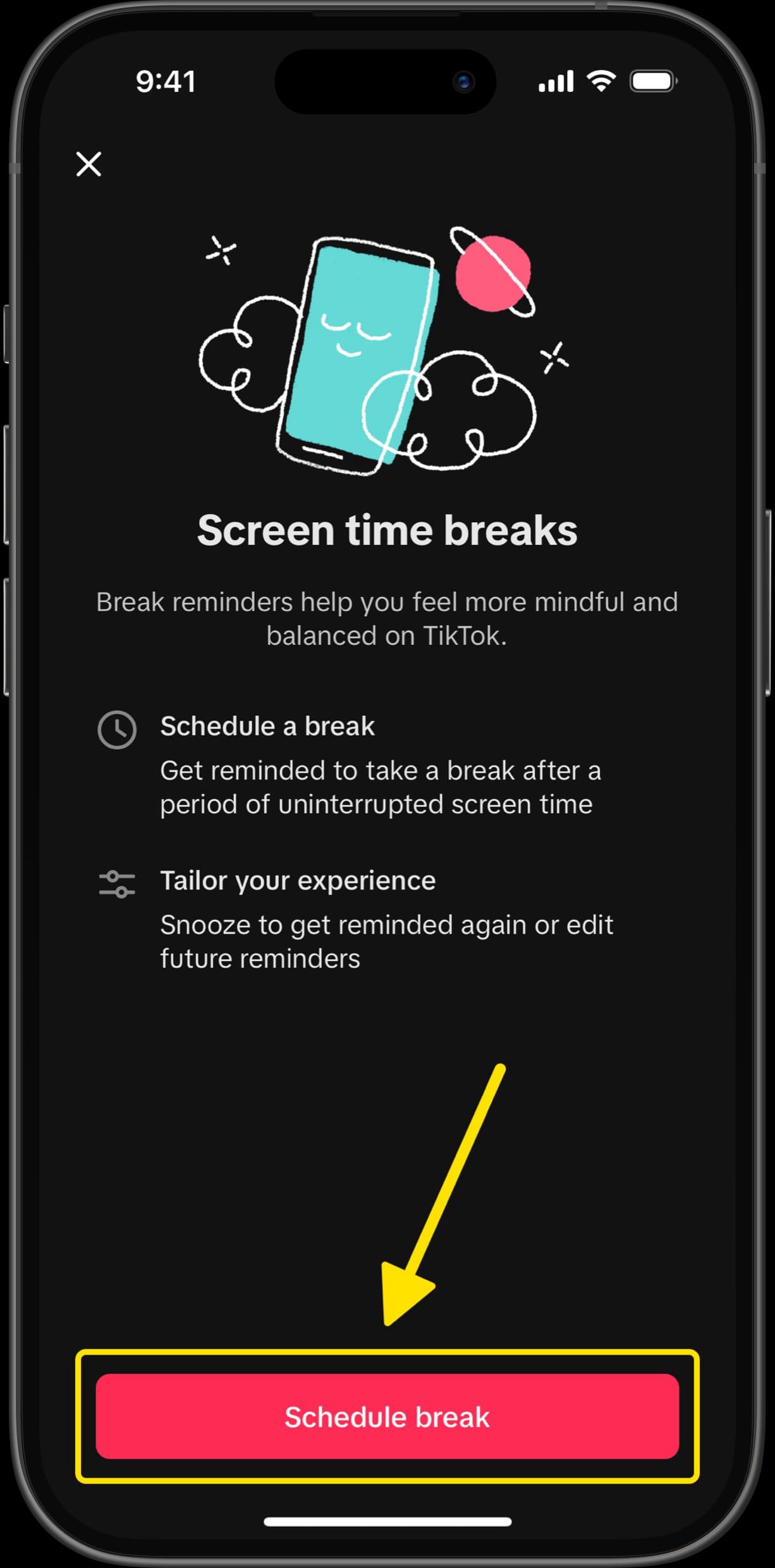
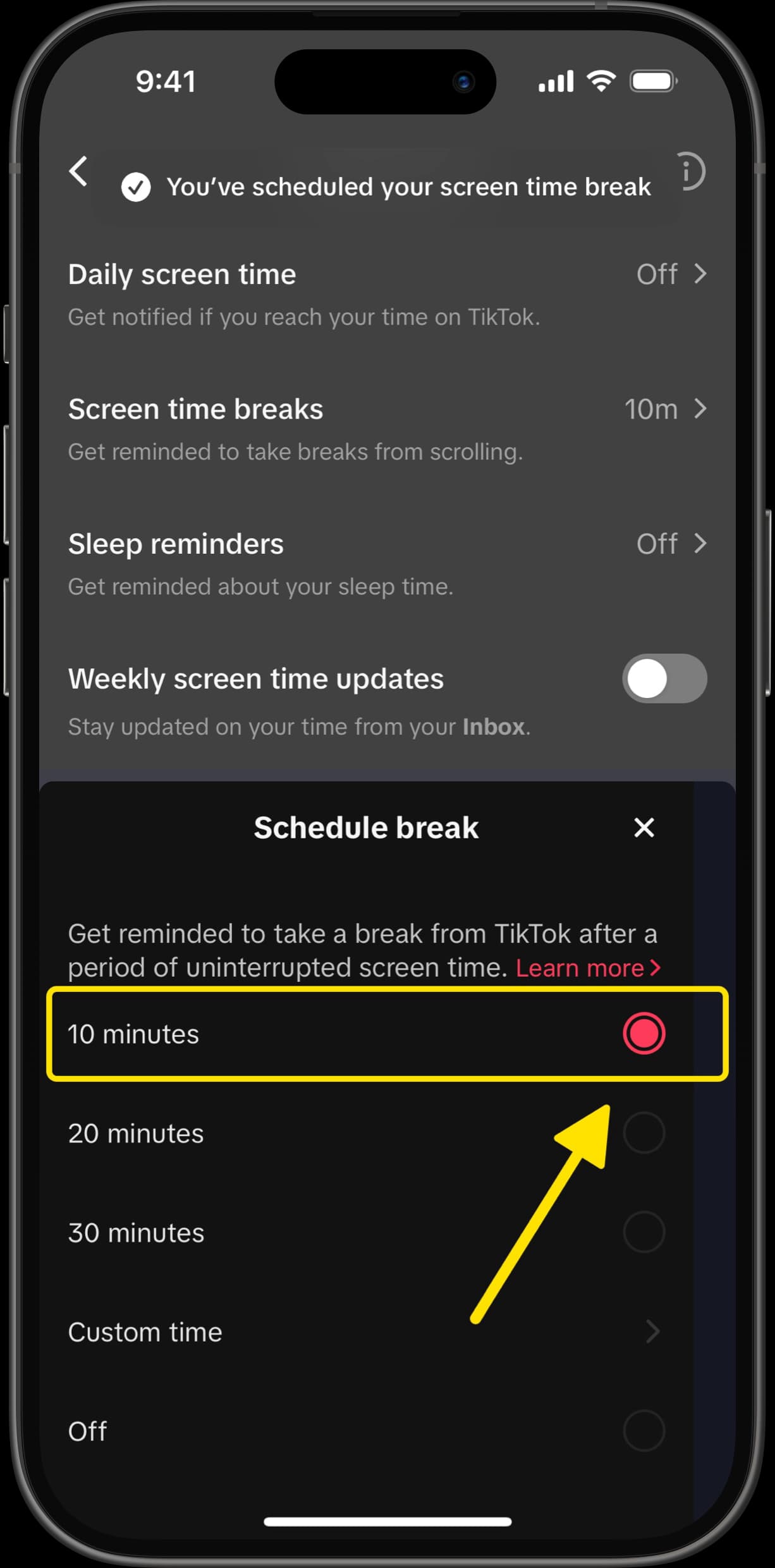
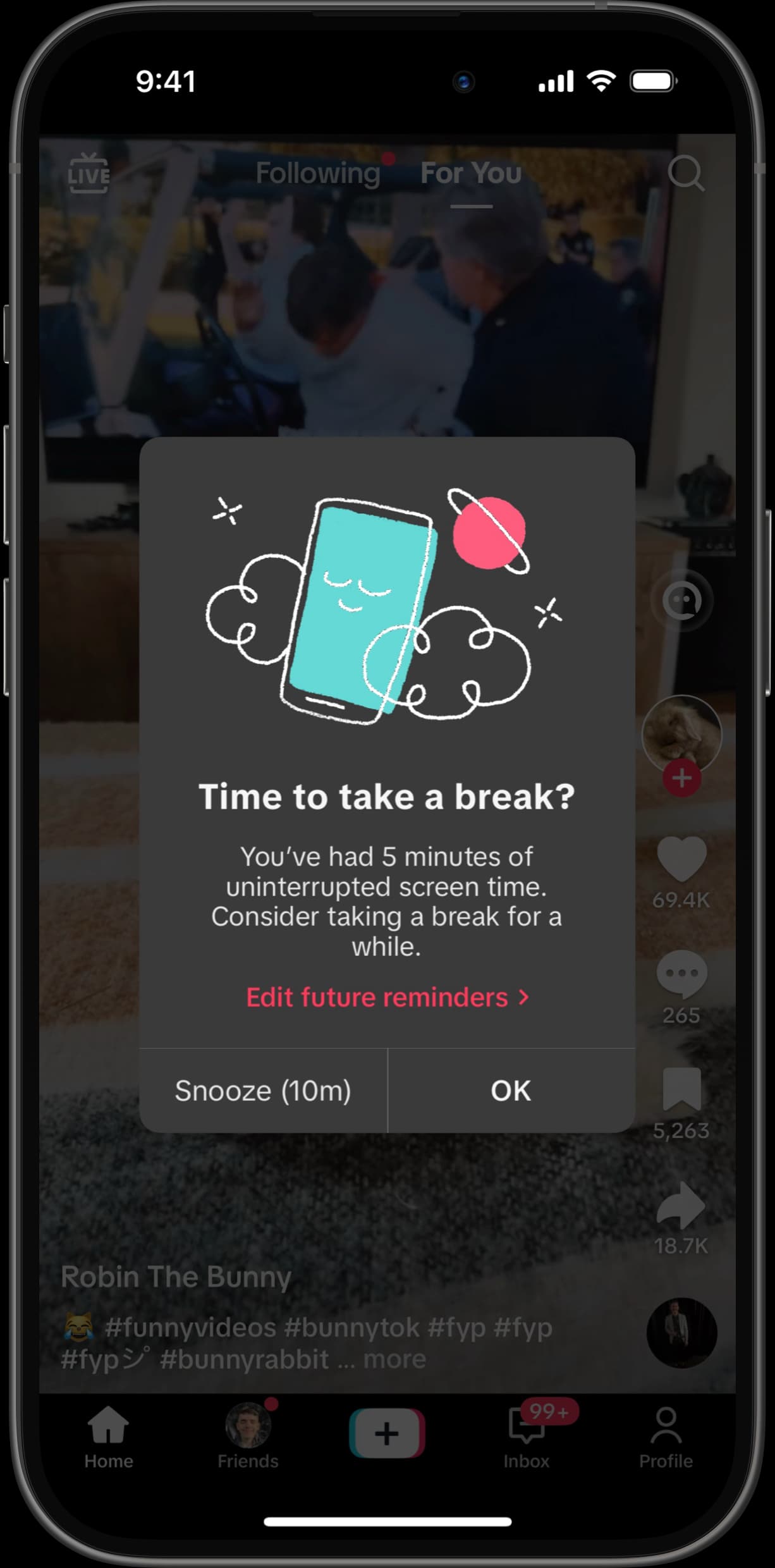
Adjust iOS Settings for TikTok
Consider adjusting the following TikTok settings as you see fit.
Turn off Notifications
Stop receiving alerts on viral videos, messages, and other similar content at random times by turning off notifications for TikTok.
- Open the Settings app
- Select Apps → TikTok
- Select Notifications and turn Allow Notifications to OFF
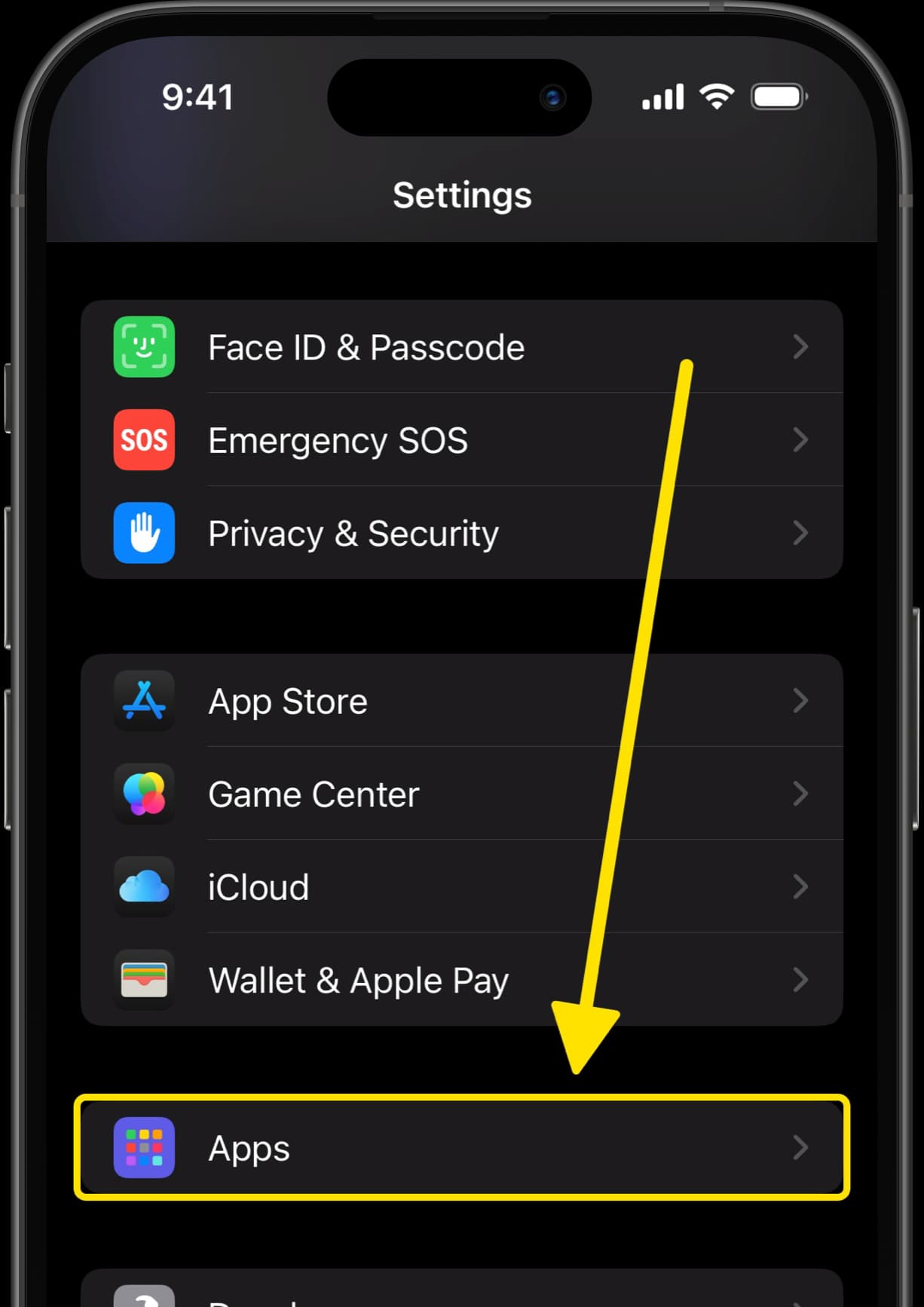
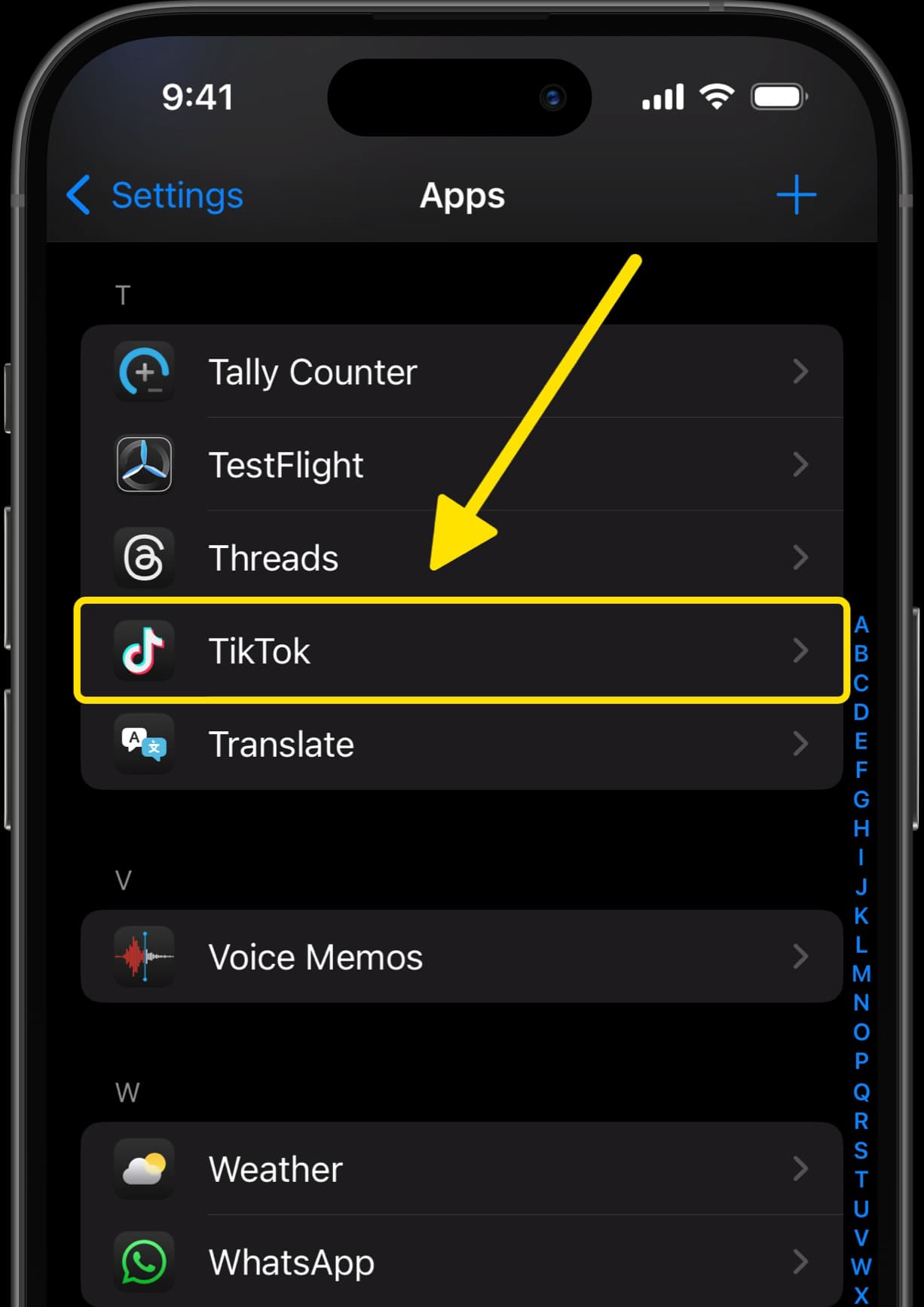
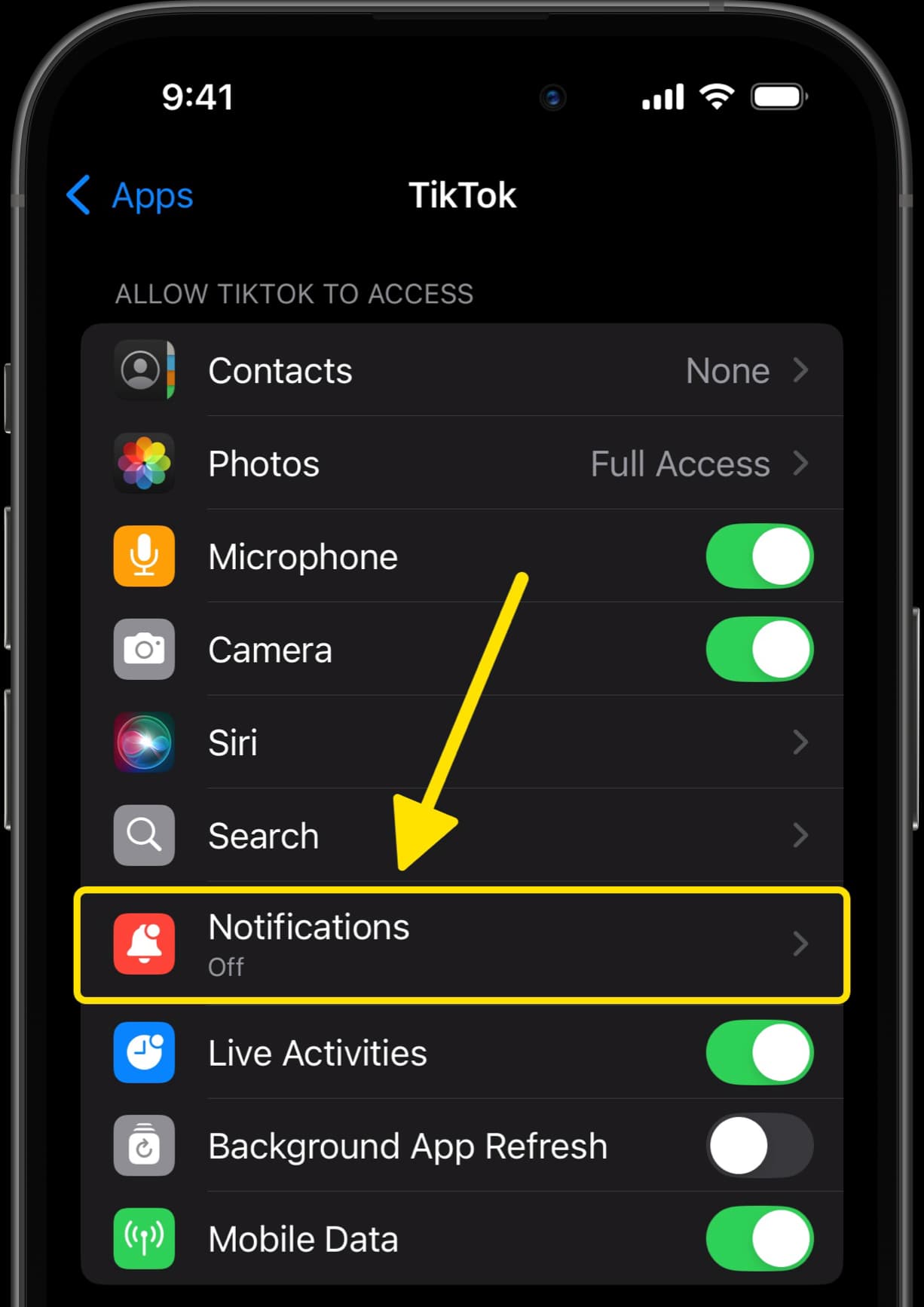
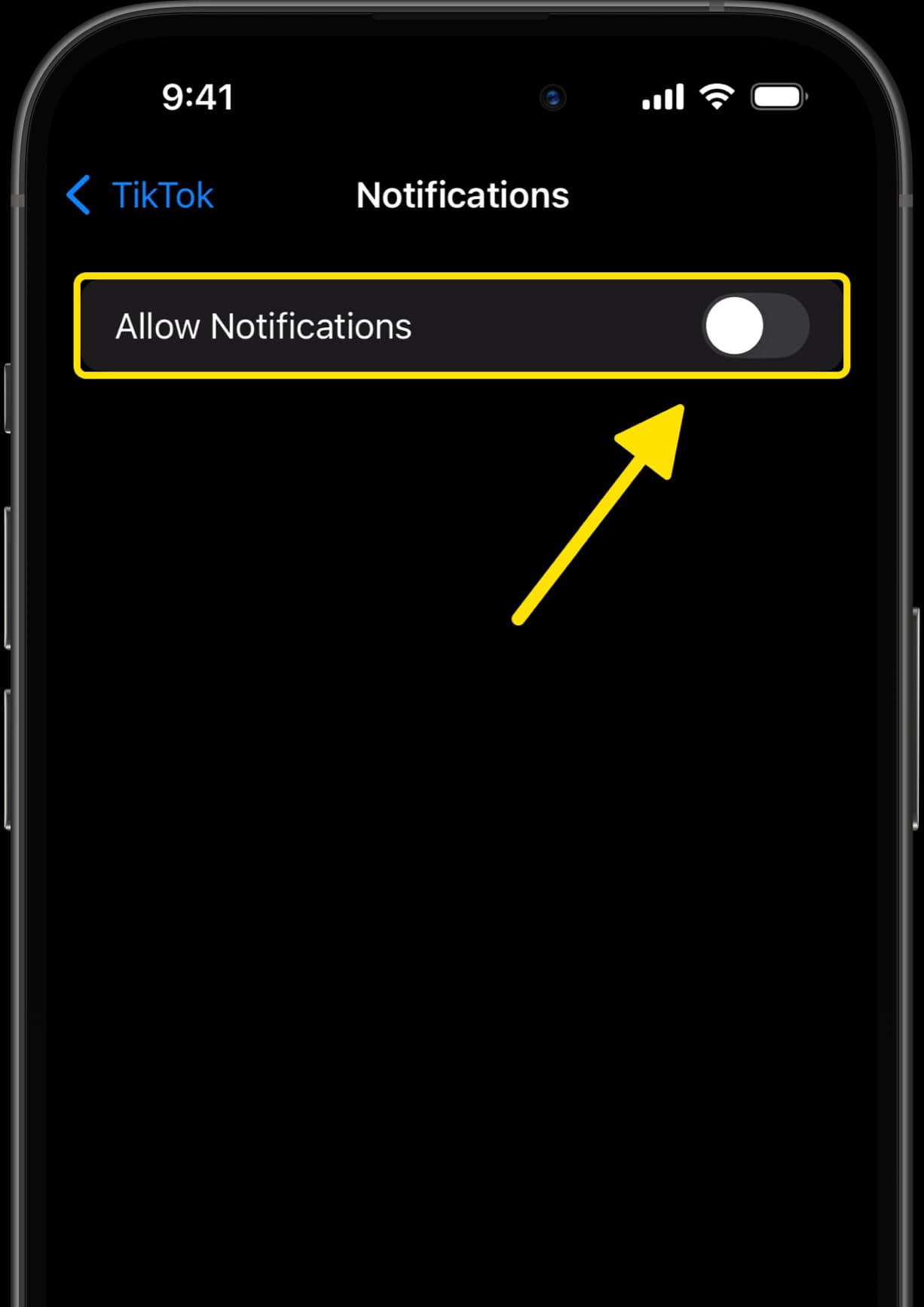
Turn off Background App Refresh
Prevent TikTok from automatically loading content in the background, designed to capture your attention the next time you open the app.
- Turn off Background App Refresh in TikTok settings
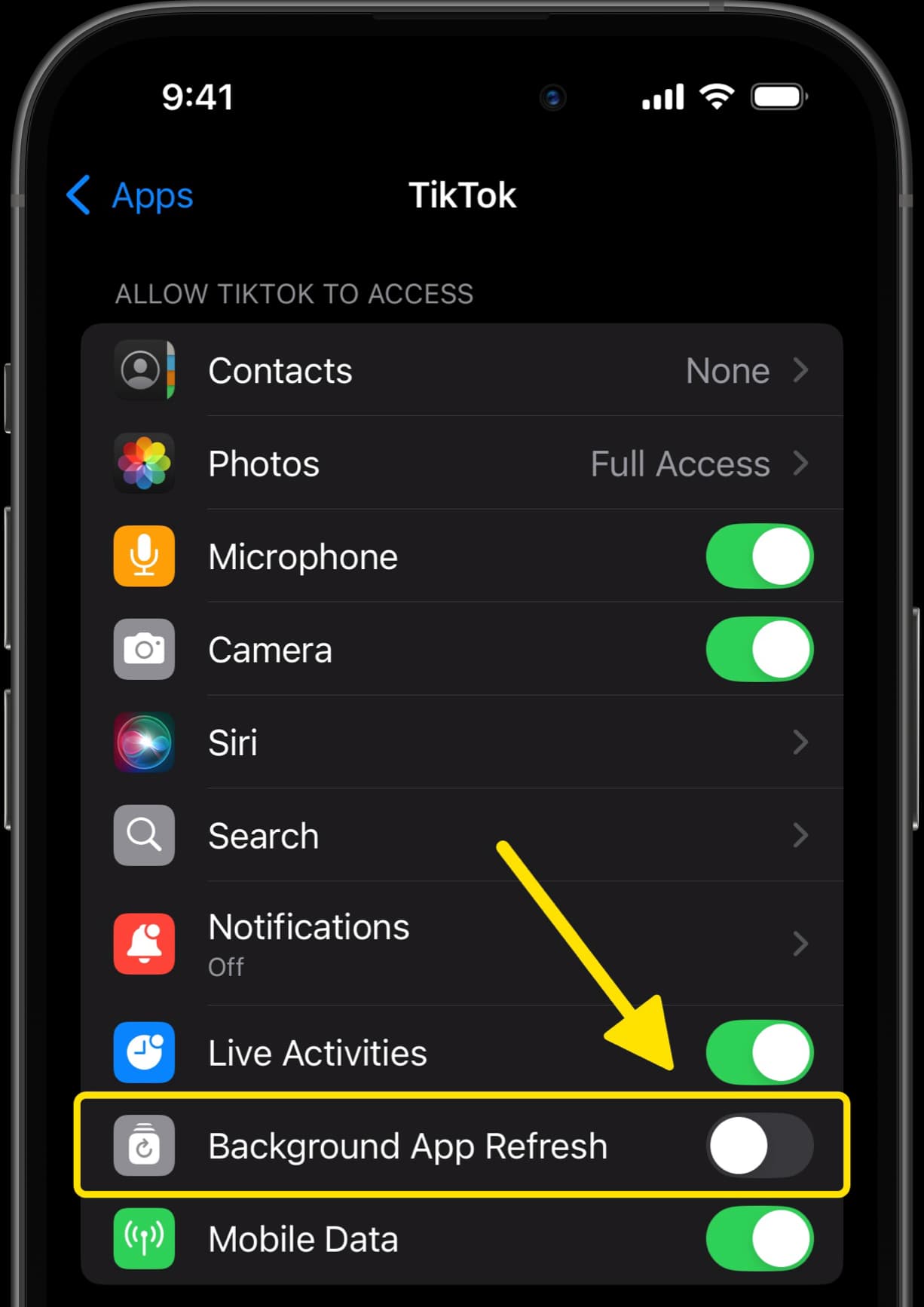
FAQs
Can TikTok be blocked on iPhone?
Yes, you can block TikTok on an iPhone by using the Dumb Phone app, or by using Screen Time to limit the amount of time you can use the app.
How do I permanently block TikTok on my iPhone?
You can use Detox Mode in Dumb Phone to permanently block it, by simply selecting the TikTok app and then turning on Detox Mode. You can choose to either block the app or hide it altogether.
How can I block TikTok on an iPhone browser like Safari?
You can block the TikTok website on Safari by turning on Content & Privacy Restrictions in Screen Time settings, and adding "tiktok.com" as a restricted website under the Web Content section.
How do I block TikTok on iPad?
You can follow the same steps to block TikTok on an iPad, like you would on an iPhone. Configuring Screen Time on either device is almost identical, and is quite straightforward to select the TikTok app and set a limit.
Summary
Thankfully we have a few different ways to approach TikTok's overwhelming dopamine hits.
Although we can simply block the app and call it a day, it's great to enable these other deterrents to help you stay mindful of your usage.
You can alternatively uninstall the TikTok app and solely access it through a web browser, if necessary for work purposes, and which doubles as an effective deterrent by adding friction to the user experience, since these kinds of websites aren't as smooth to navigate within a web browser.
It is also recommended to turn off notifications for TikTok to avoid it from suddenly pulling you back in at random times.





