- Published on
How to Block Safari on iPhone
A guide on how you can block Safari on your iPhone, iPad, and also restrict access to particular websites to create a distraction-free environment.
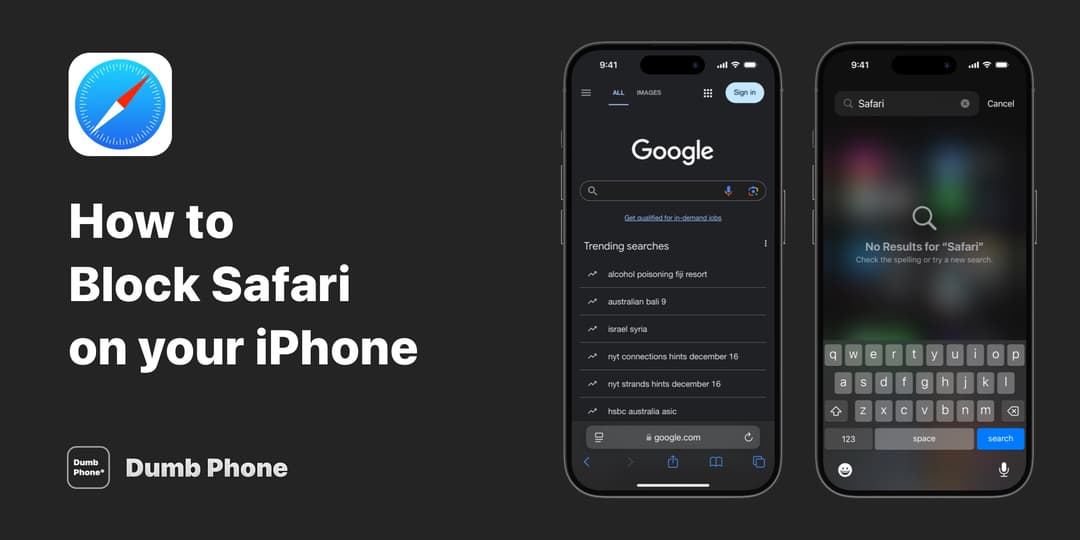
Safari is the primary web browser installed on every iPhone around the planet, and also the second most popular browser worldwide.
Although it can't be completely removed or deleted, here's how you can block access to it for yourself or on a child's device, and additionally restrict access to particular content. 🔒
Block Safari with Screen Time
- Open the Settings app
- Select Screen Time → Content & Privacy Restrictions
- Enable Content & Privacy Restrictions
- Tap "Allowed Apps & Features"
- Turn off Safari
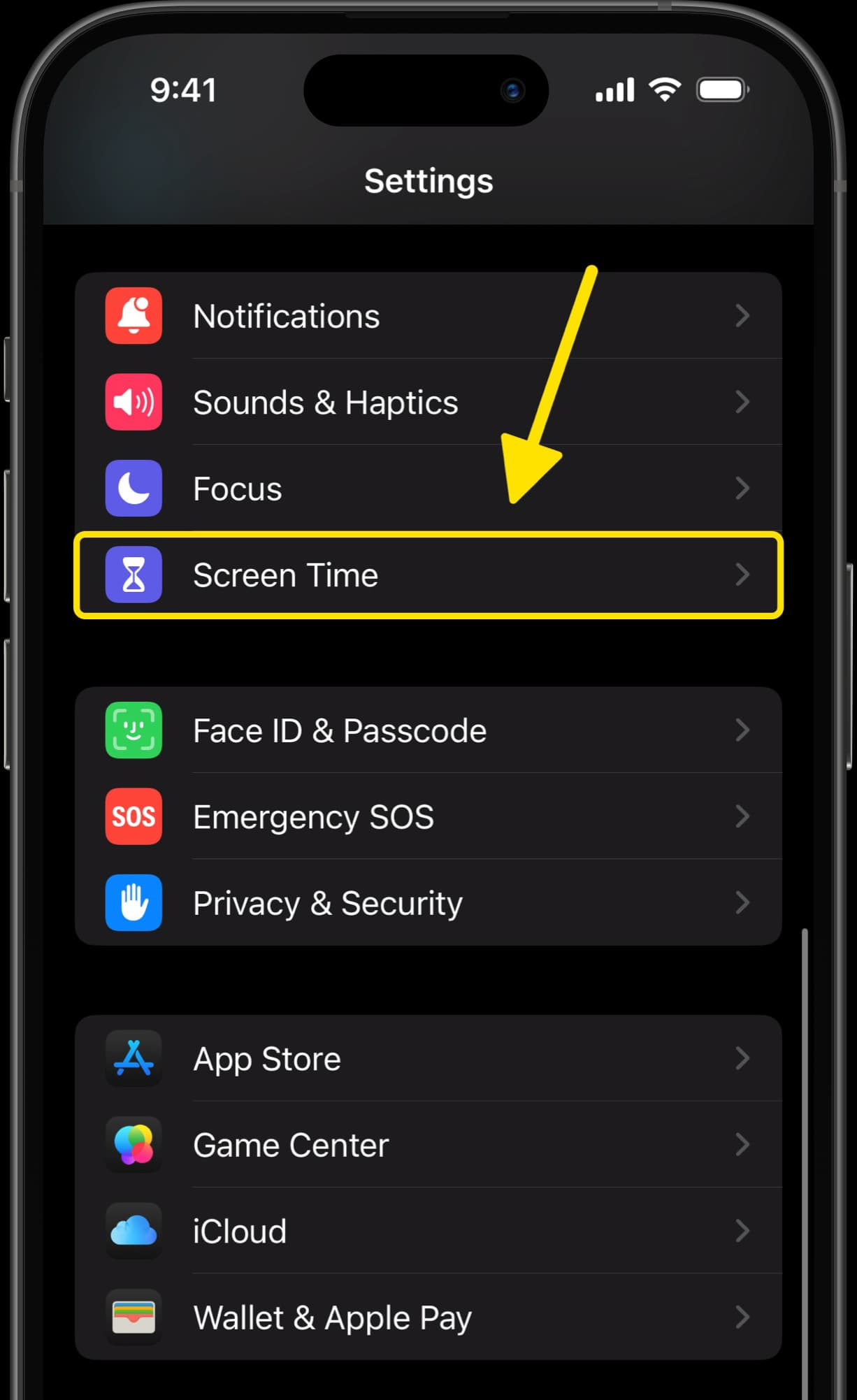
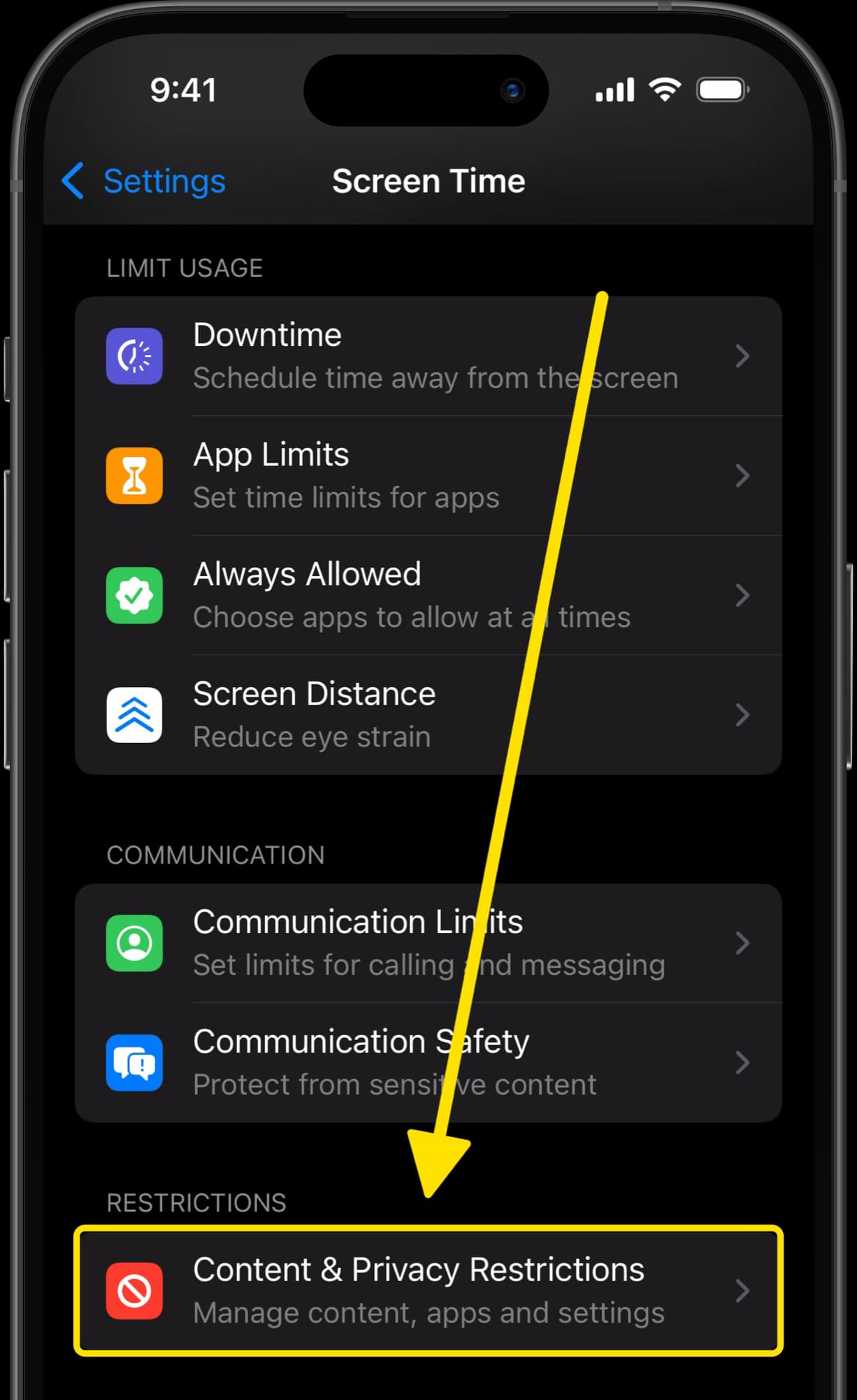
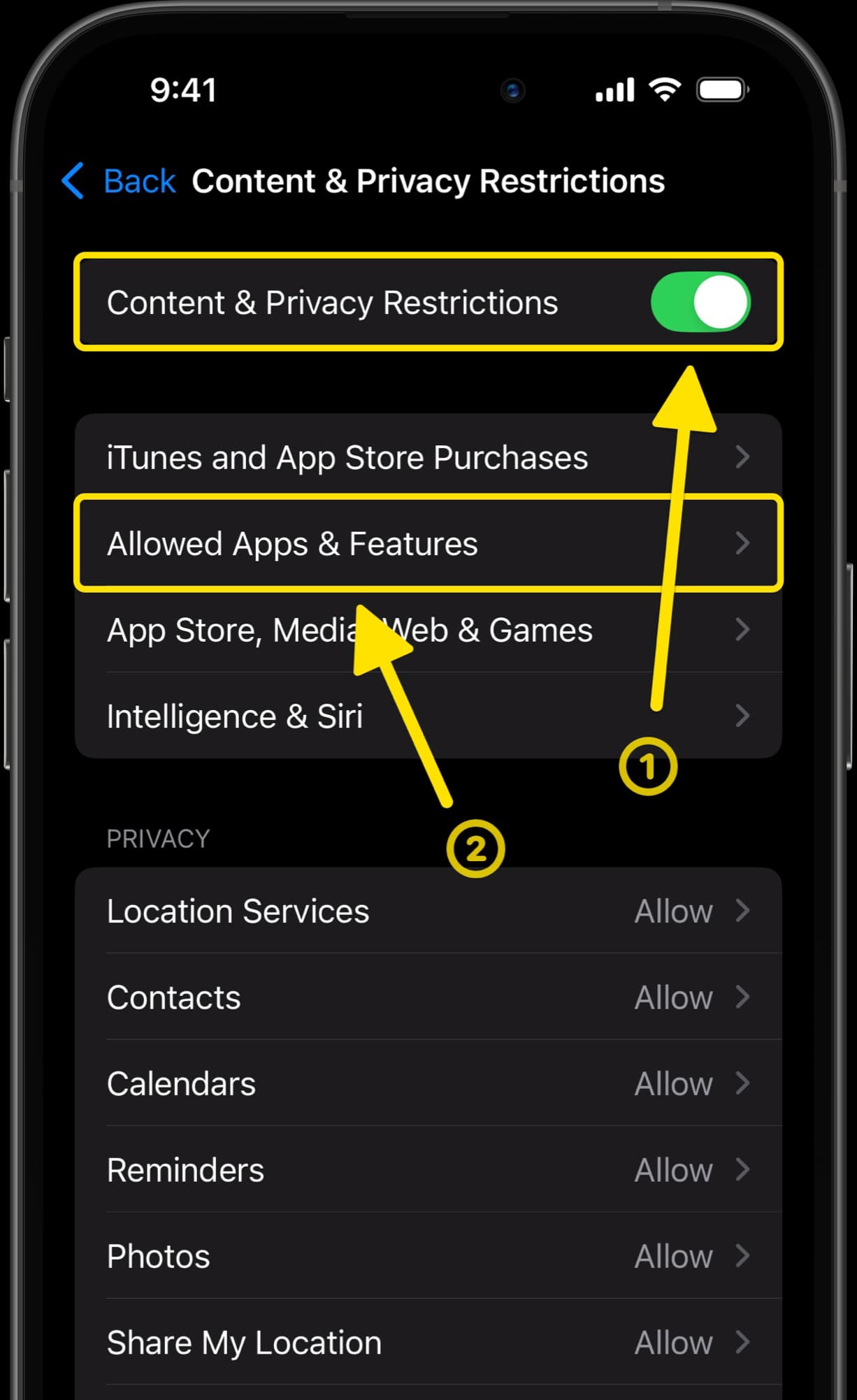
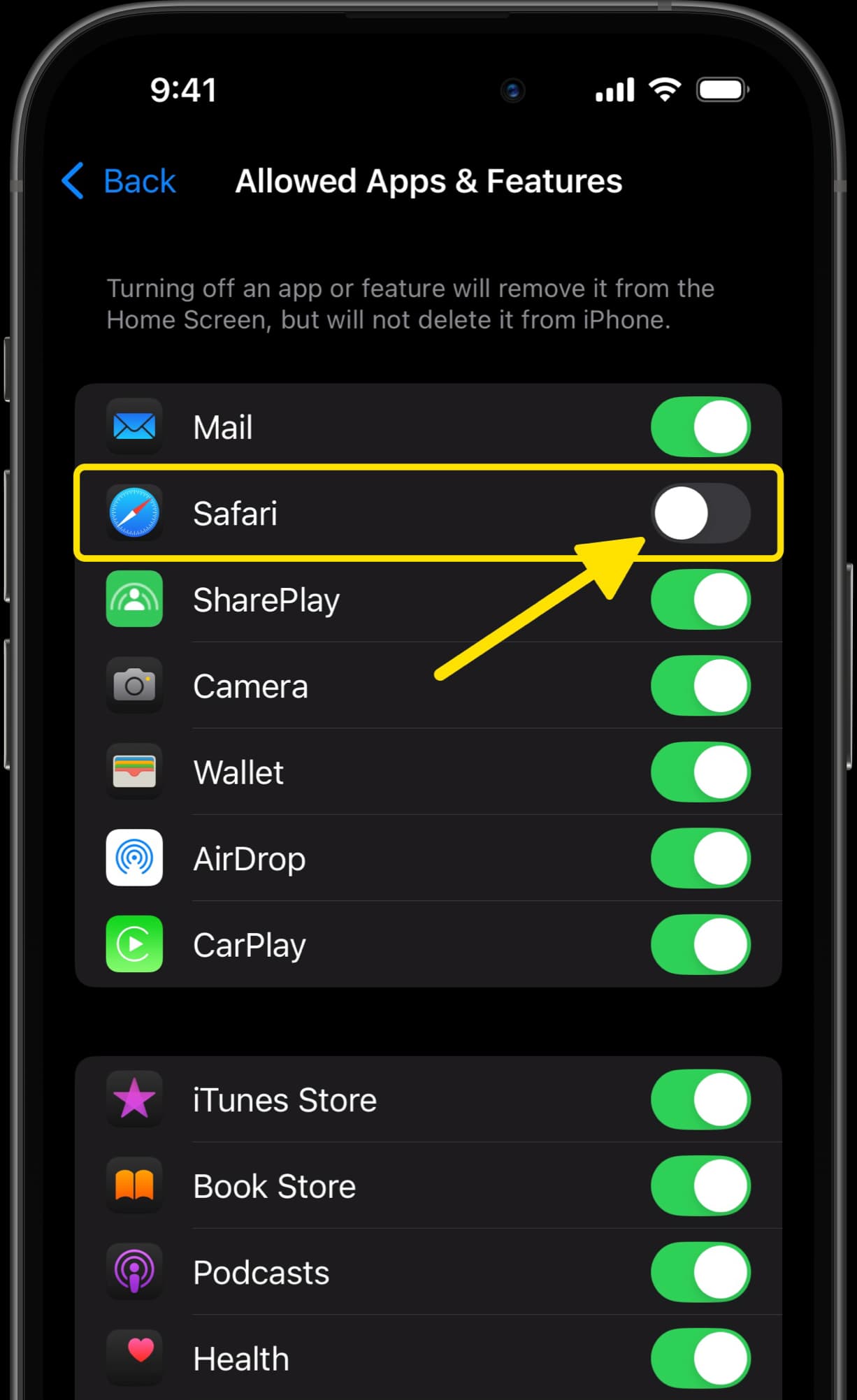
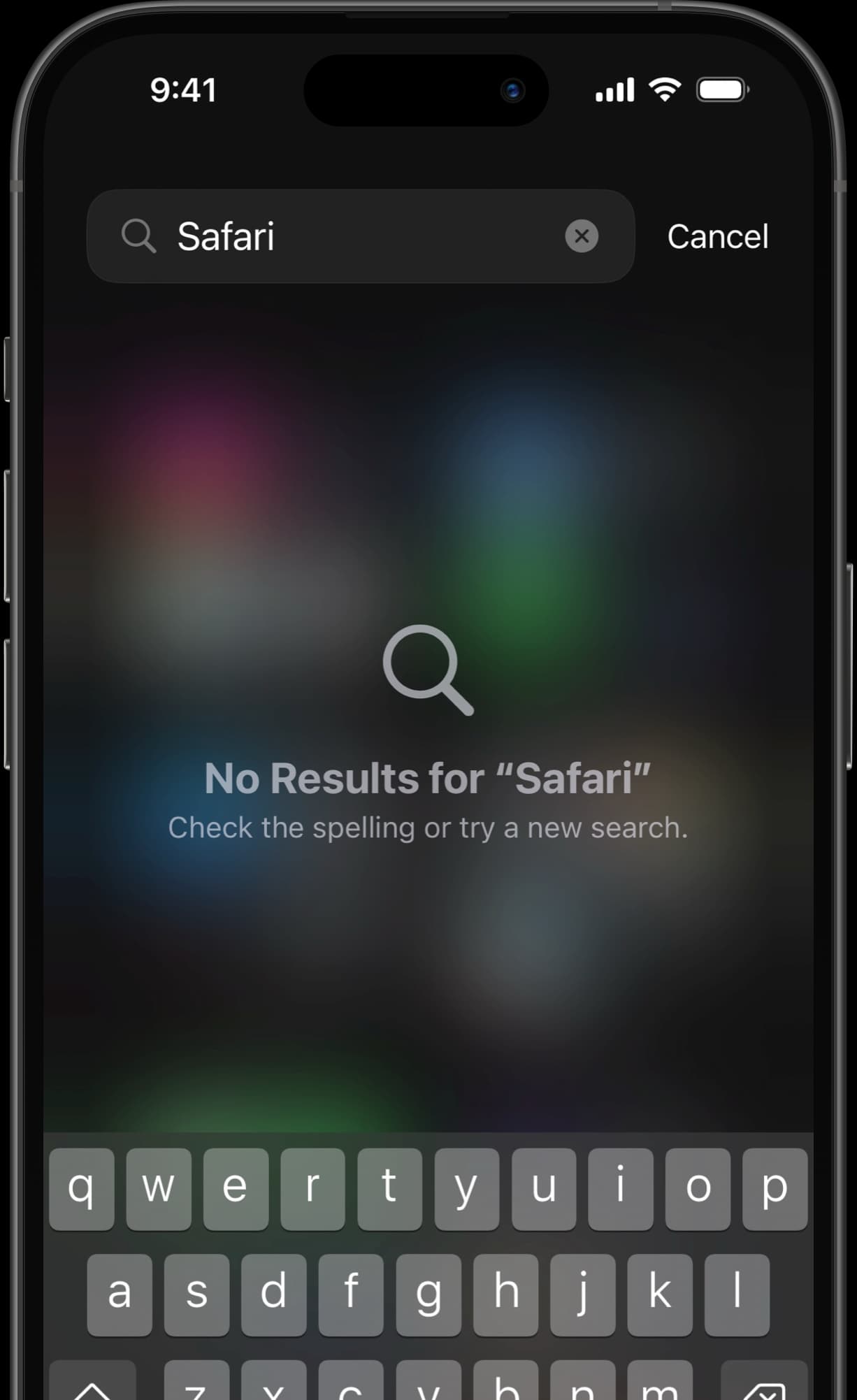
Block Safari with Dumb Phone
- Download Dumb Phone from the App Store
- Tap the Launcher name at the bottom of the screen
- Tap Blocked Apps → Select Apps to Block
- Search for Safari in the list, select it, then tap Save
- Tap Start Detox to immediately block Safari
With Safari now blocked on your iPhone, you can always return to this screen to turn off Detox Mode or block even more apps.
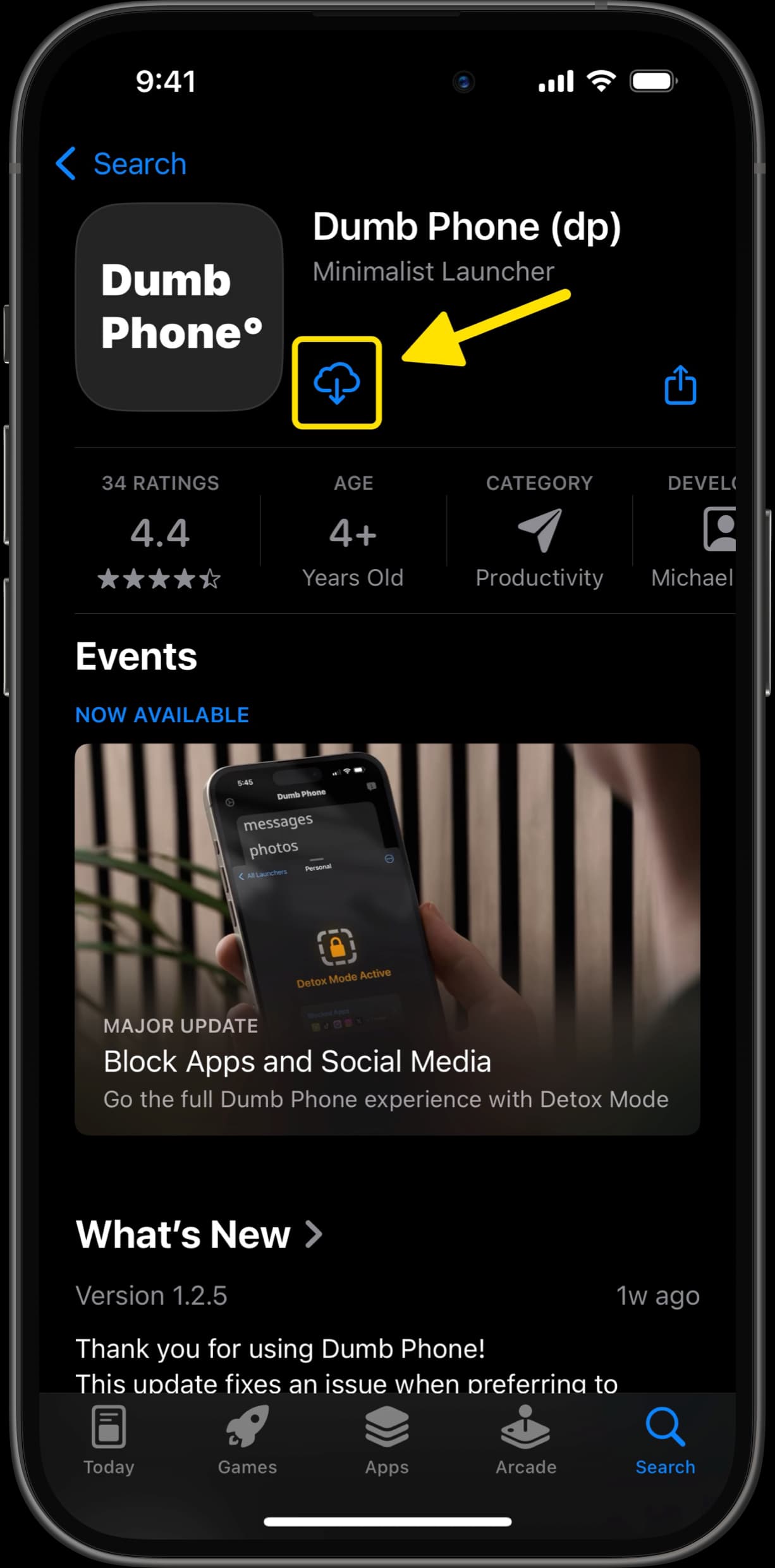
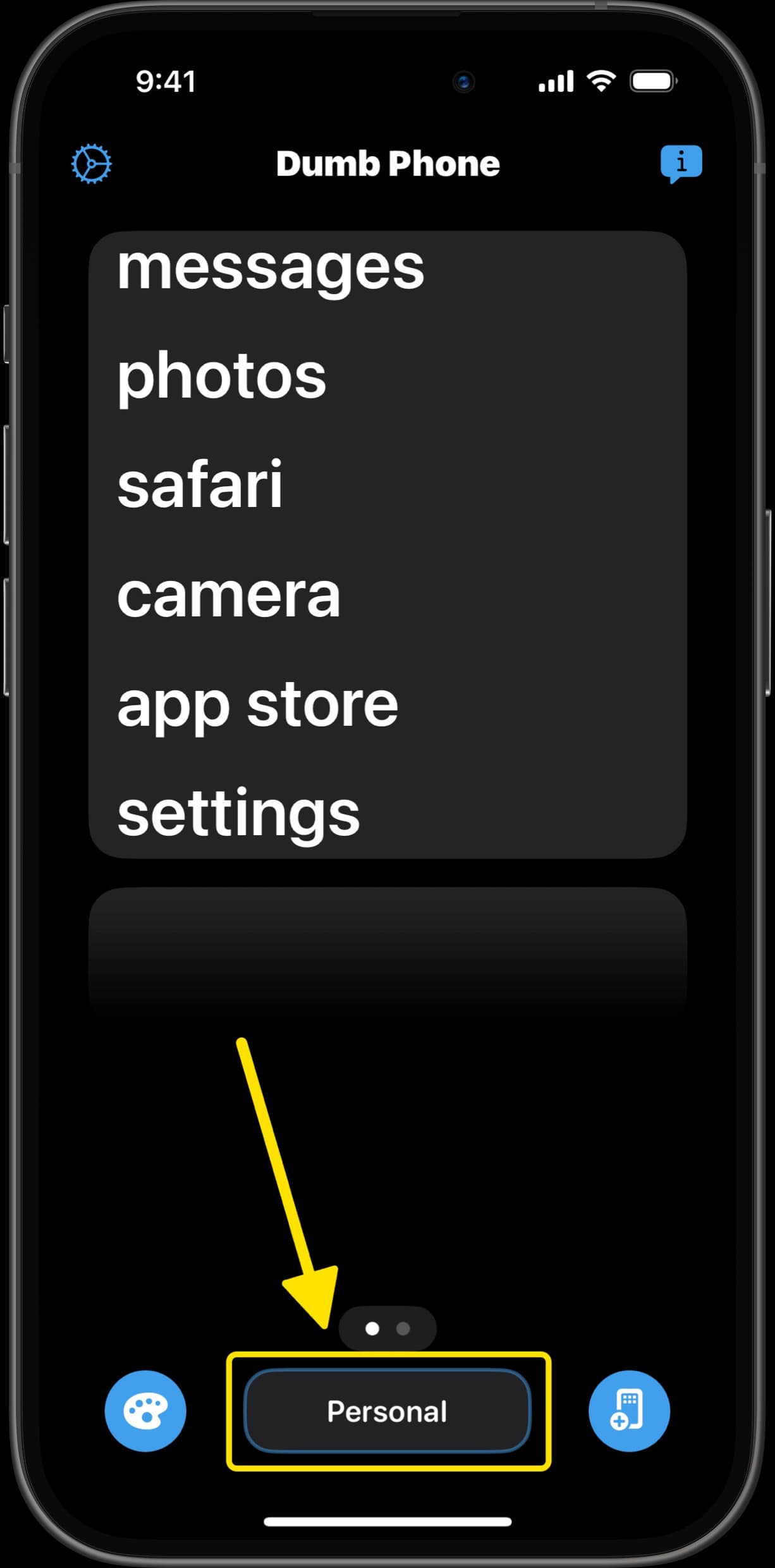
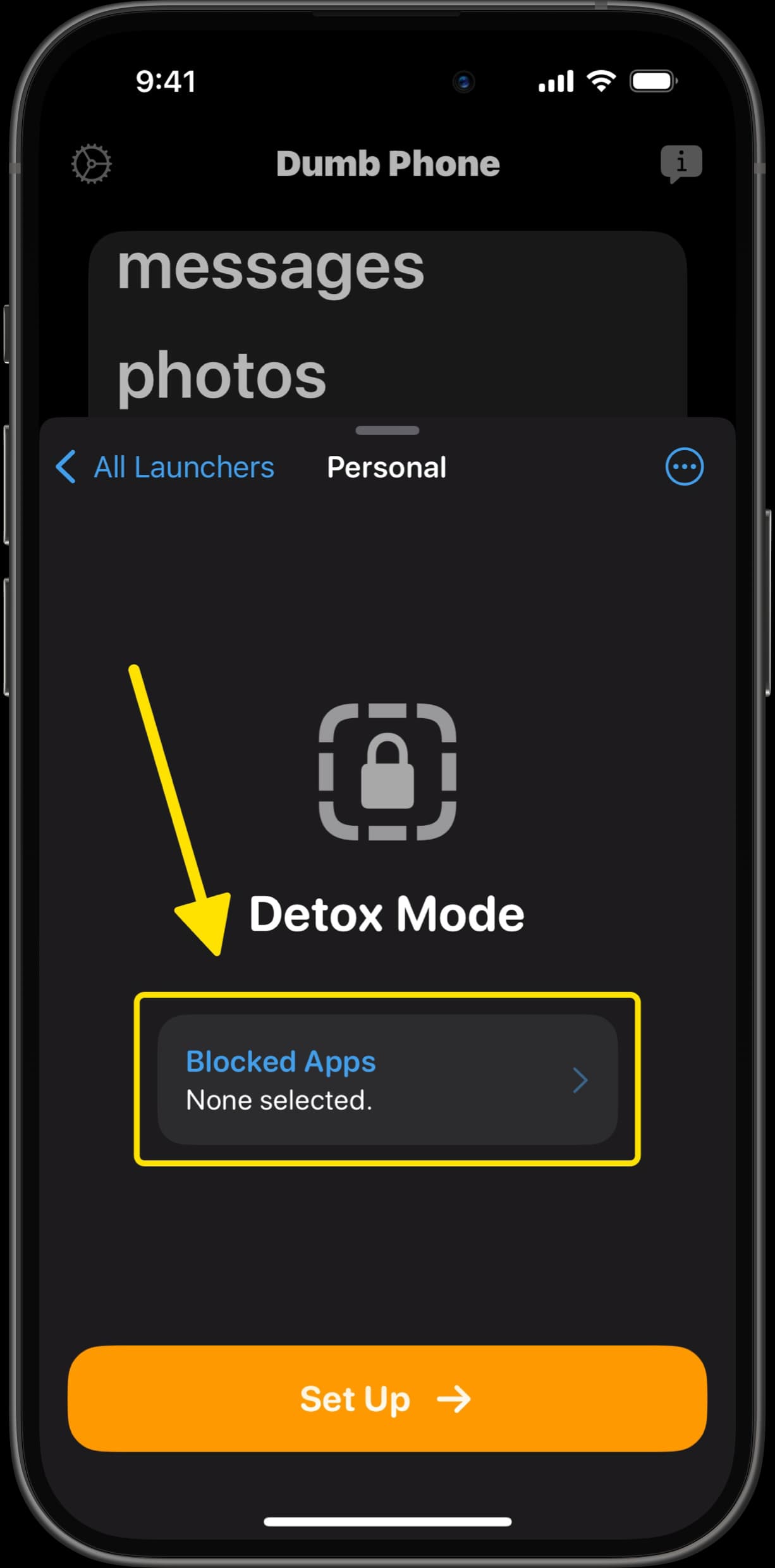
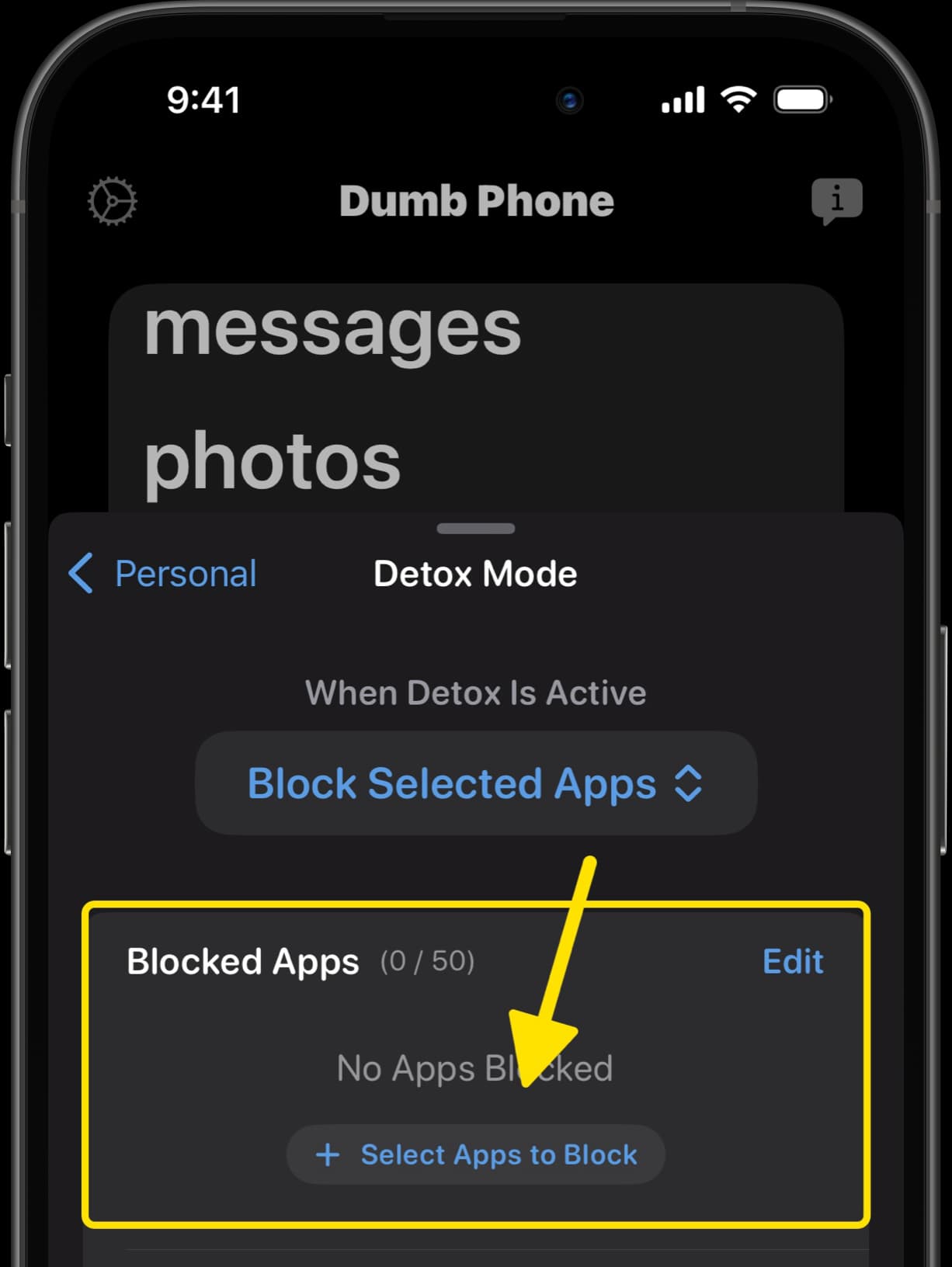
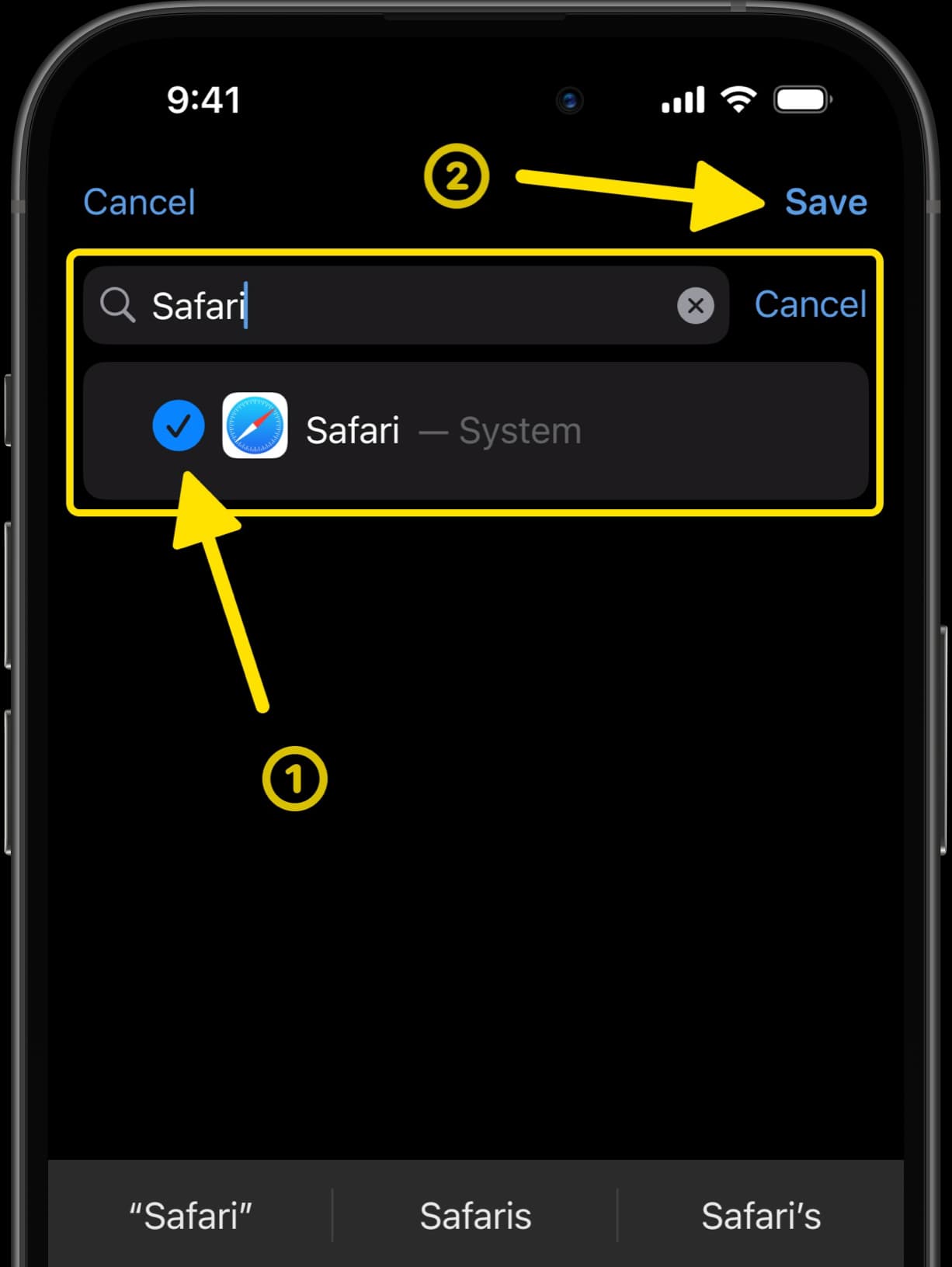
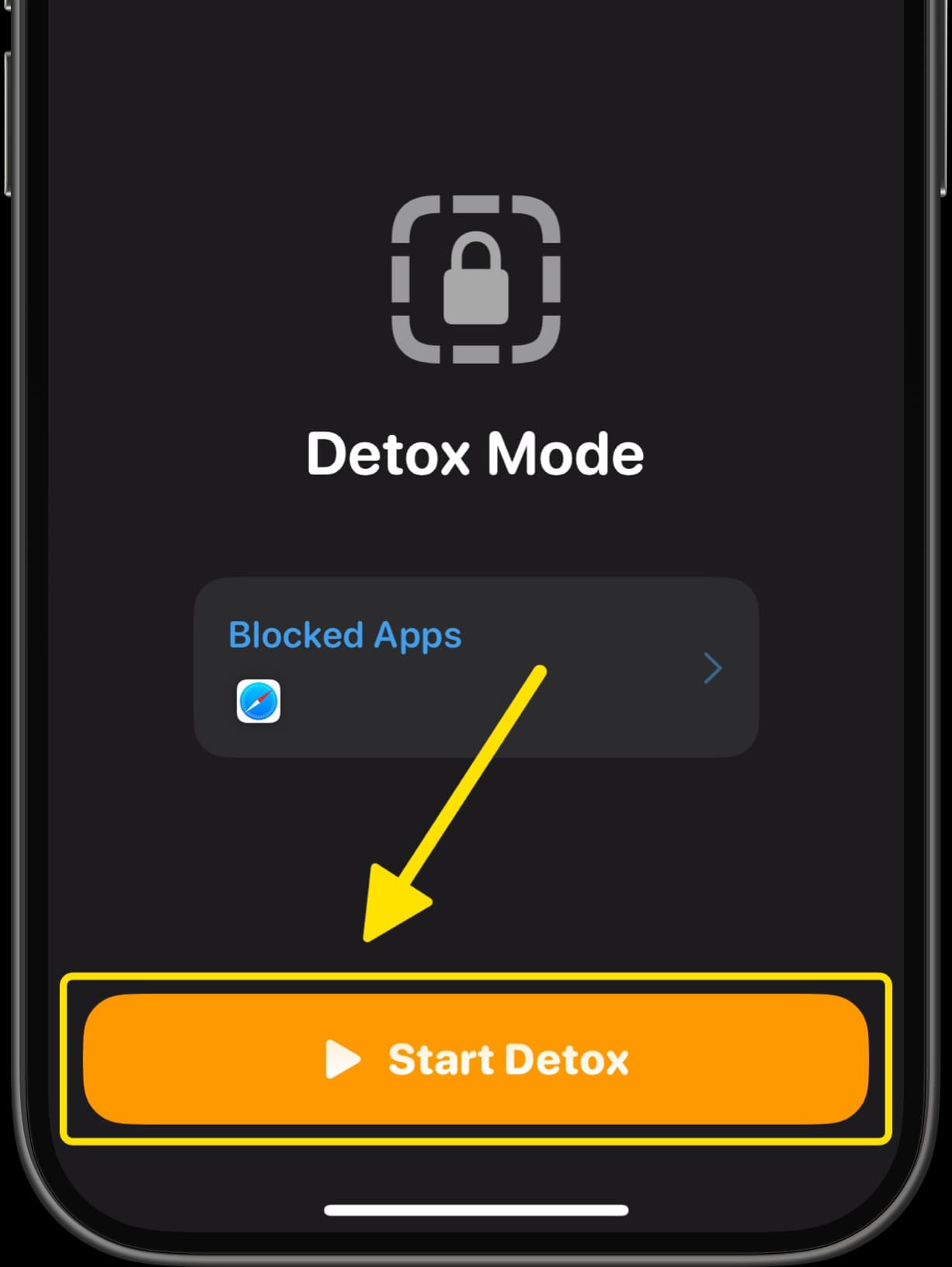
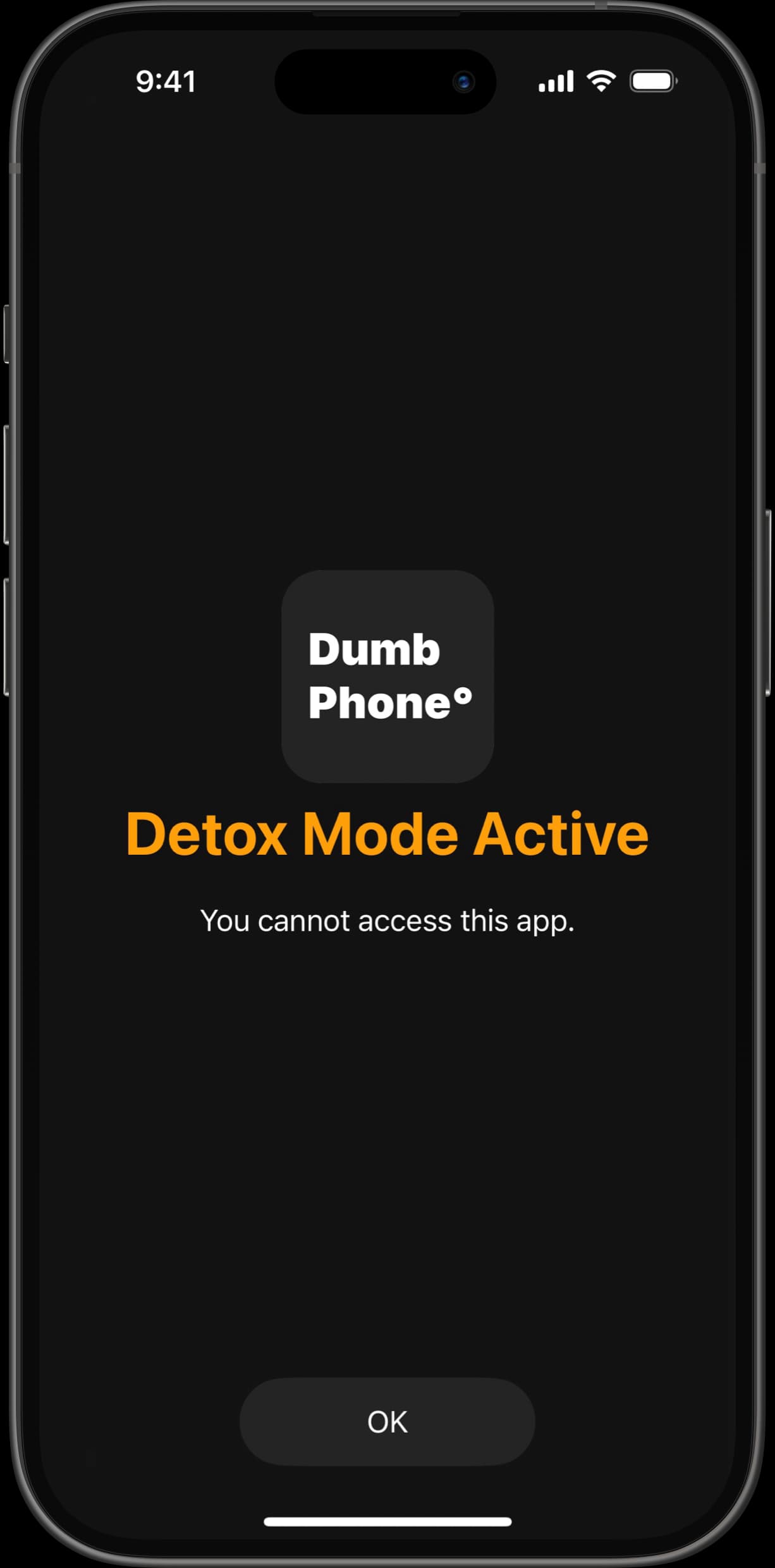
How to disable Safari instead
In addition to blocking access to Safari, you can go one step further by completely disabling access to it with Dumb Phone.
Change the Set Detox Method from "Block Selected Apps" to "Disable Selected Apps", and when Detox Mode is active Safari will completely disappear from the App Gallery and Spotlight Search.
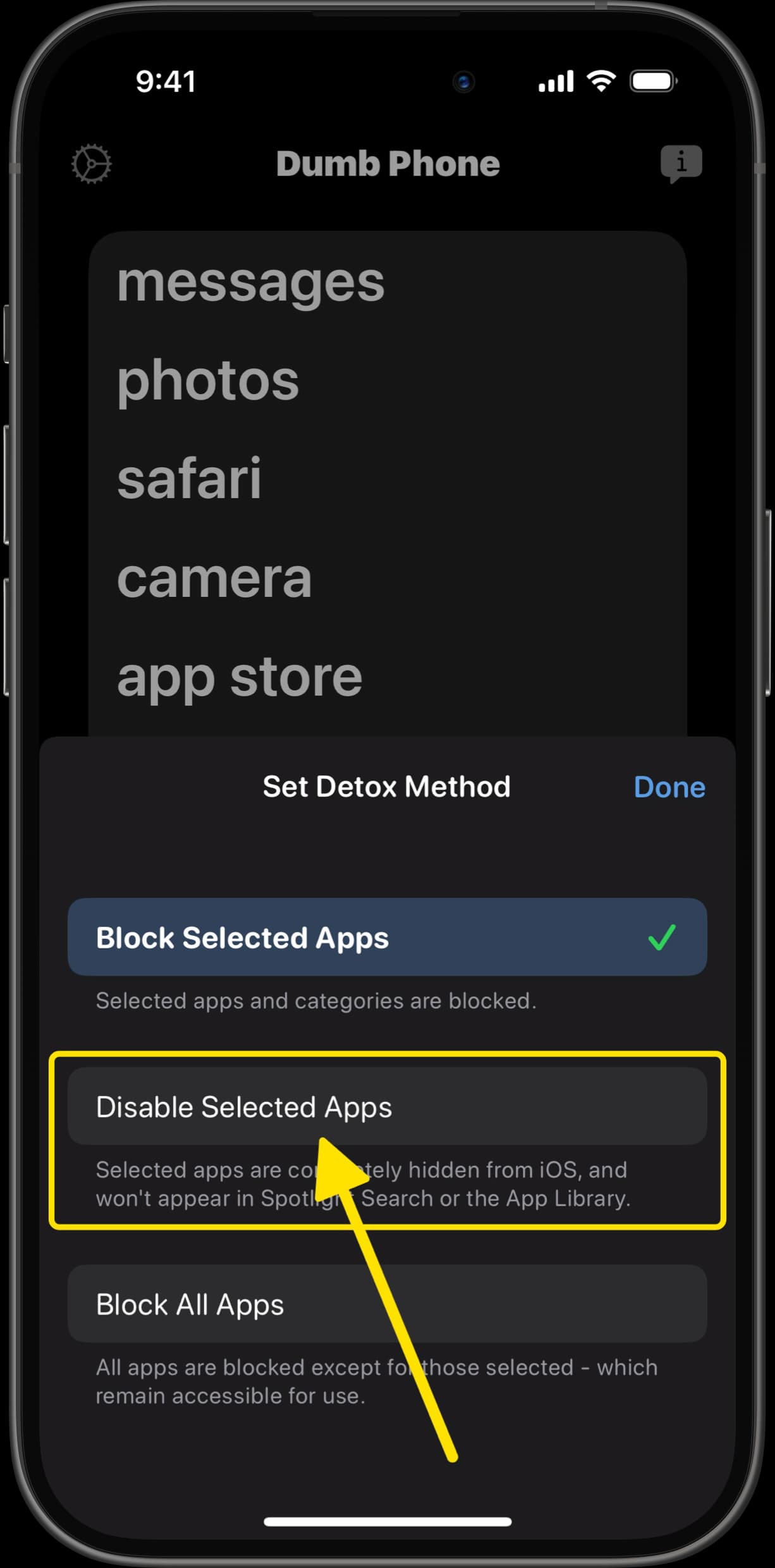
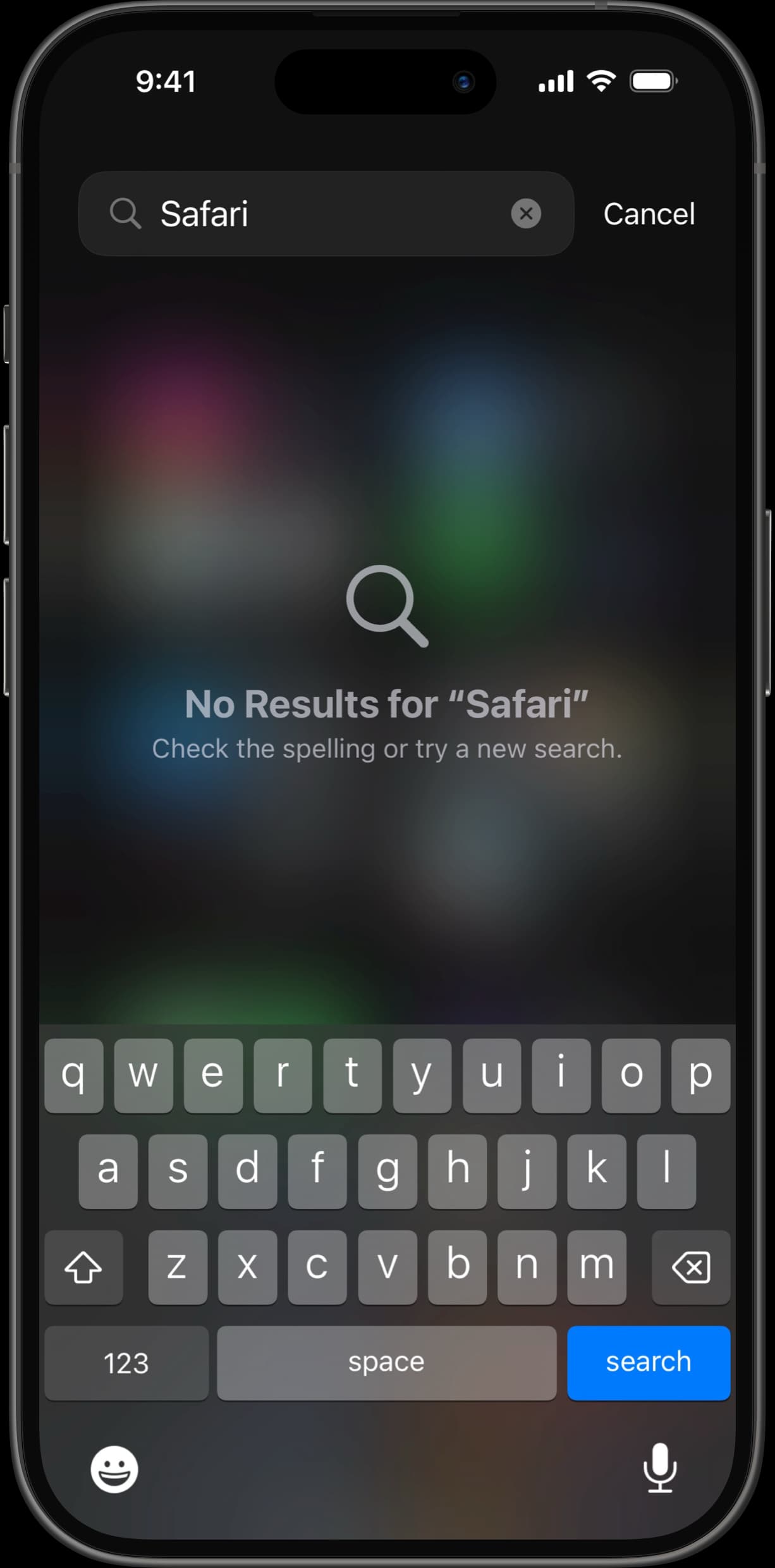
How can I block other browsers like Google Chrome?
You can also follow the same steps above to block Google Chrome on iPhone or other kinds of web browsers.
All third-party web browser apps work just like any other app, so they can be blocked or restricted in the same way.
How to Block Websites
Thankfully, Screen Time on iOS comes with a few built-in tools to manage this, such as easily blocking adult websites and only allowing approved websites.
How to Block Adult Websites
- Enable Content & Privacy Restrictions, via Screen Time settings
- Select "App Store, Media, Web & Games"
- Select "Web Content"
- Tap "Limit Adult Websites"
You can add more websites to the blocked list via the Add Website button.
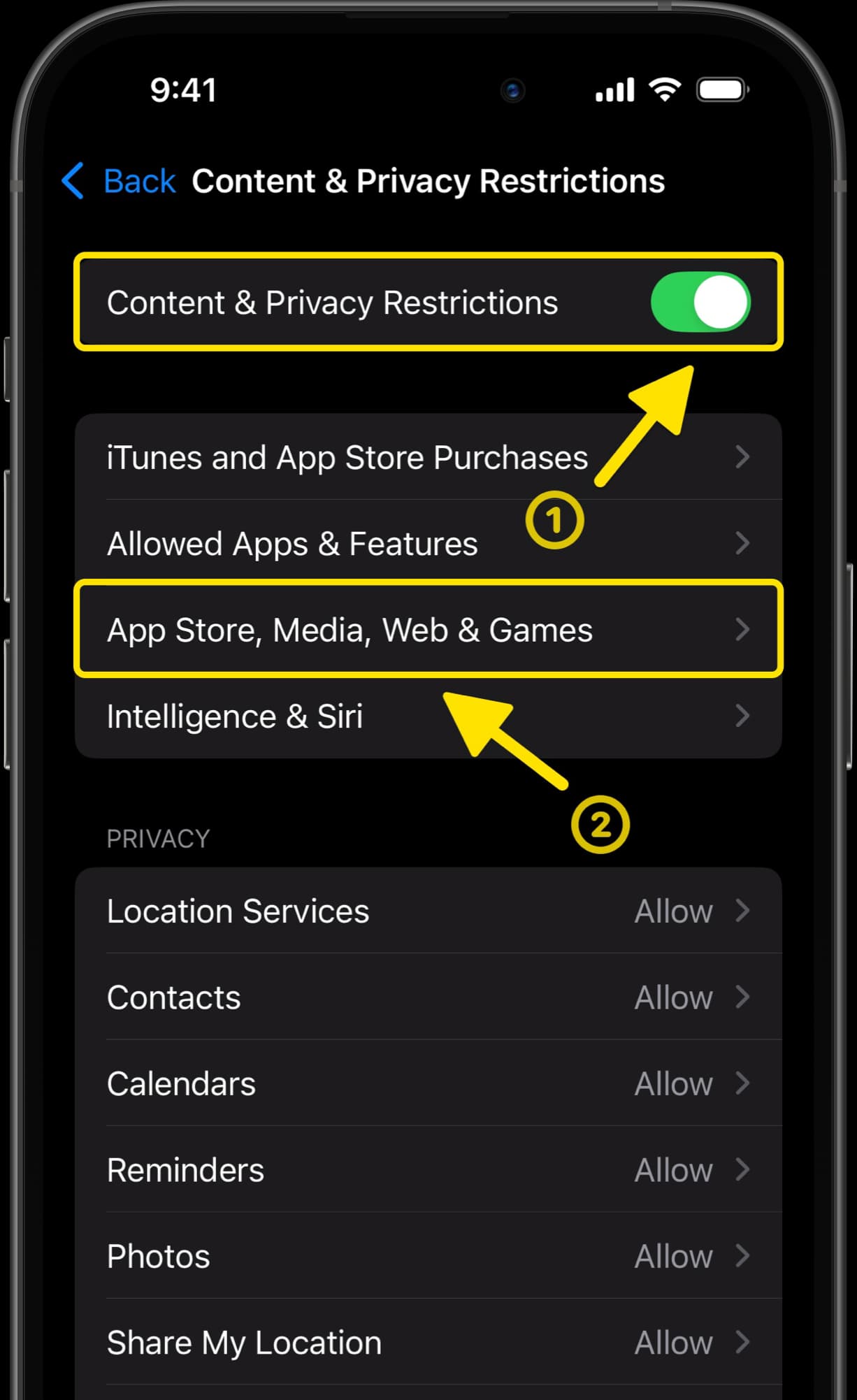
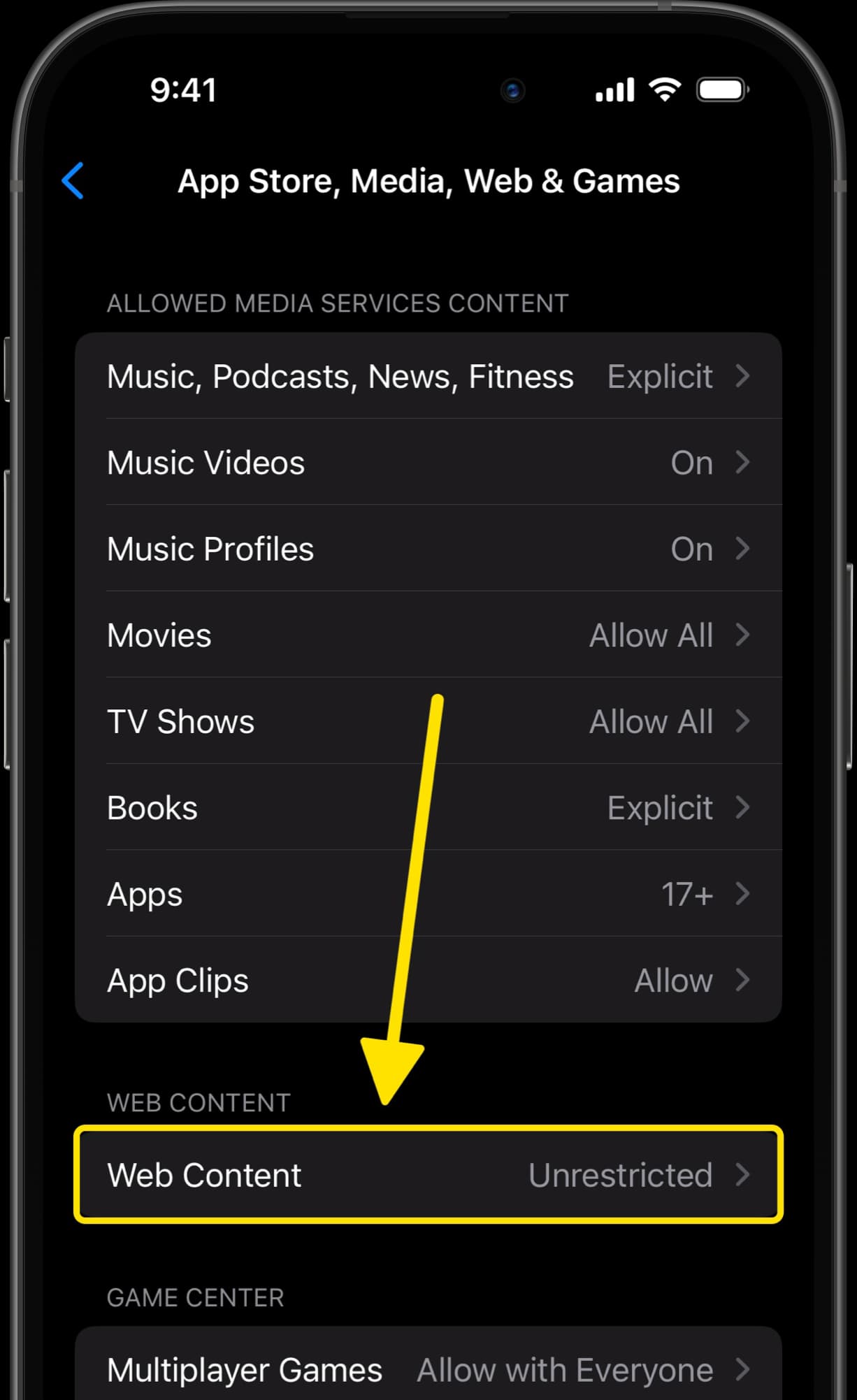
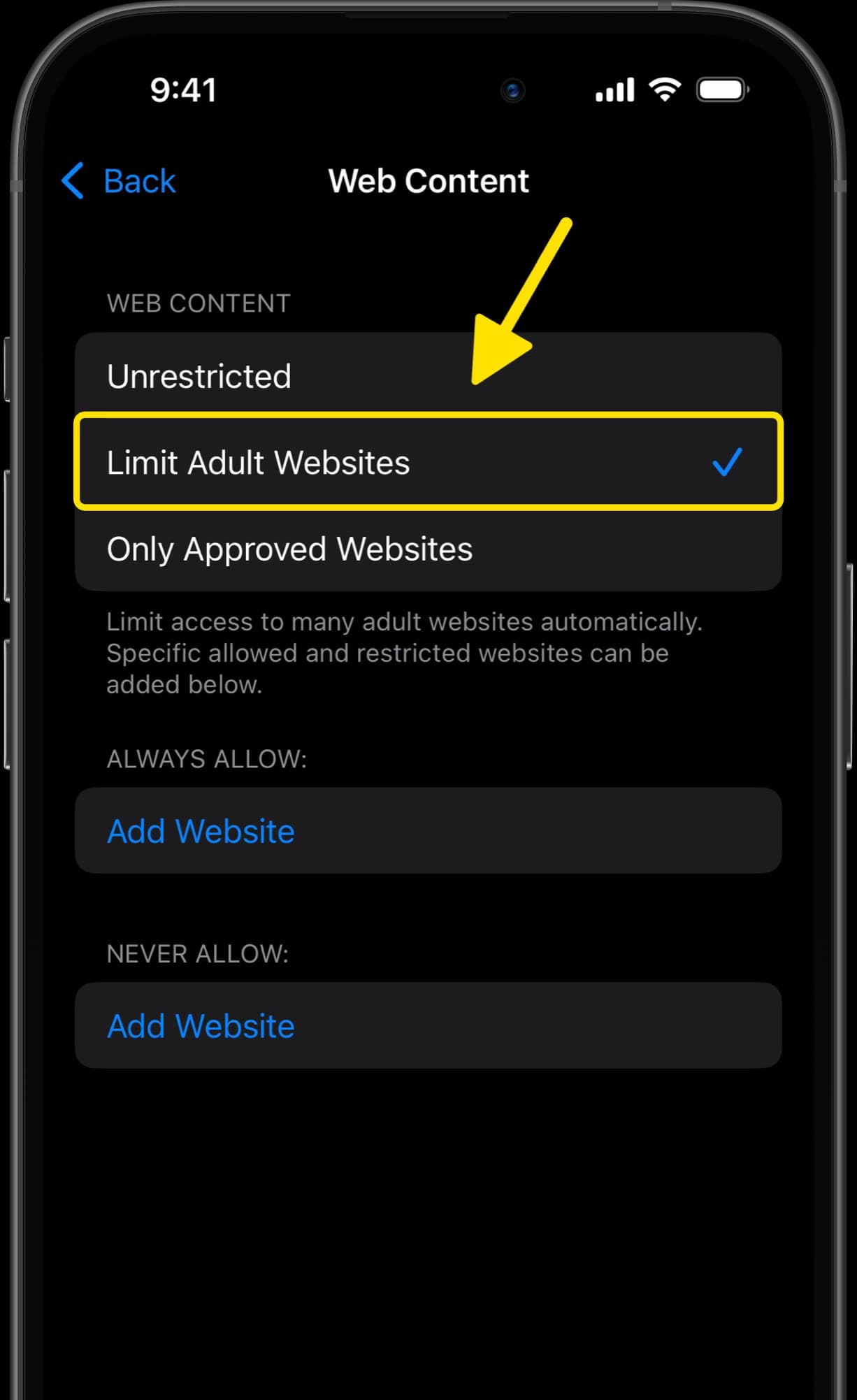
How to Set Allowed / Approved Websites
- Enable Content & Privacy Restrictions, via Screen Time settings
- Select "App Store, Media, Web & Games"
- Select "Web Content"
- Tap "Only Approved Websites"
You can add more websites to the allowed list via the Add Website button.
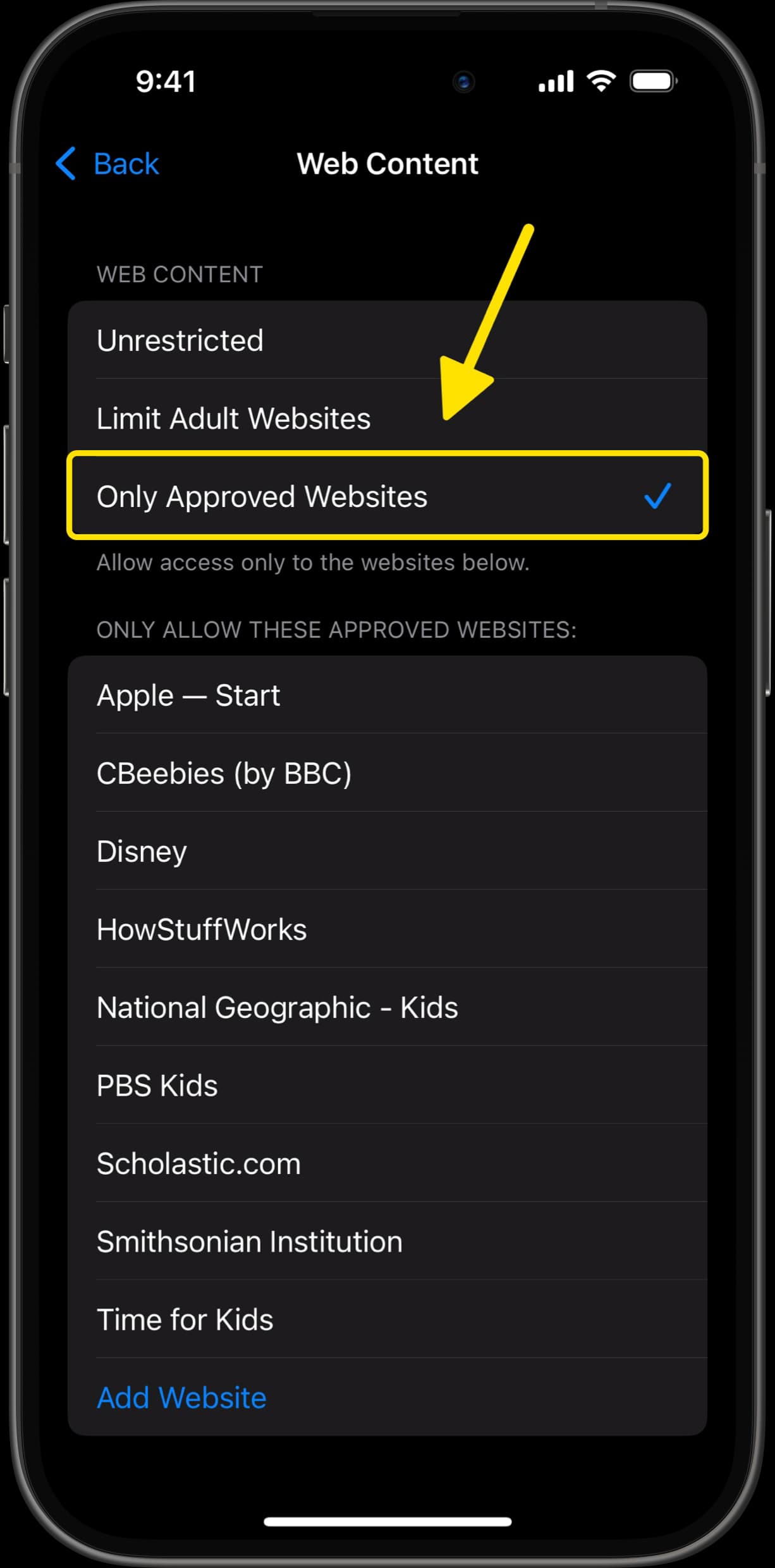
How can I set a Screen Time passcode?
Here's how you can set a passcode to prevent anyone from changing your Screen Time settings.
- Open the Settings app
- Select Screen Time
- Select Lock Screen Time Settigns
- Enter a 4-digit passcode
You could also consider asking a friend to set a passcode for you, as a deterrent to prevent yourself from easily changing your settings.
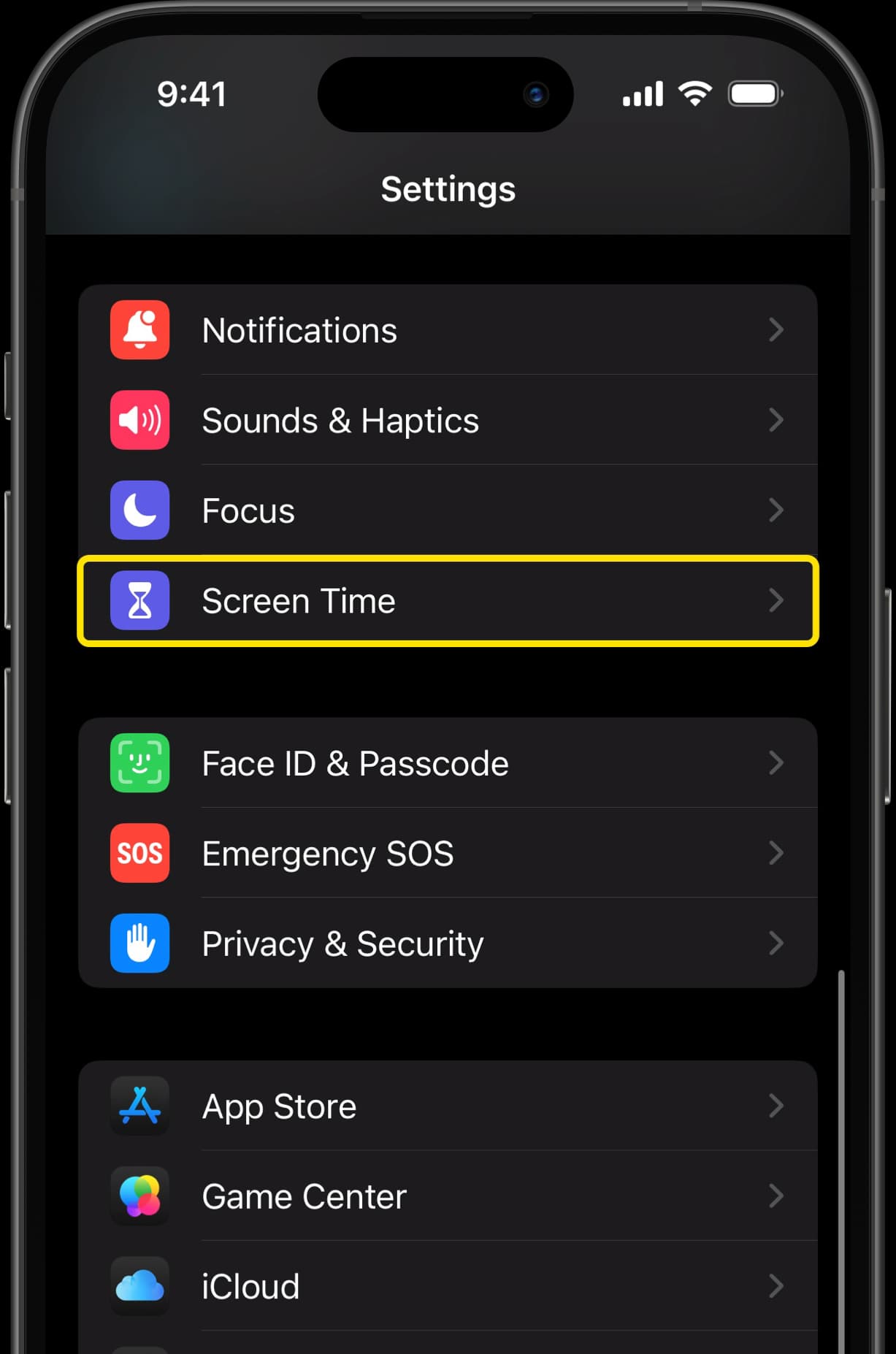
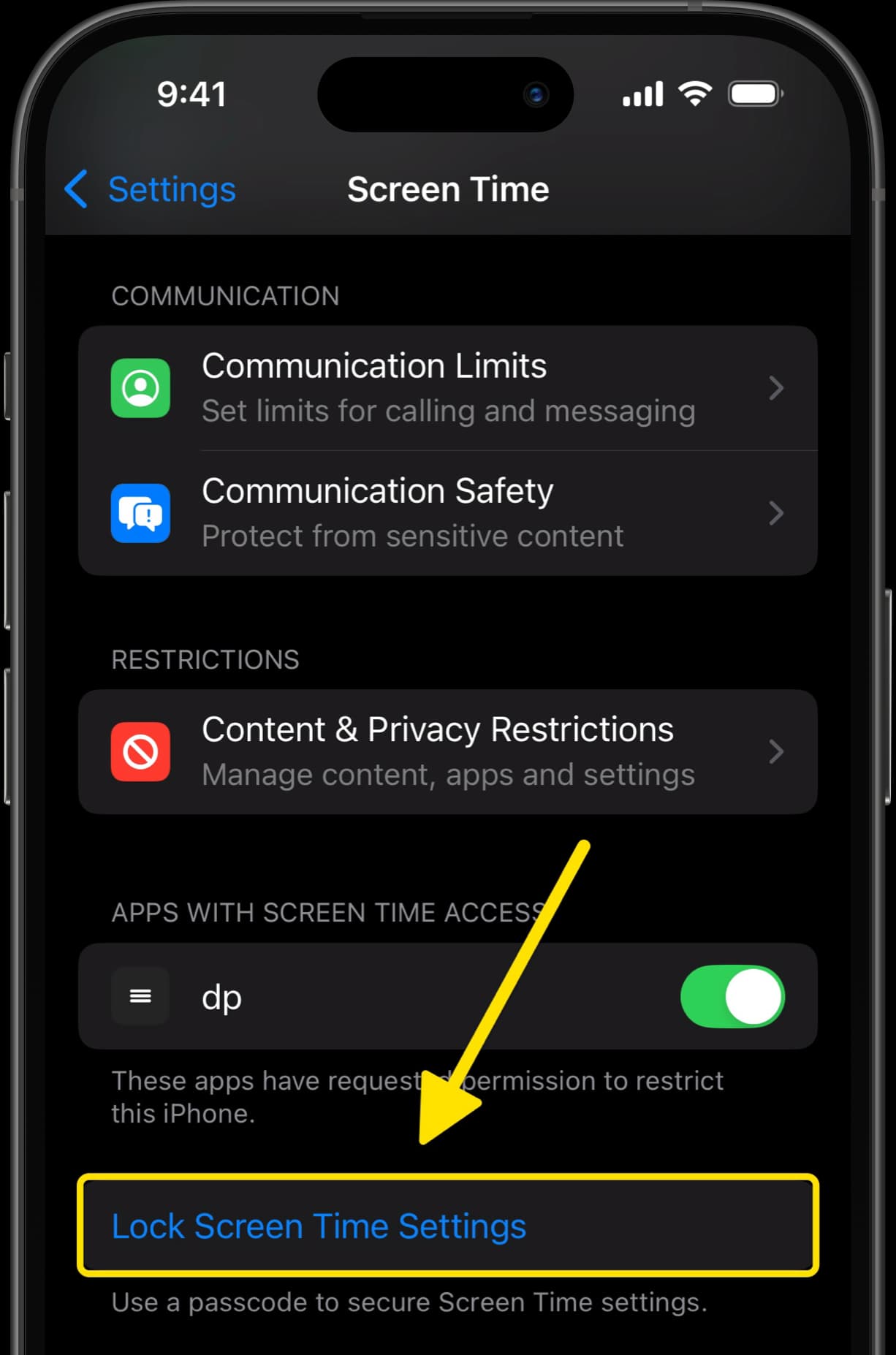
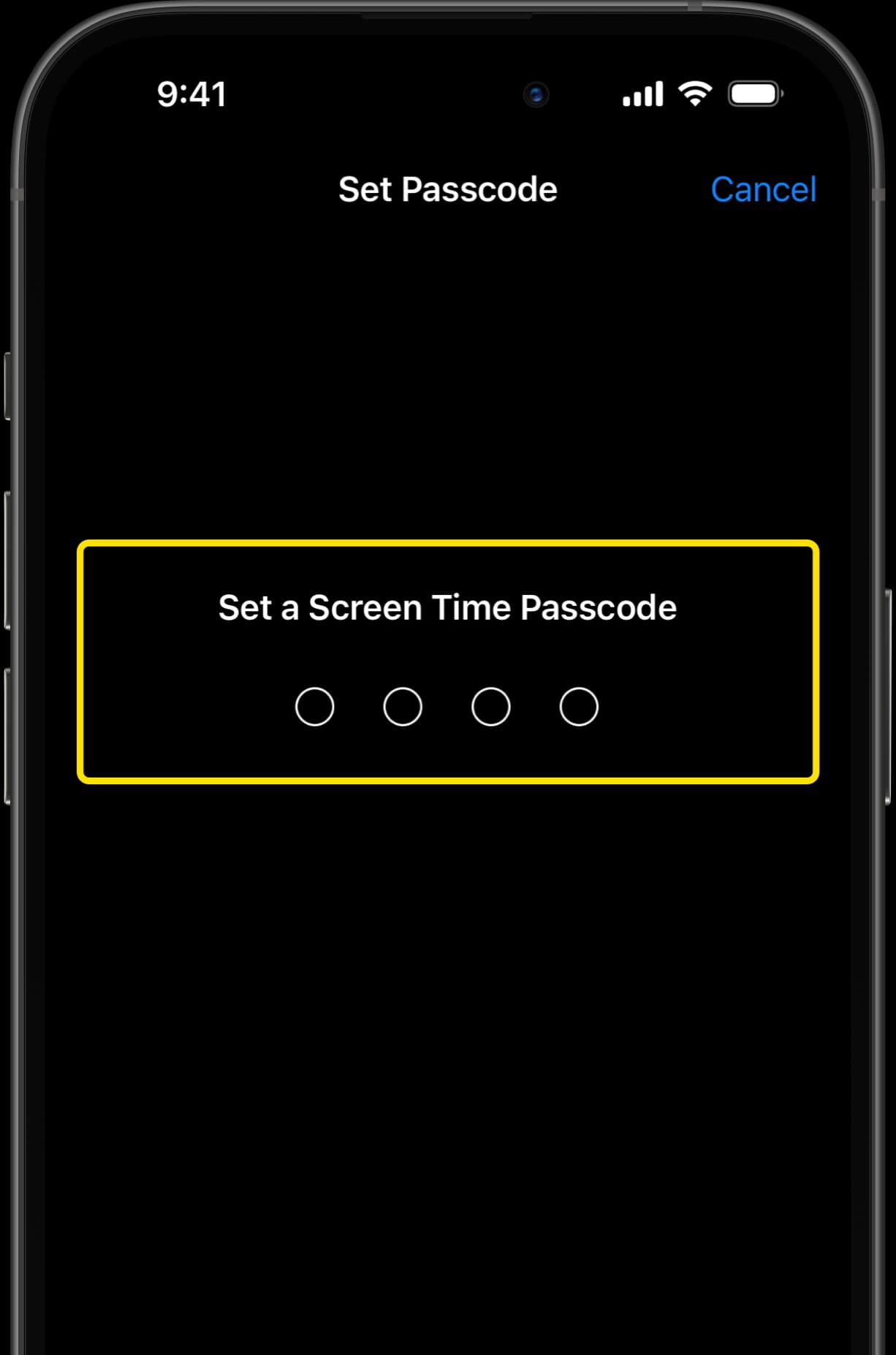
FAQs
Is there a way to lock Safari on an iPhone?
You can lock, or otherwise block, Safari on an iPhone by using the Dumb Phone app, or deselecting it as an Allowed App in Screen Time settings.
How do I block Safari settings?
It's not possible to prevent changes to Safari settings, but you can block what kind of websites you can access, whether that might be simply blocking adult websites, or blocking all websites except for a select few. You can do this in the Web Content section within Screen Time settings.
Can you block internet access on an iPhone?
Yes you can block internet access to an extent. Apart from blocking websites, and turning on Airplane mode, you can alternatively block all apps that use the internet, such as Safari, all social media apps, so there is no entry point to the internet.
How can I block websites with Safari on my iPhone?
You can block specific websites in the aforementioned Web Content section within Screen Time settings. Enter in the website URL for each website that you want to block, or block all websites except for those you want to allow.
Summary
There are a few different ways to block Safari on your iPhone, which leverage Screen Time to work the magic.
You can either block access to Safari, or disable it completely, depending on your needs.
There's also advanced options to block specific kinds of websites, or allow access to a few, such as child-friendly websites.
Lastly, you can set a passcode to prevent children from changing your settings or even yourself.





