- Published on
How to Block Messages on iPhone
Maintain peace of mind with this guide on how to block Messages on your iPhone, and reduce its distractions with adjusting particular iOS settings.
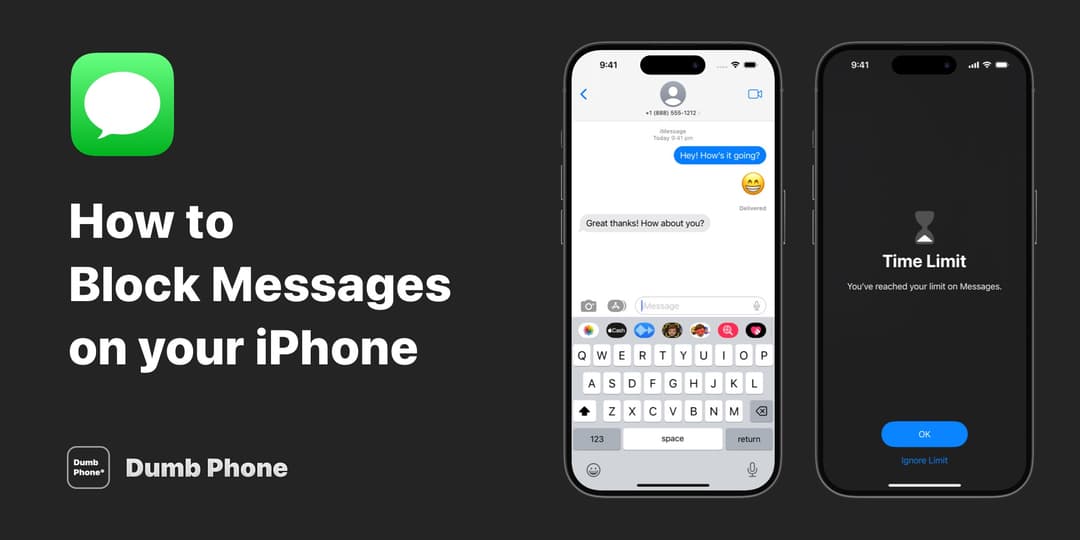
Messages is the primary app for sending and receiving text messages on iPhone. It comes pre-installed with iOS and is the only way to communicate via iMessage.
Sometimes you might not want to receive messages from other people, which you can always turn on Do Not Disturb or Airplane Mode to silence, but would rather not mute everything else and disable internet access.
Here are ways you can manage this and adjust the Messages app to suit your needs.
Block Messages with Screen Time
- Open the Settings app
- Select Screen Time → App Limits
- Tap Add Limit
- Expand “Social", select Messages, then Next
- Set the maximum time before Messages is blocked. One minute is the minimum allowed.
- Tap Add in the corner to save this limit for Messages.
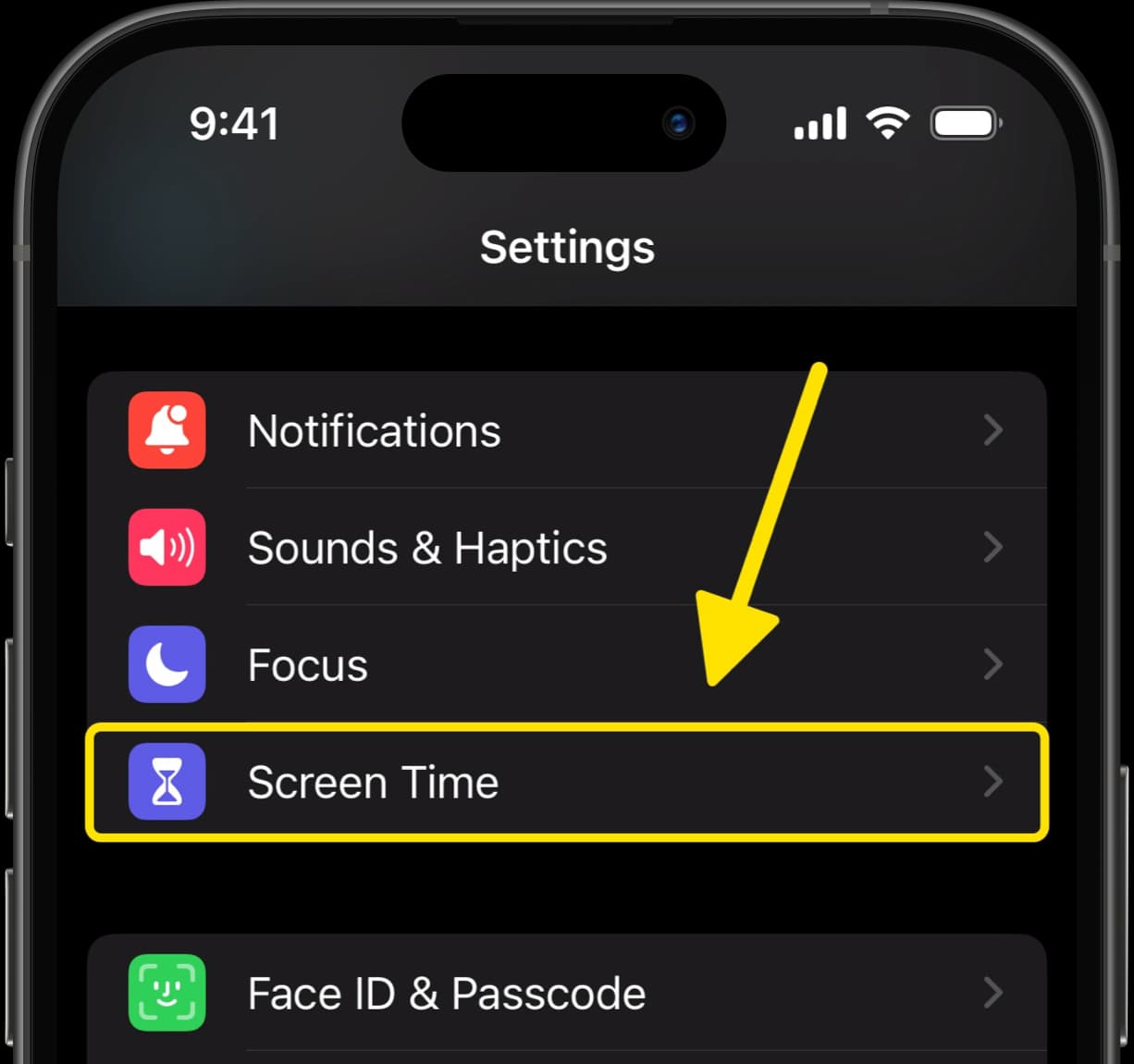
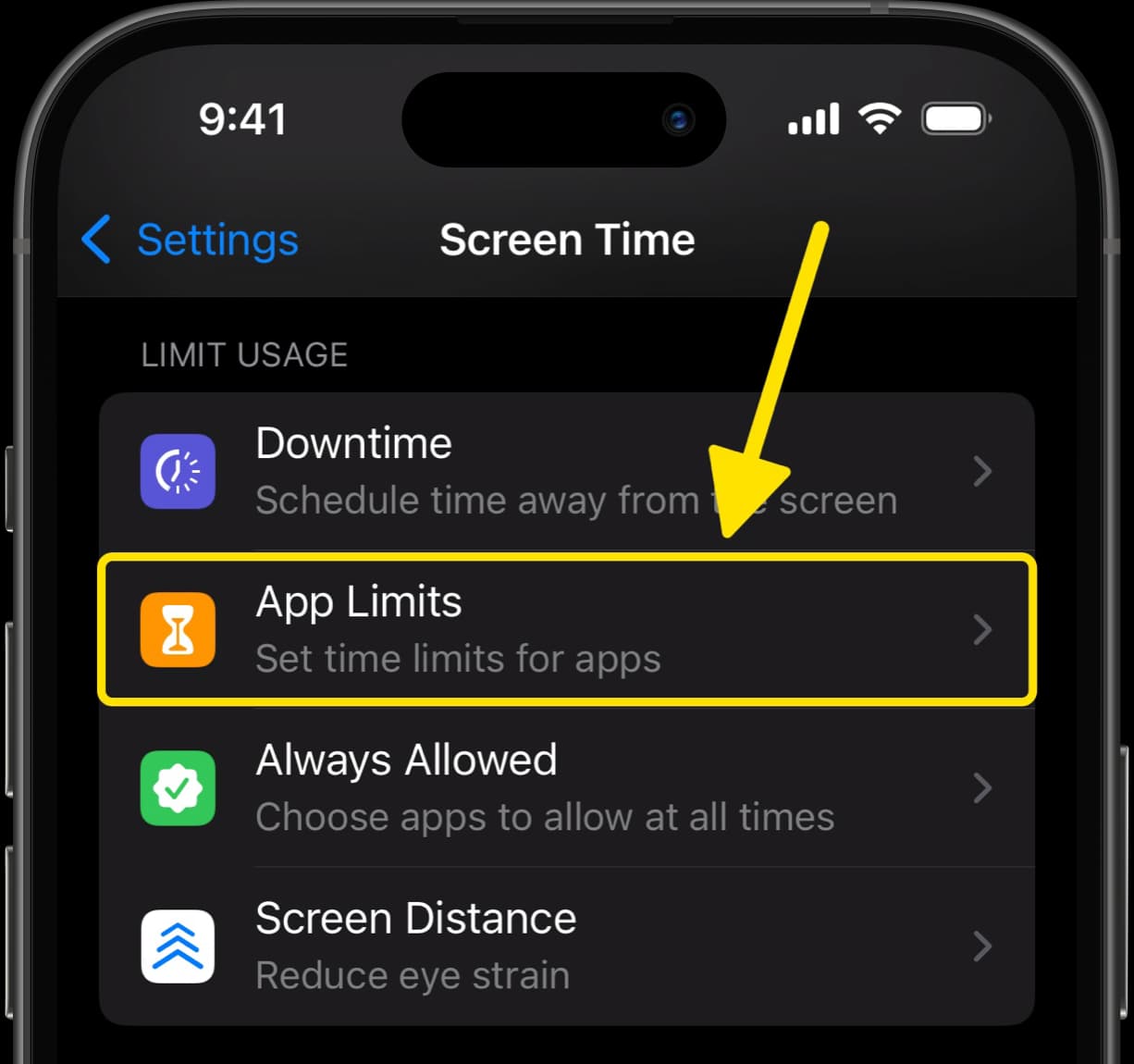
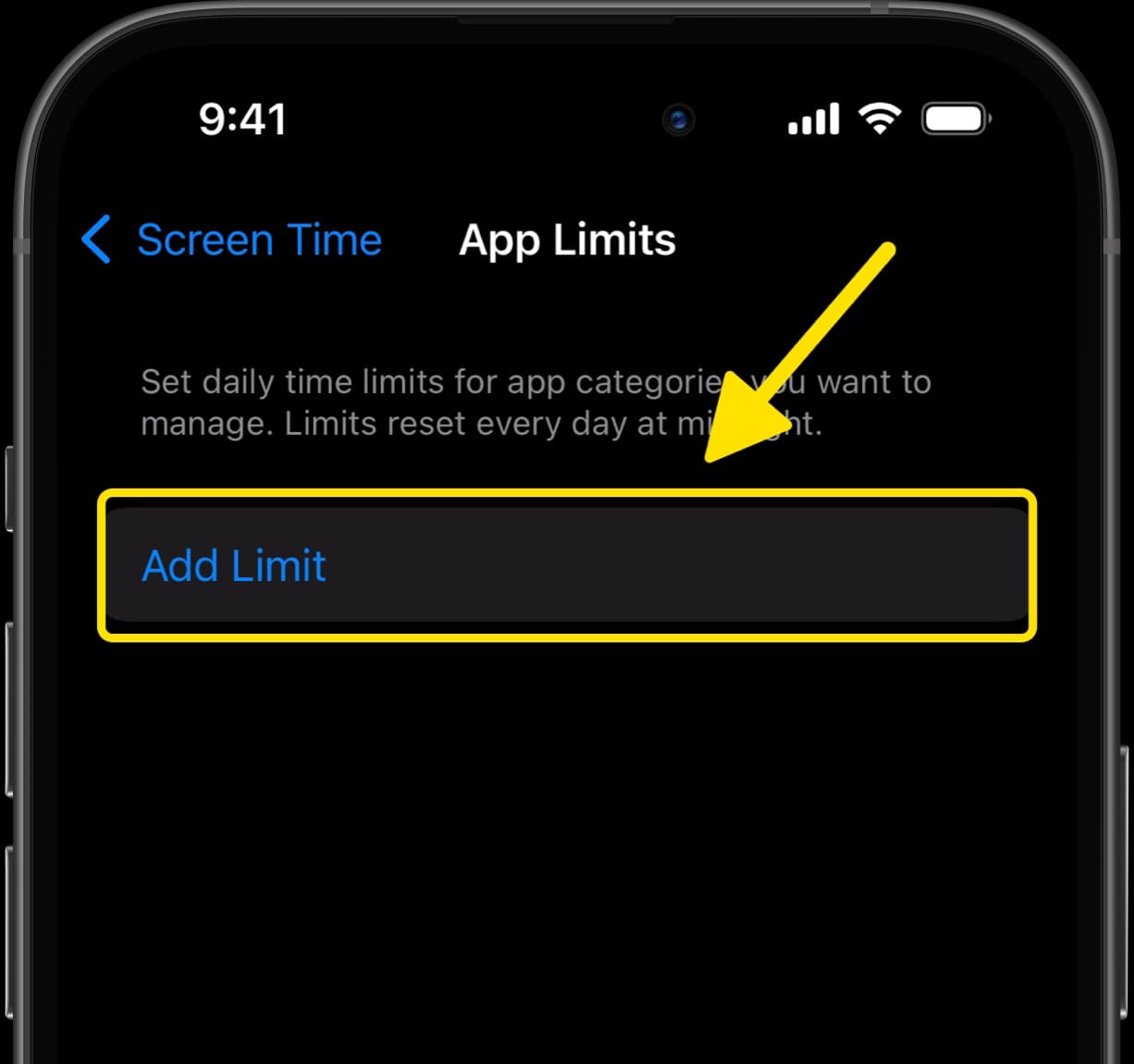
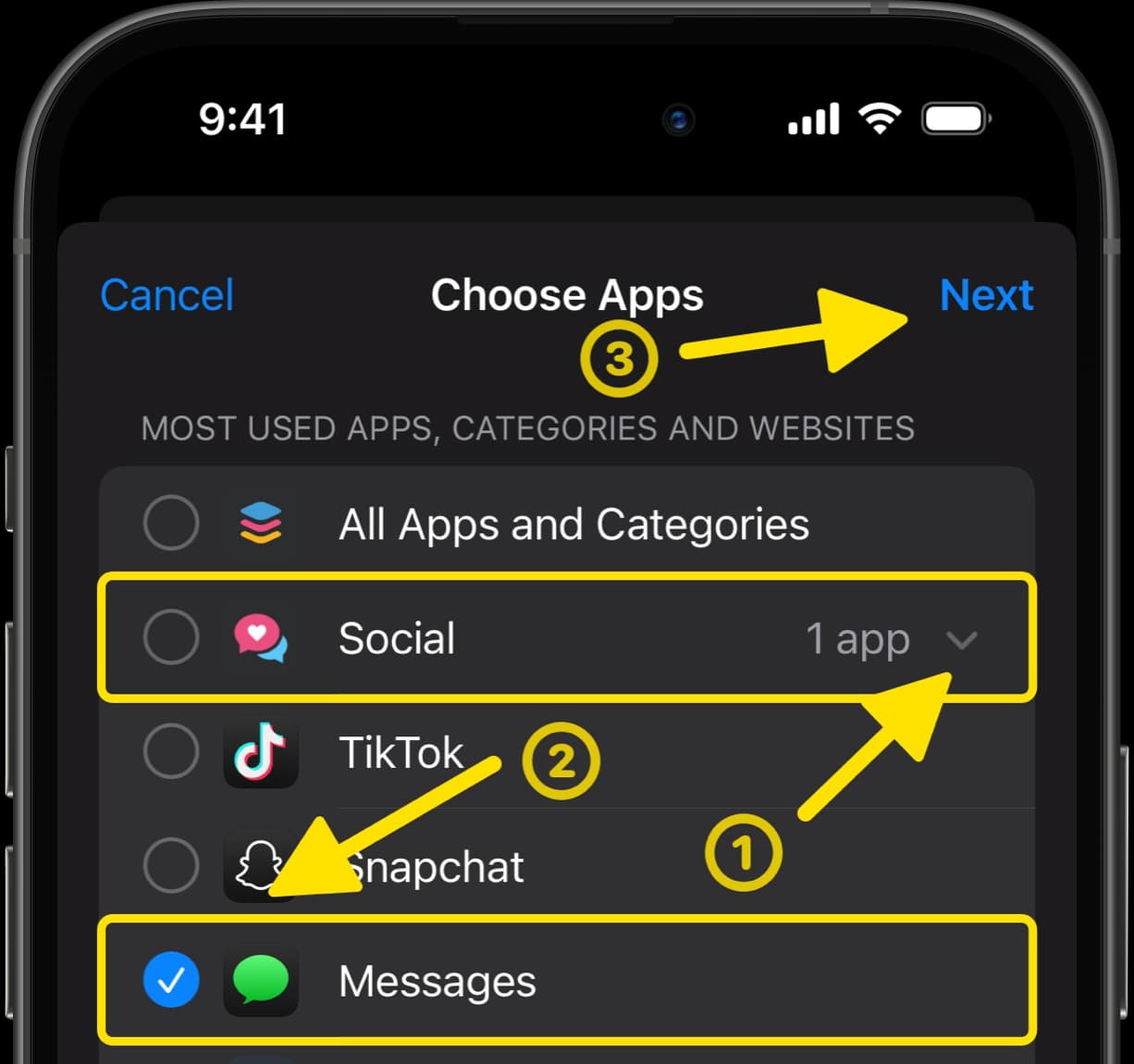
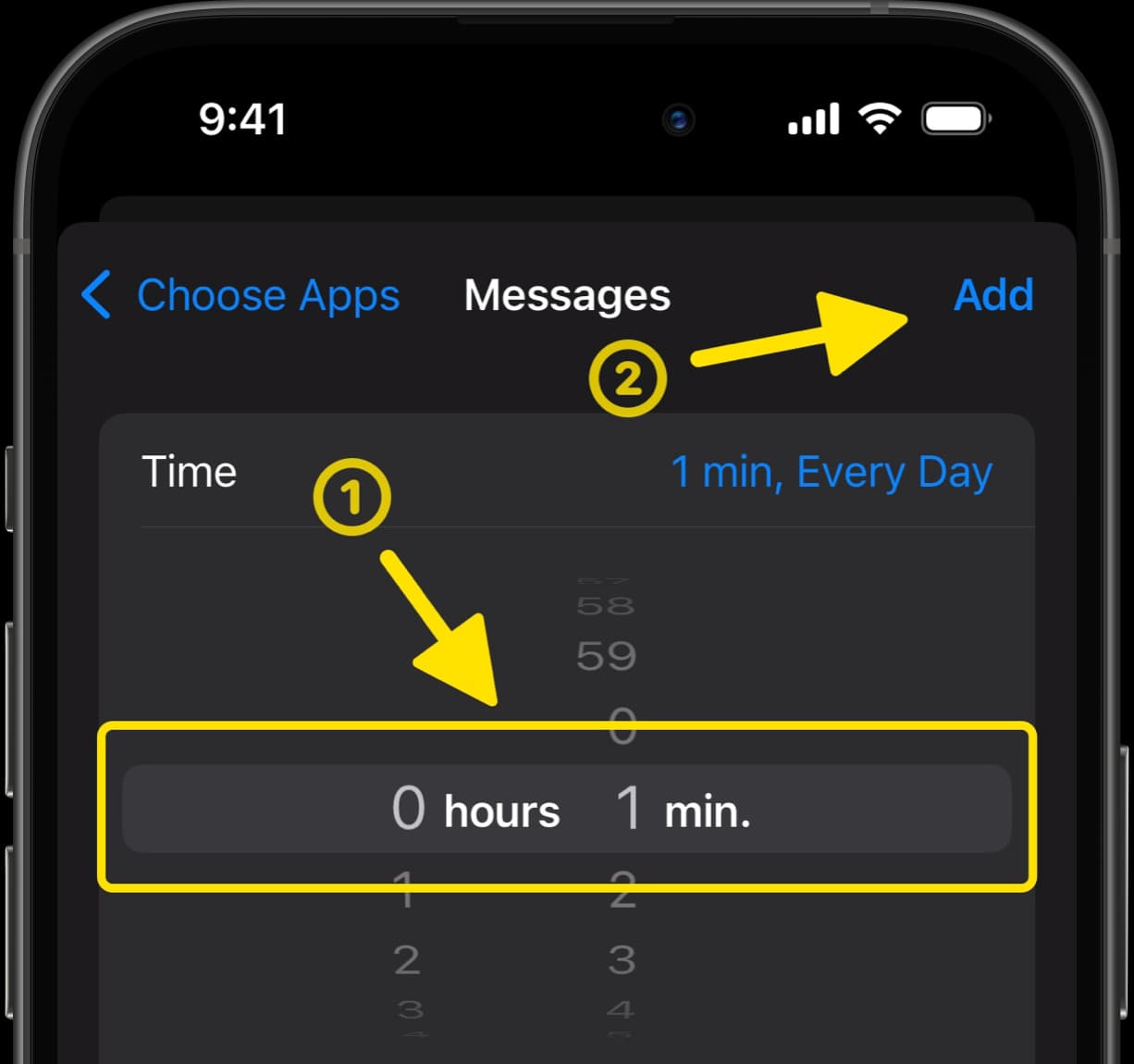
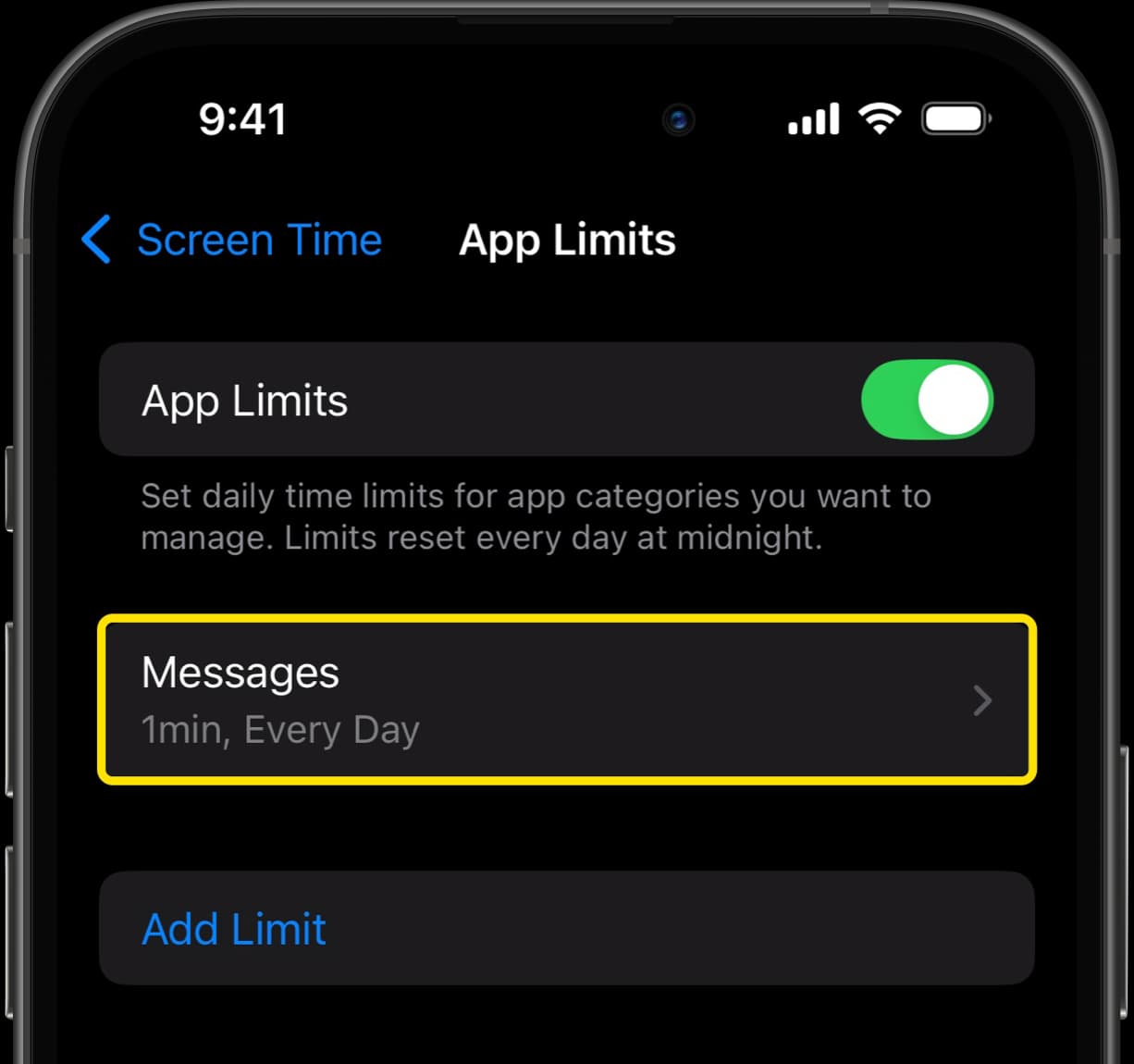
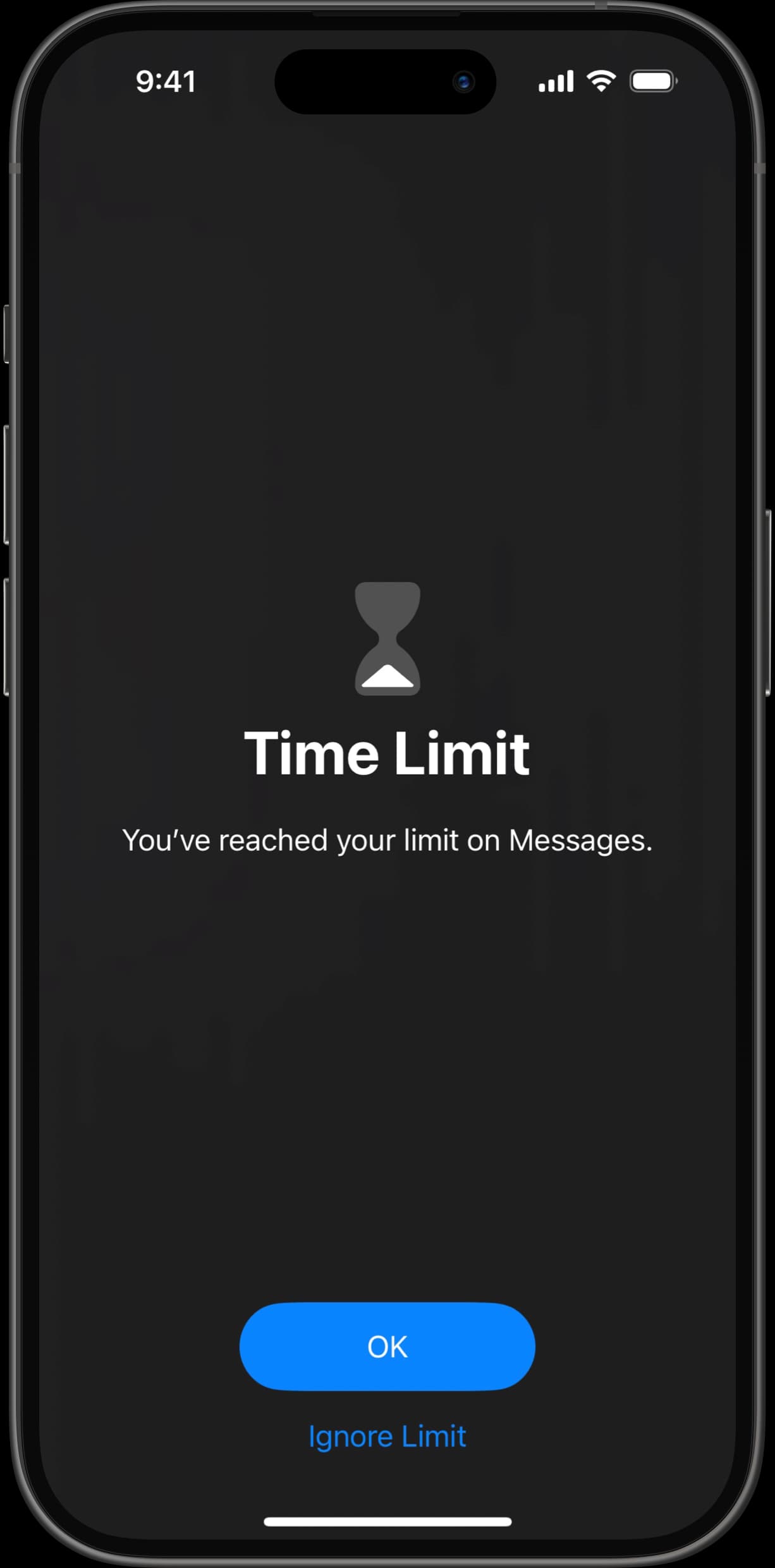
Allow Messages to be blocked
To enforce blocking of the Messages app, you need to ensure it's removed from the Allowed Apps list.
- Tap "Always Allowed" on the Screen Time settings screen
- Remove "Messages" as an allowed app by tapping on its leading red button
- Select "Remove" on the confirmation alert
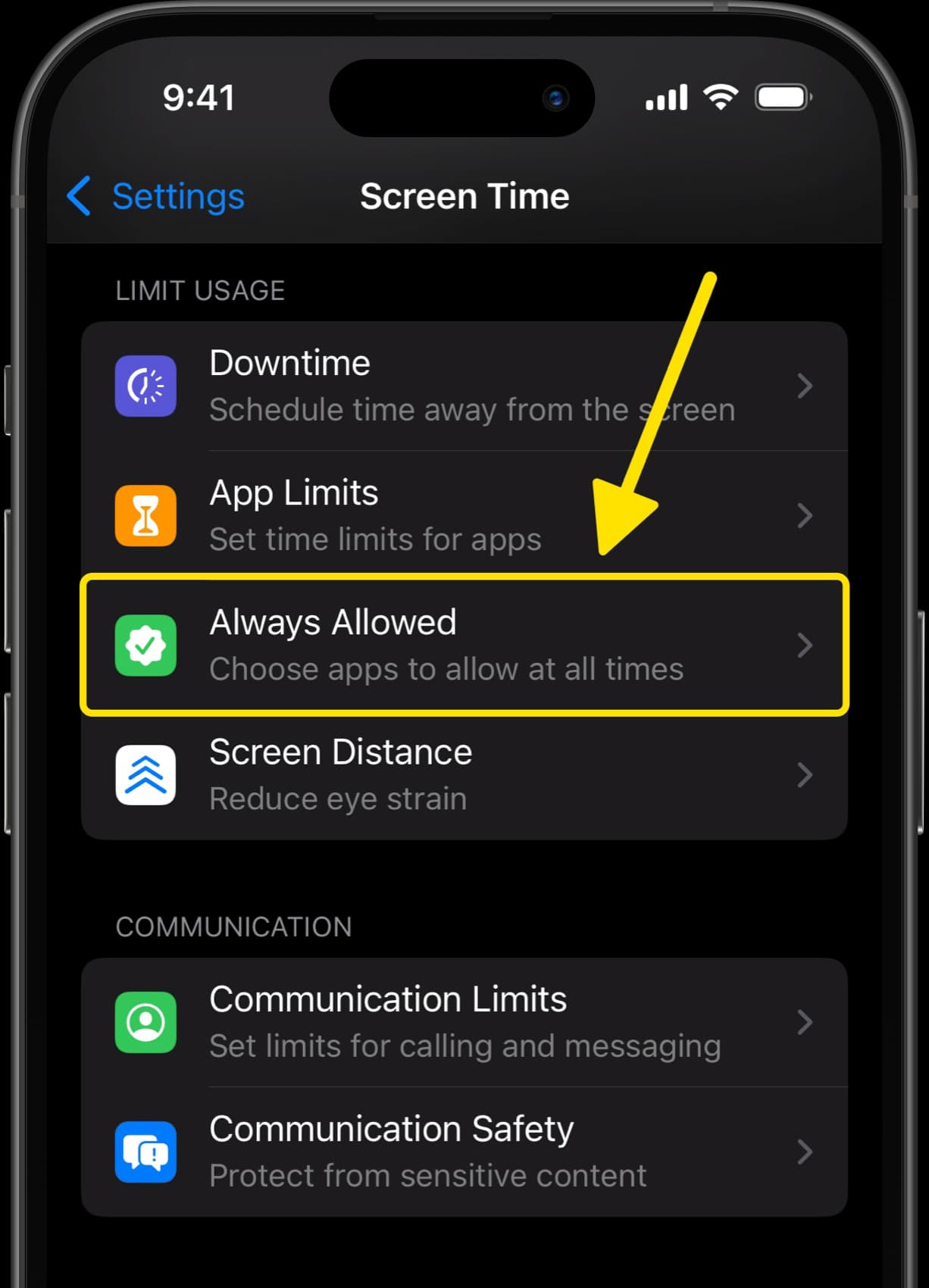
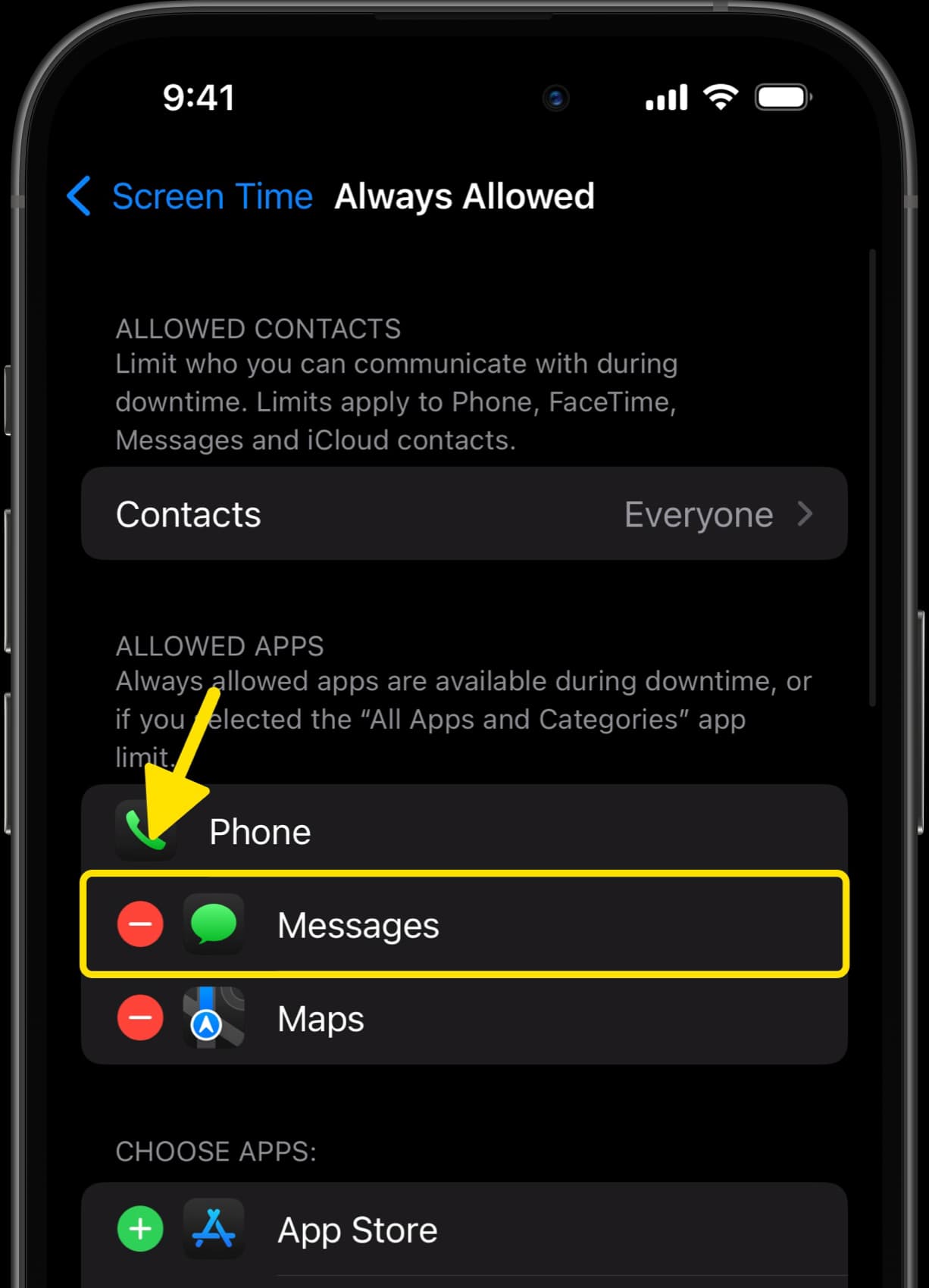
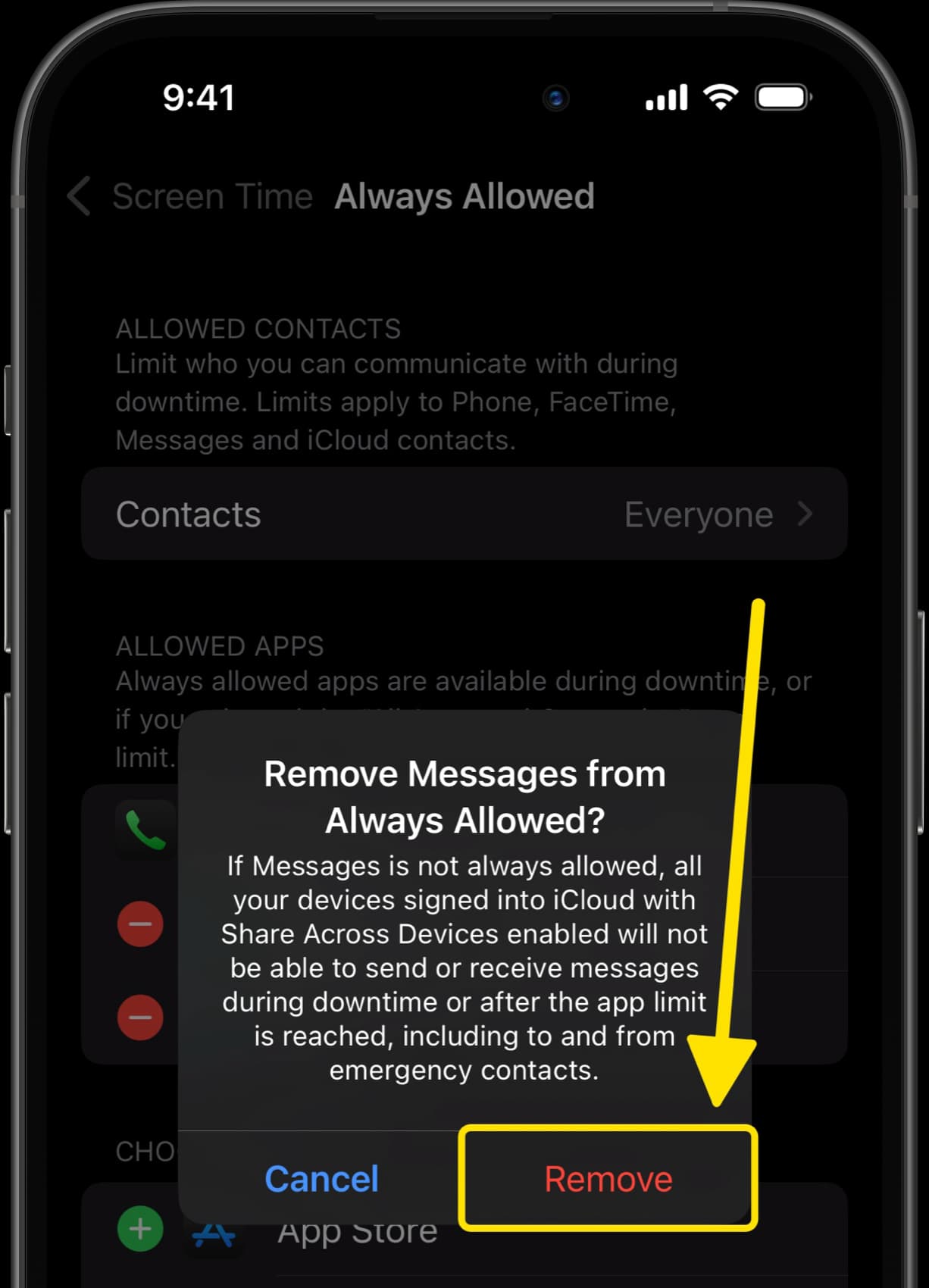
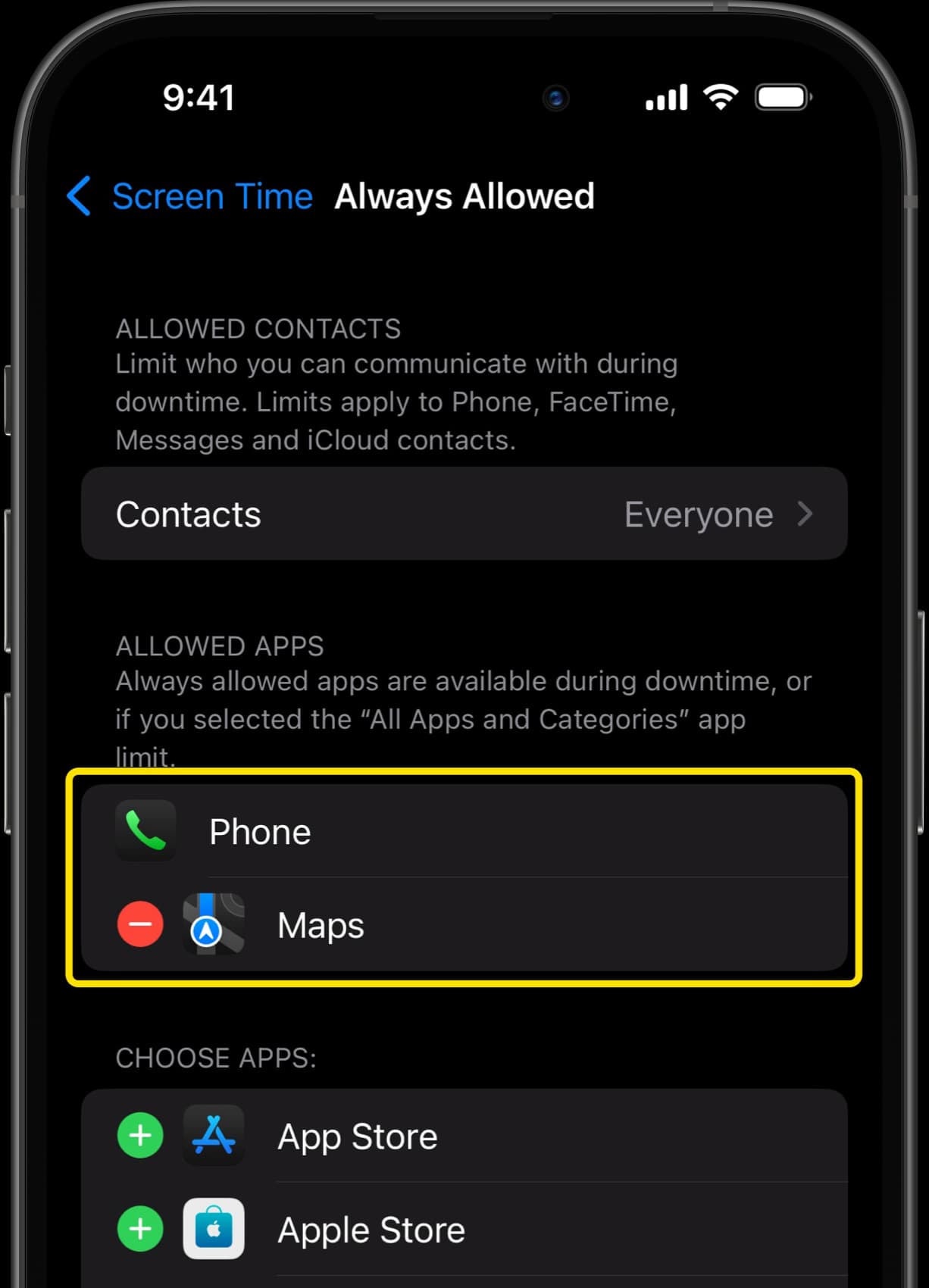
Block Messages with Dumb Phone
- Download Dumb Phone from the App Store
- Tap the Launcher name at the bottom of the screen
- Tap Blocked Apps → Select Apps to Block
- Select Messages from the list, then Save
- Tap Start Detox to immediately block Messages
Make sure you have also followed the "Allow Messages to be blocked" step above.
With Messages now blocked on your iPhone, you can always return to this screen to turn off Detox Mode or block even more apps.
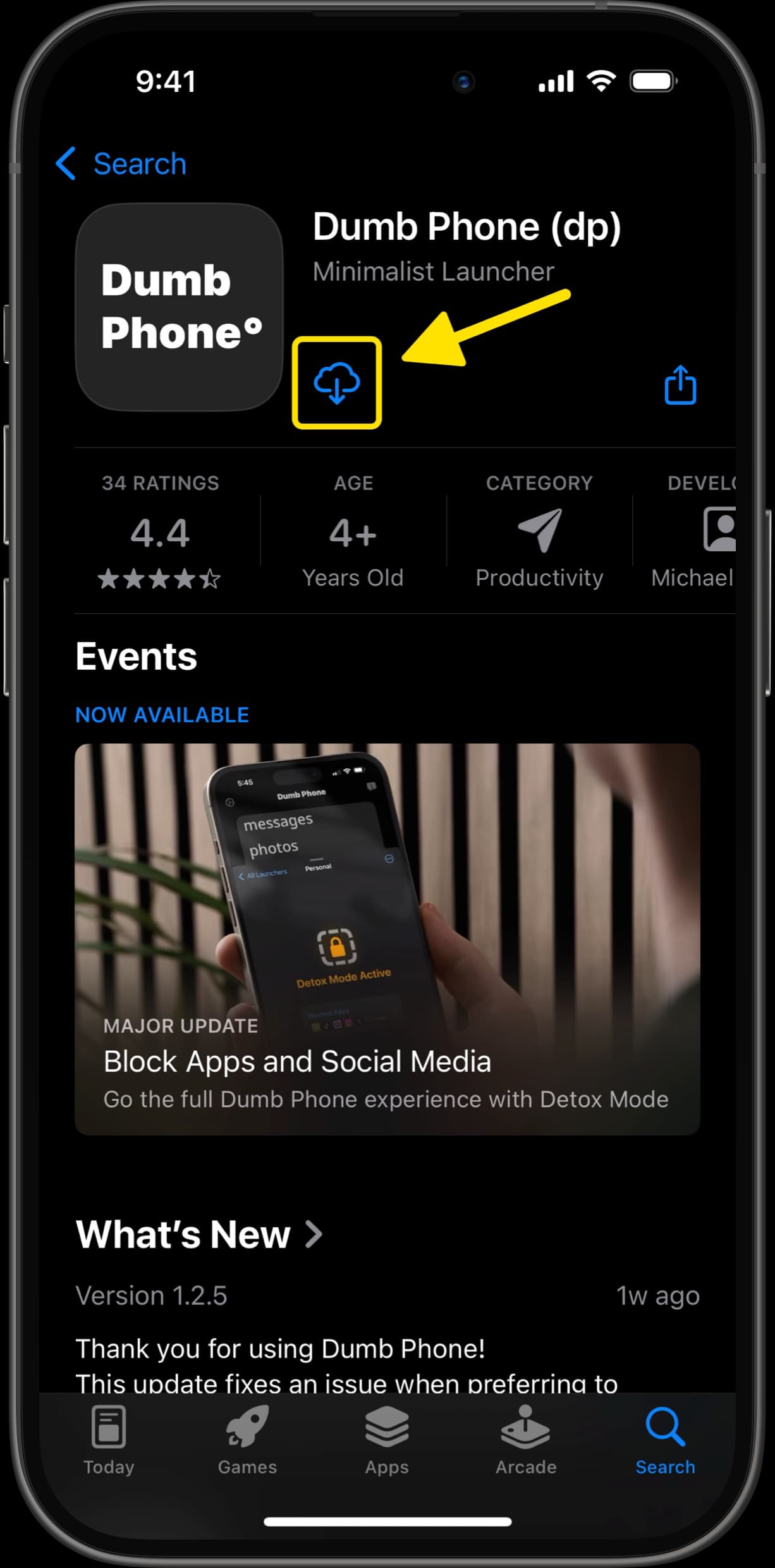
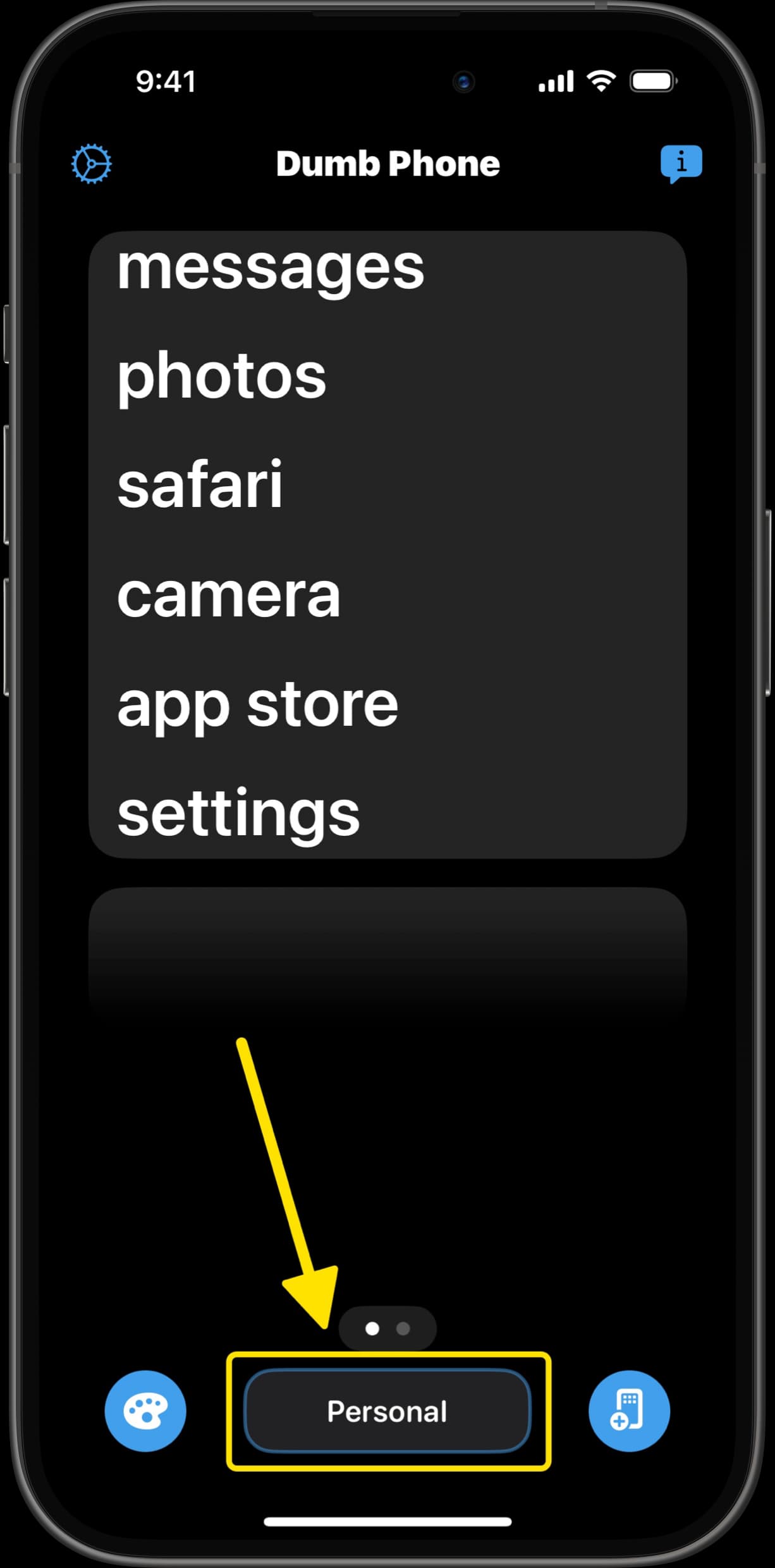
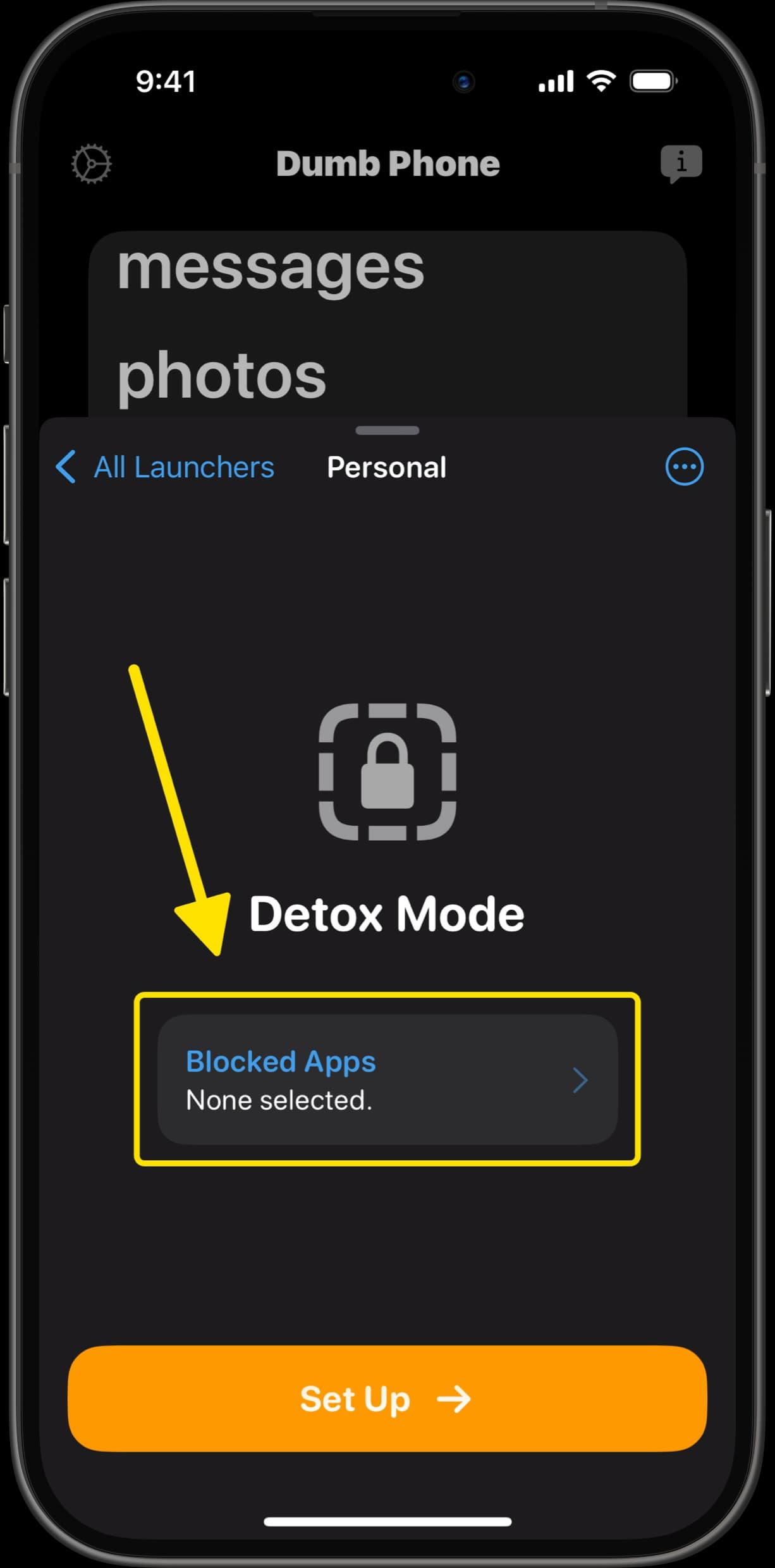
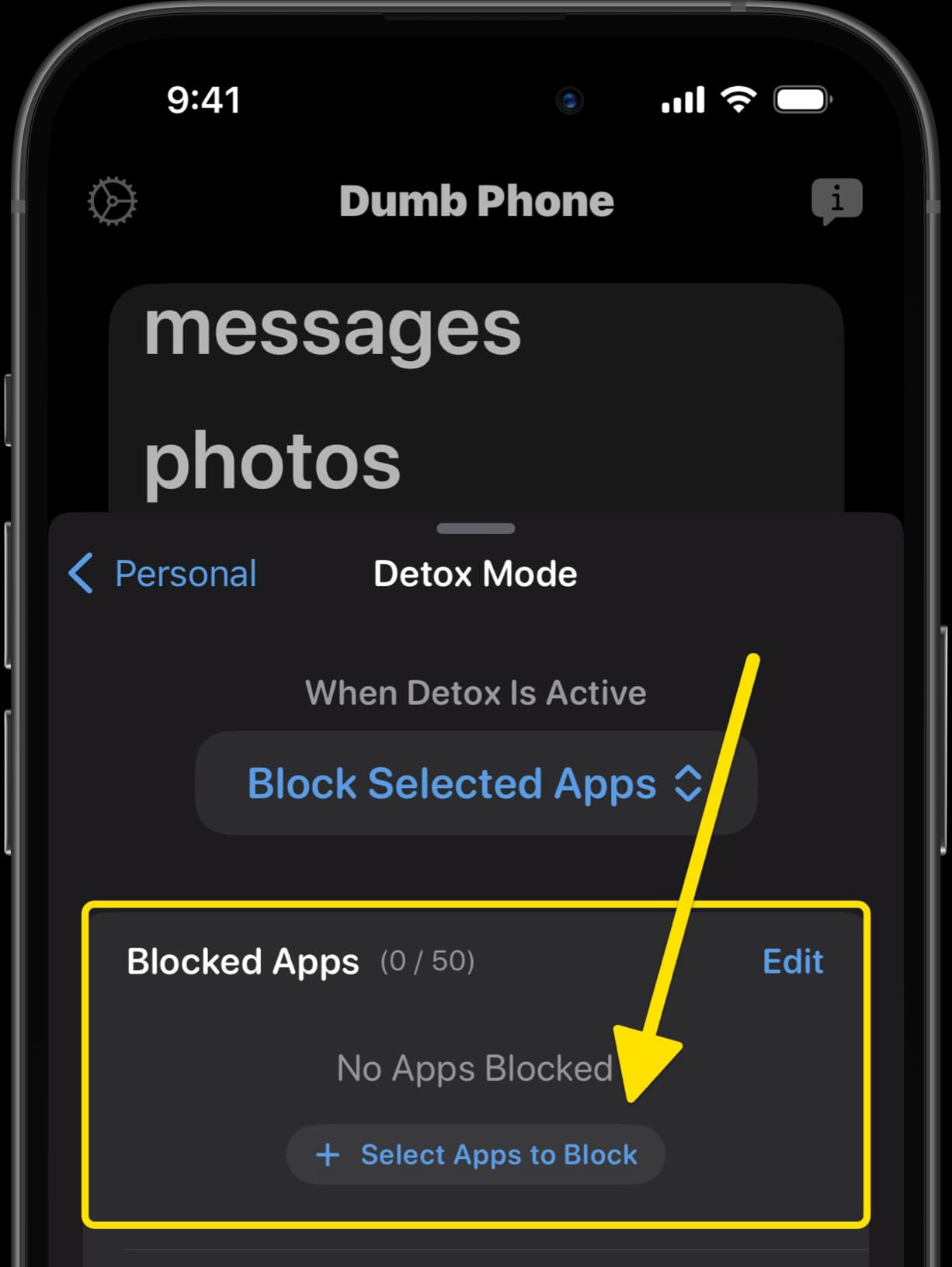
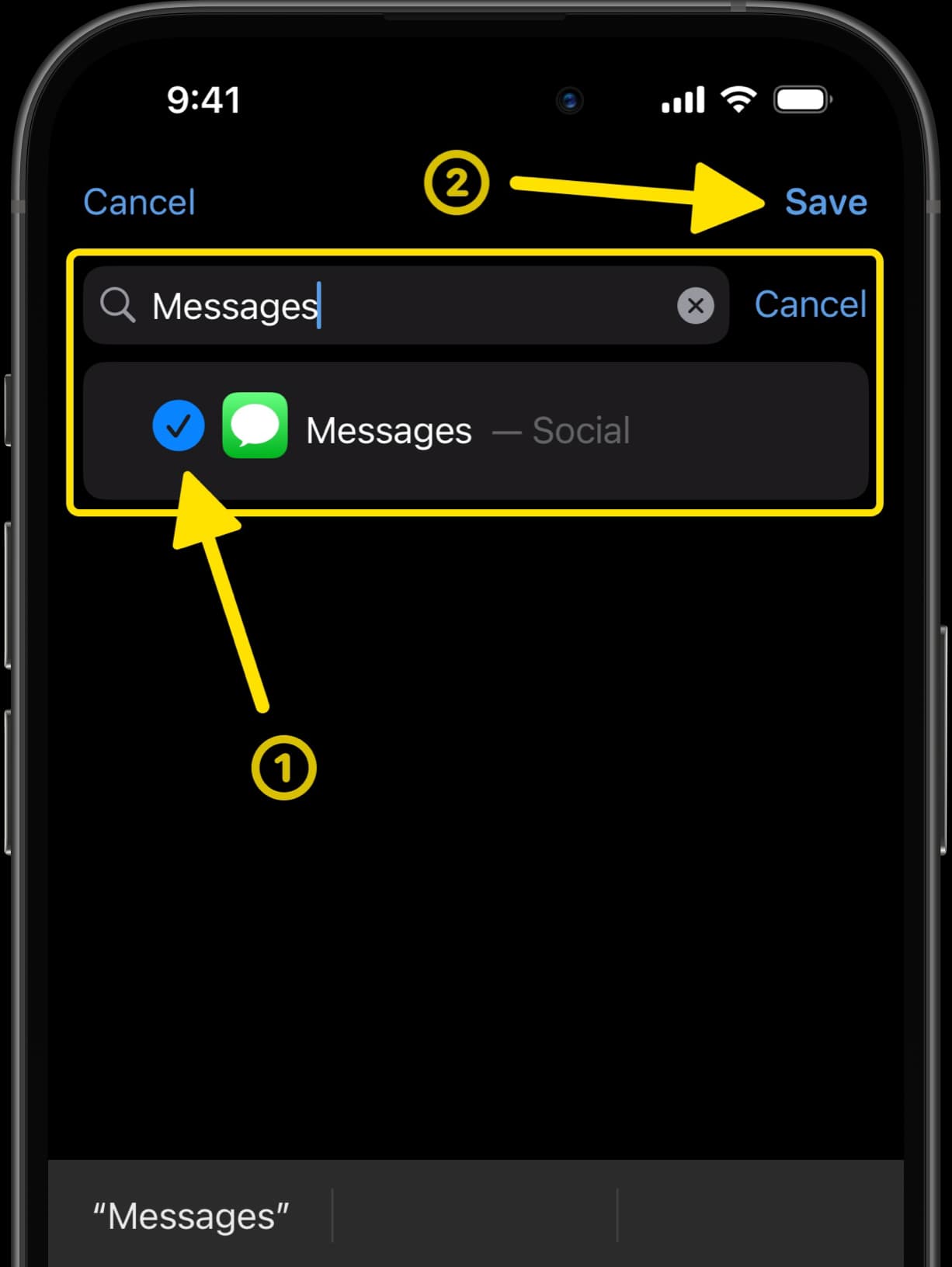
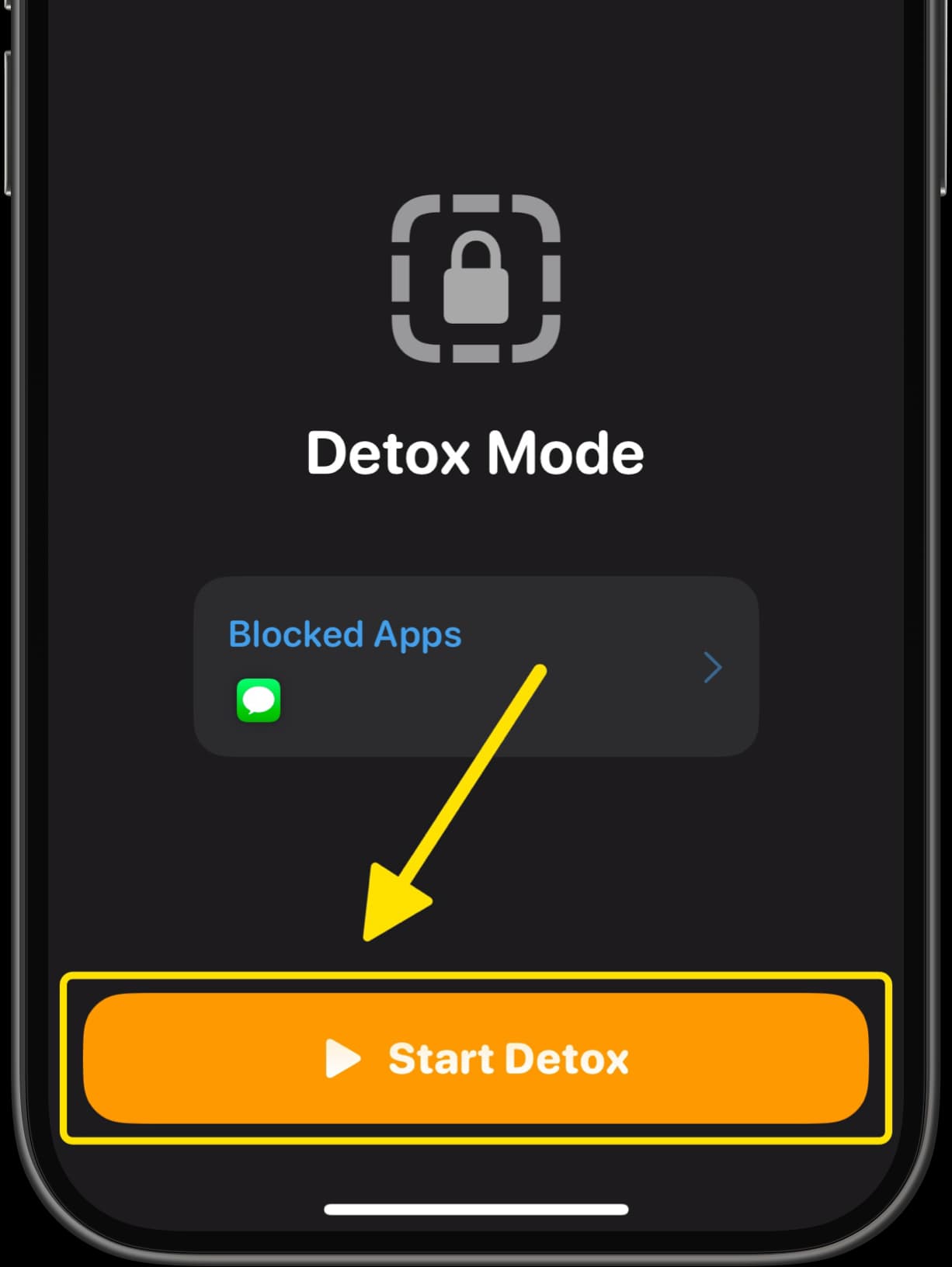
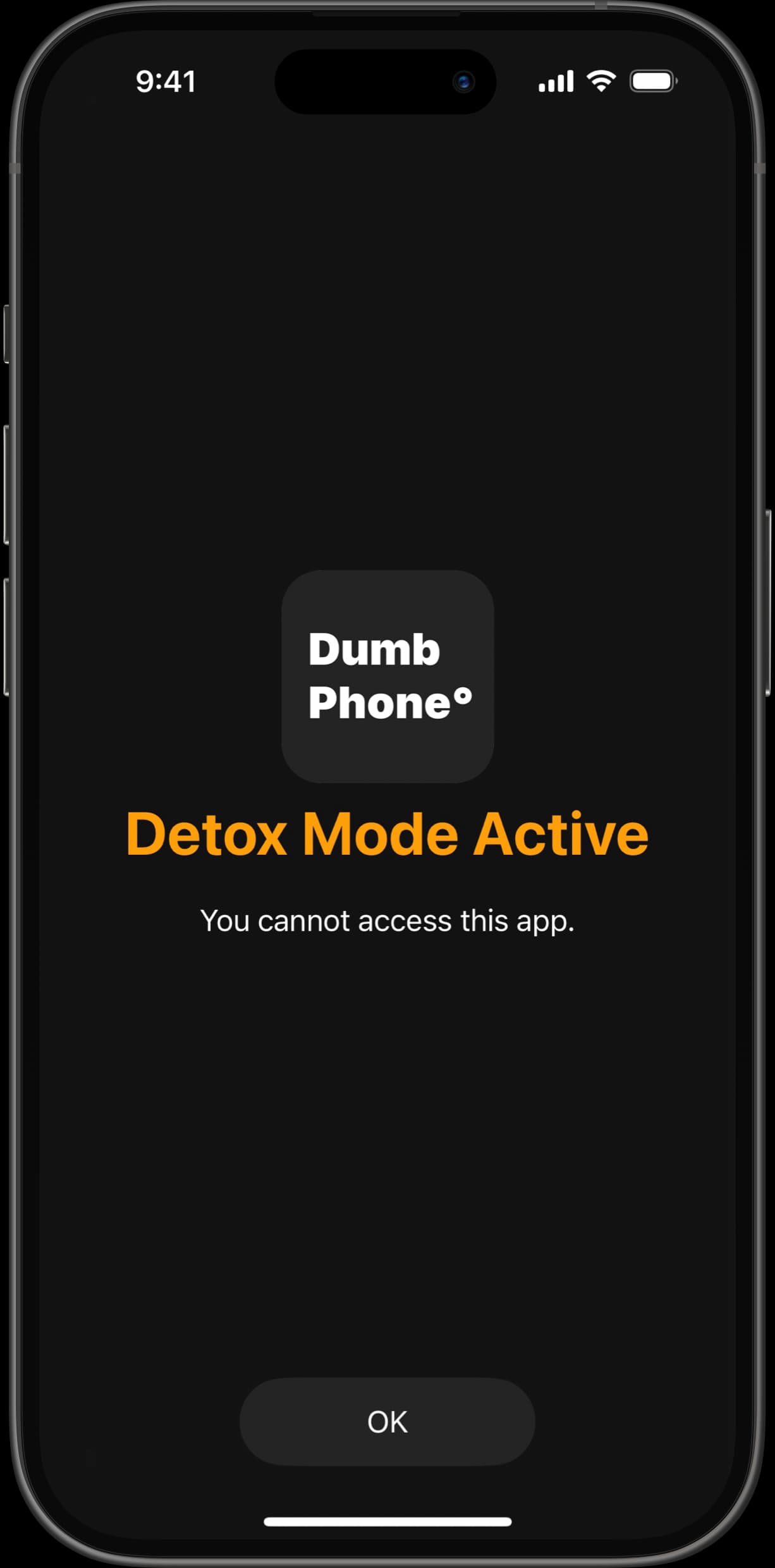
Adjust iOS Settings for Messages
Consider adjusting the following Messages settings as you see fit, to further reduce distractions.
Turn off Notifications
To completely mute receiving any kinds of messages, turn off notifications for the Messages app. They will still be delivered, but without distraction.
- Open the Settings app
- Select Apps → Messages
- Tap Notifications → set Allow Notifications to OFF
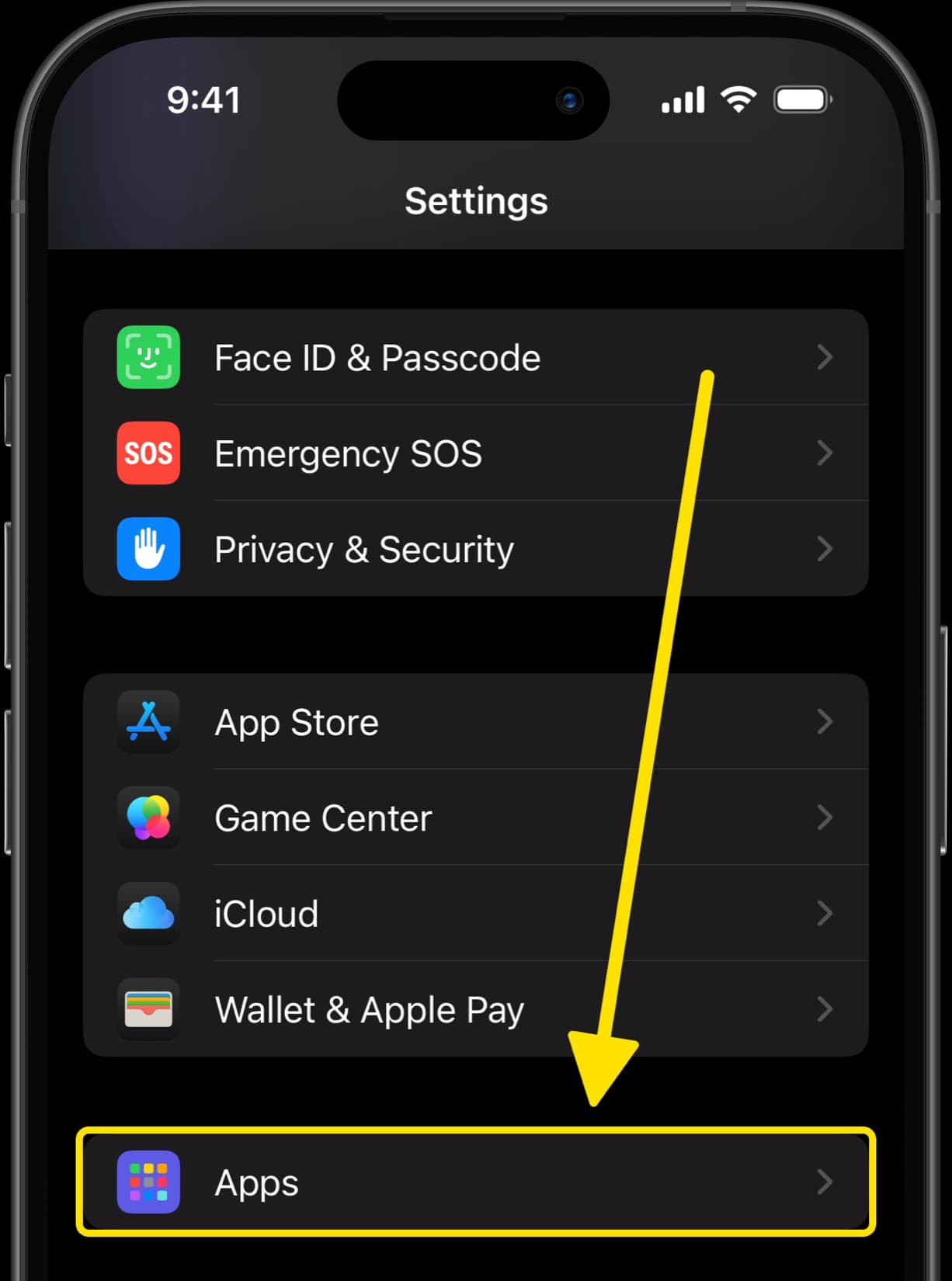
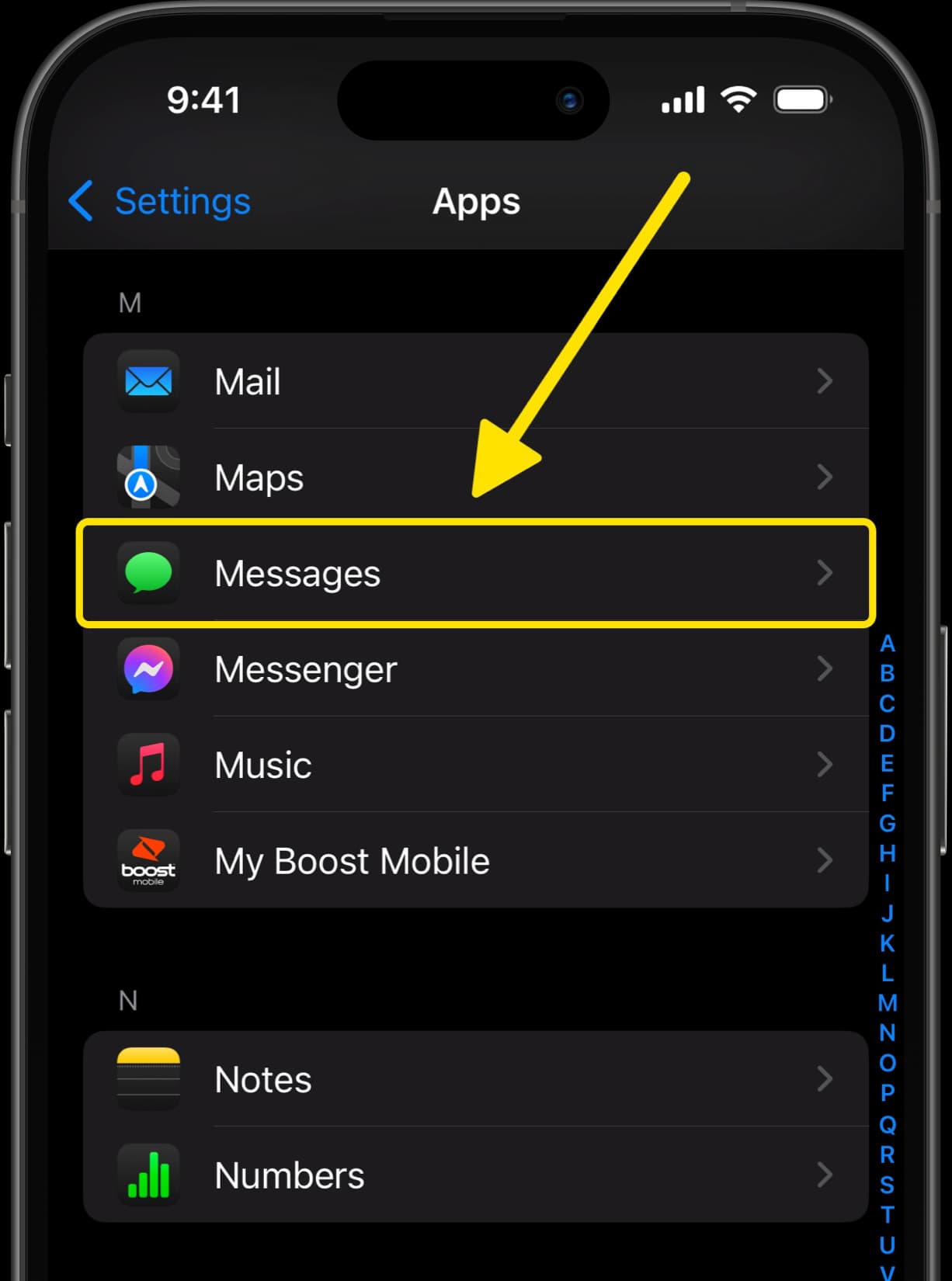
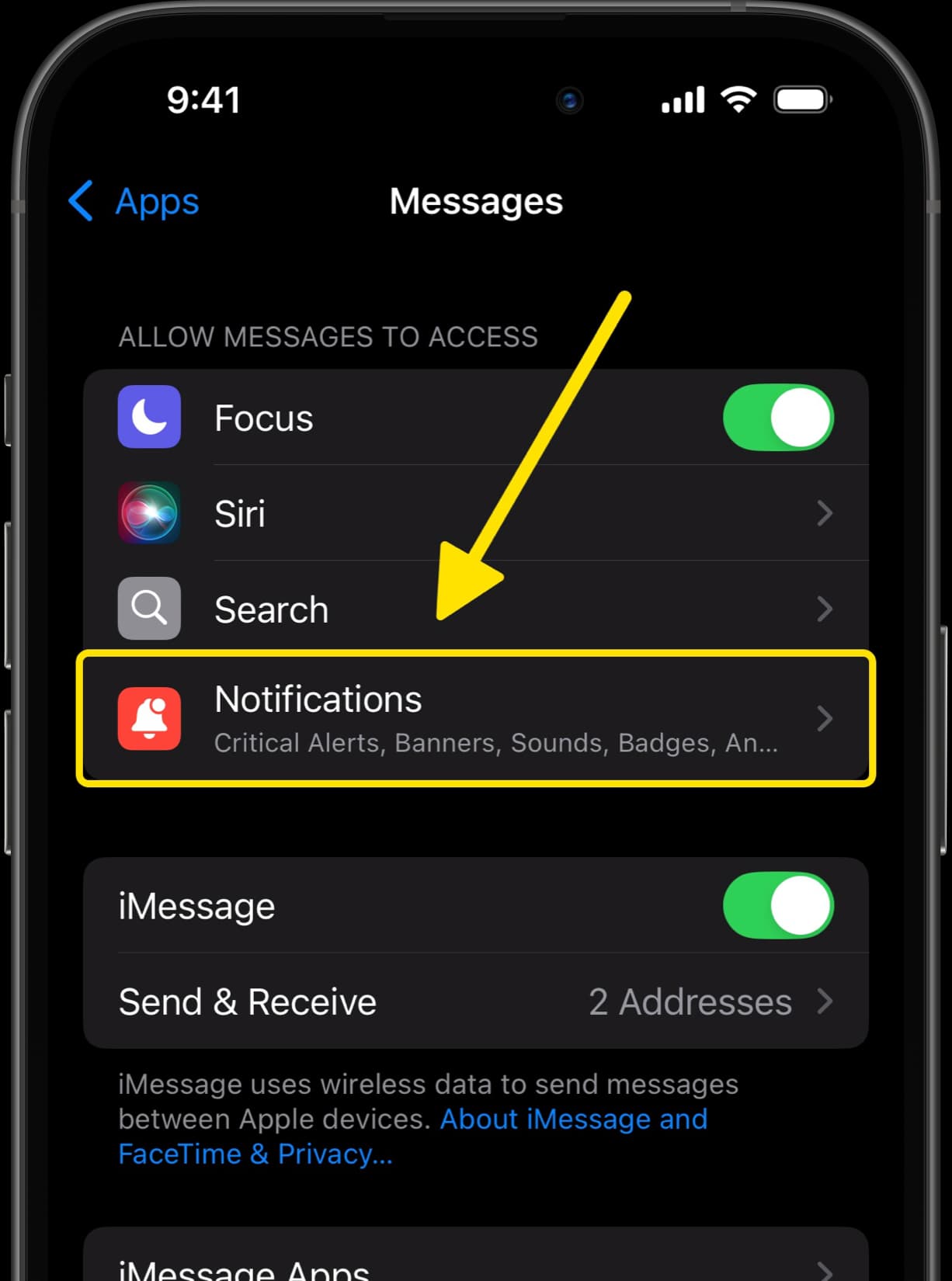
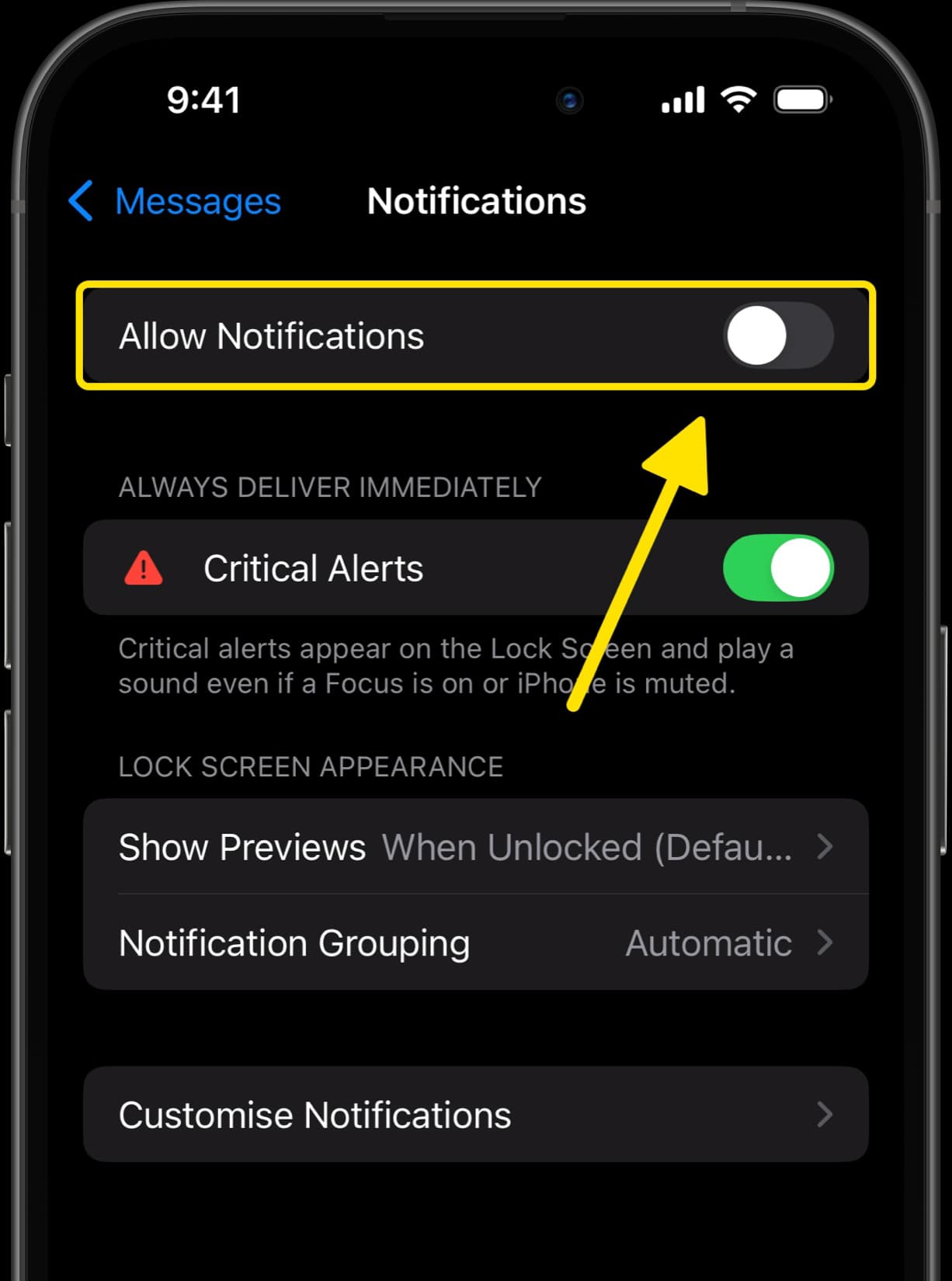
Turn off iMessage
If you receive a lot of messages from other people using iMessage, especially if you are in various group chats, you can easily turn off iMessage to prevent any of those messages being delivered.
You can always turn it back on later when you are ready to receive messages again.
- Open the Settings app
- Select Apps → Messages
- Set the "iMessage" toggle to OFF
Beware of the Green Bubble banter when your friends catch wind. 😉
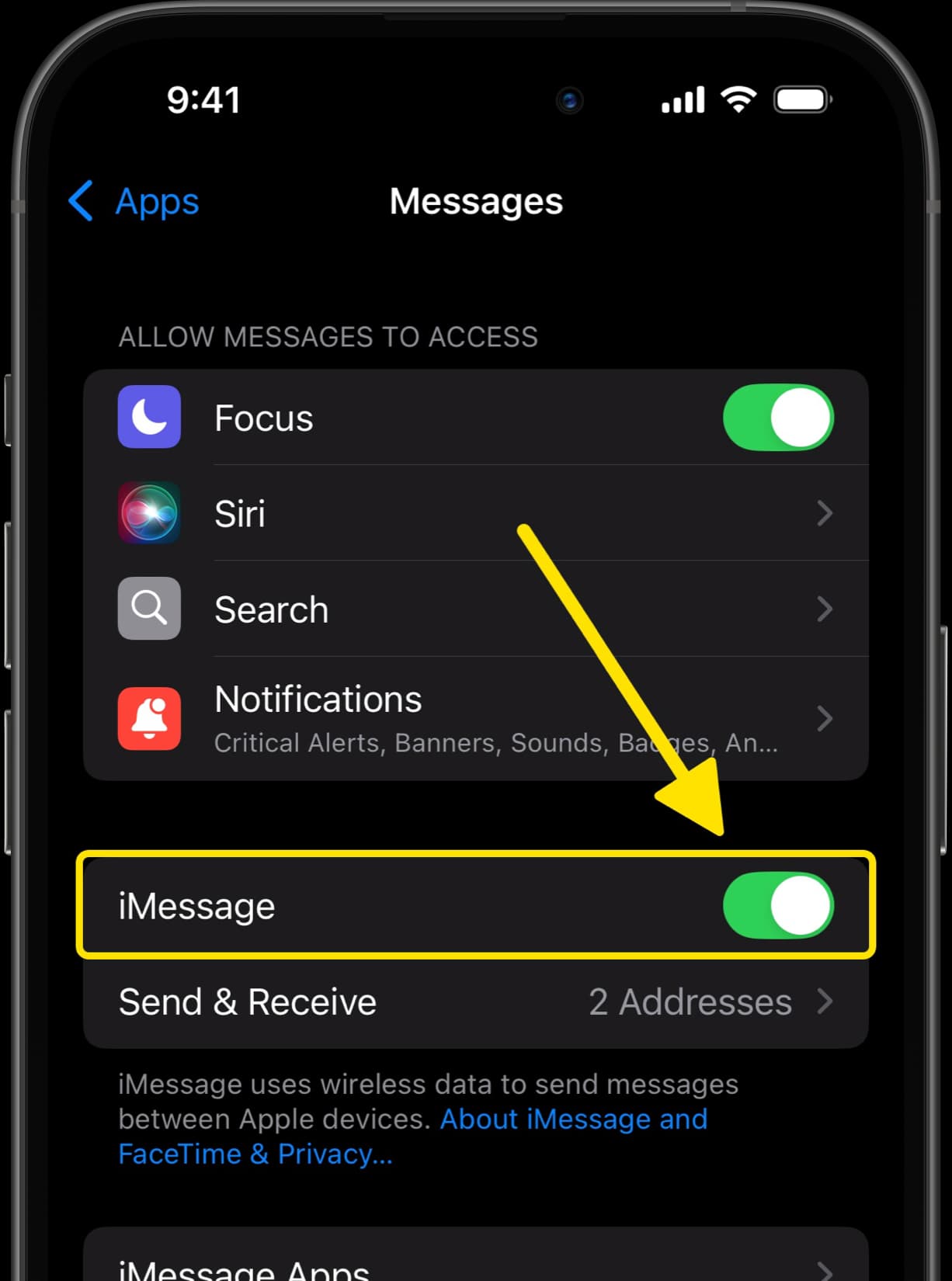
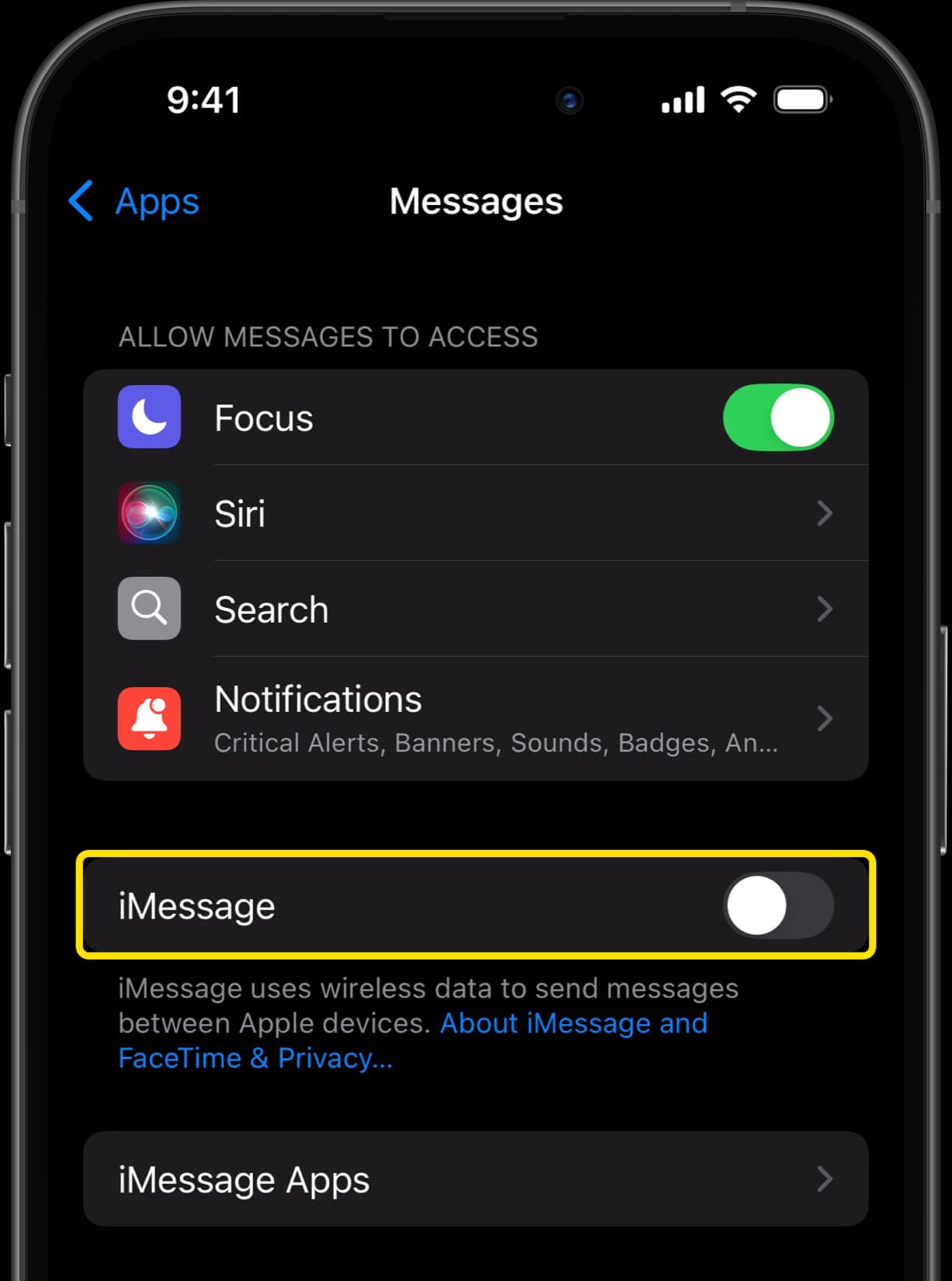
Mute with Do Not Disturb
If adjusting the above options is too much, you can always turn on Do Not Disturb from the Control Center, to mute all notifications from Messages.
Keep in mind, other apps and contacts you have not specified as an exception will also be muted.
- Open Control Center by swiping down from the top-right corner
- Tap Focus
- Tap Do Not Disturb to turn it on
You can further customize Do Not Disturb by selecting the three dots to the right.
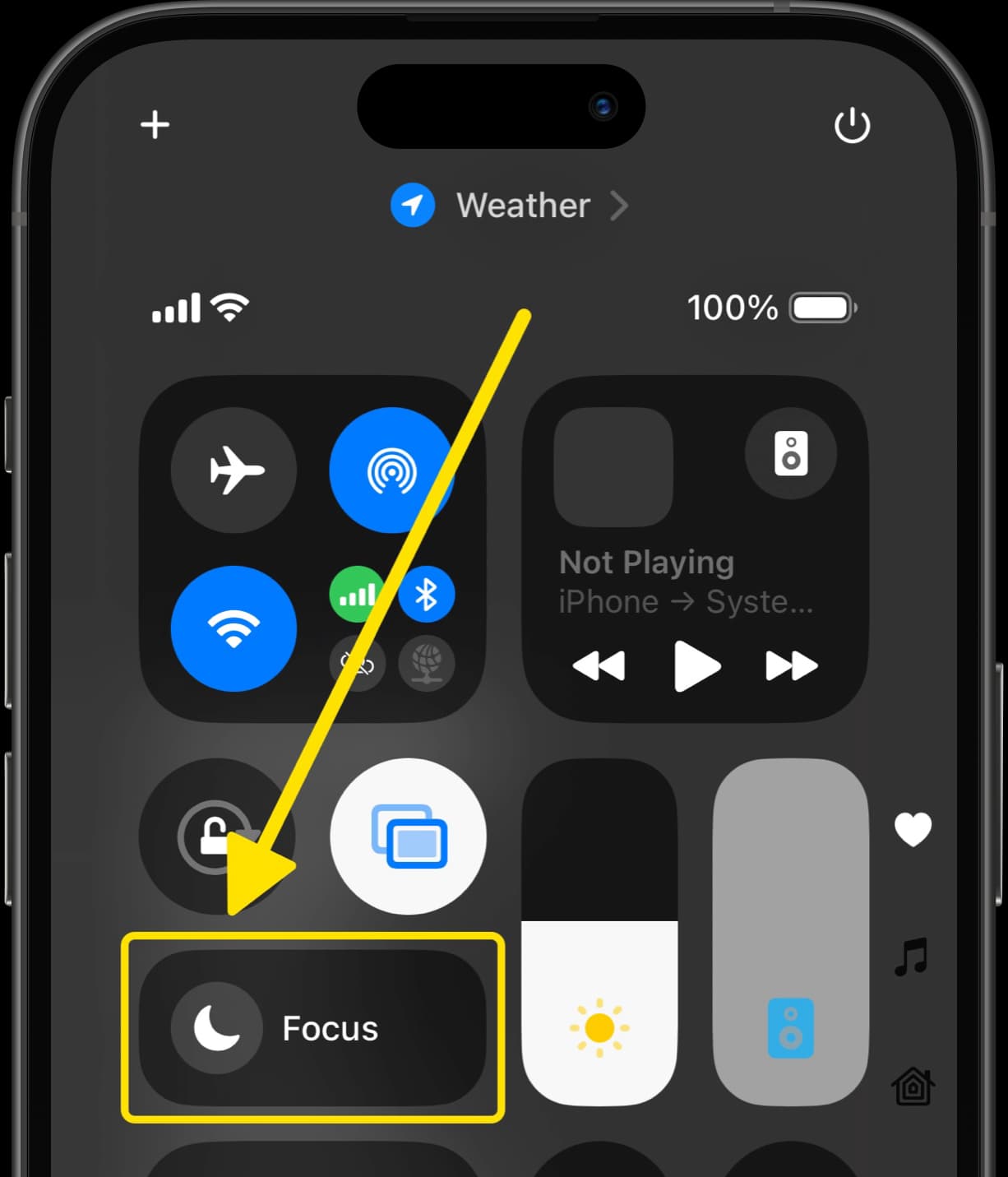
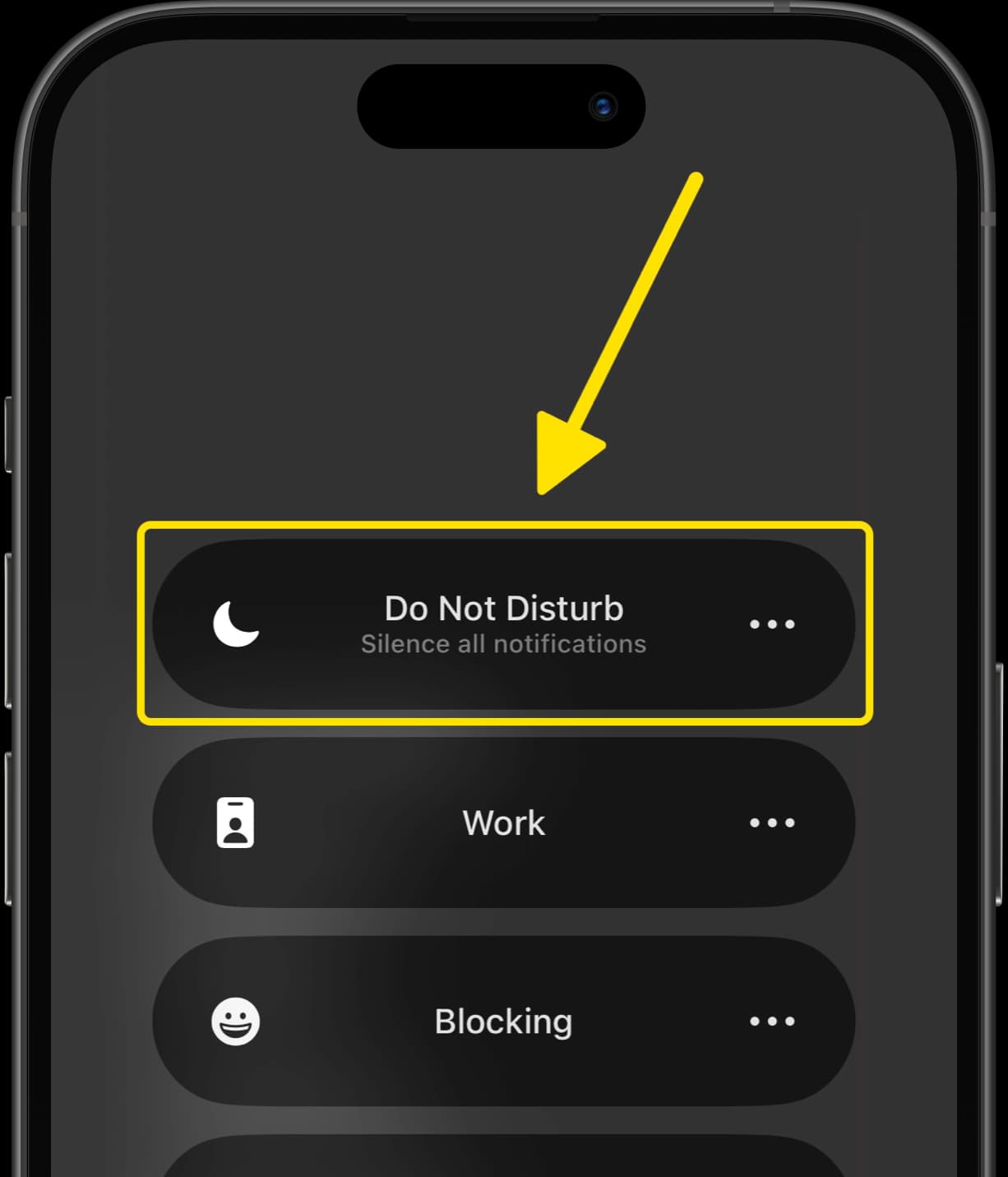
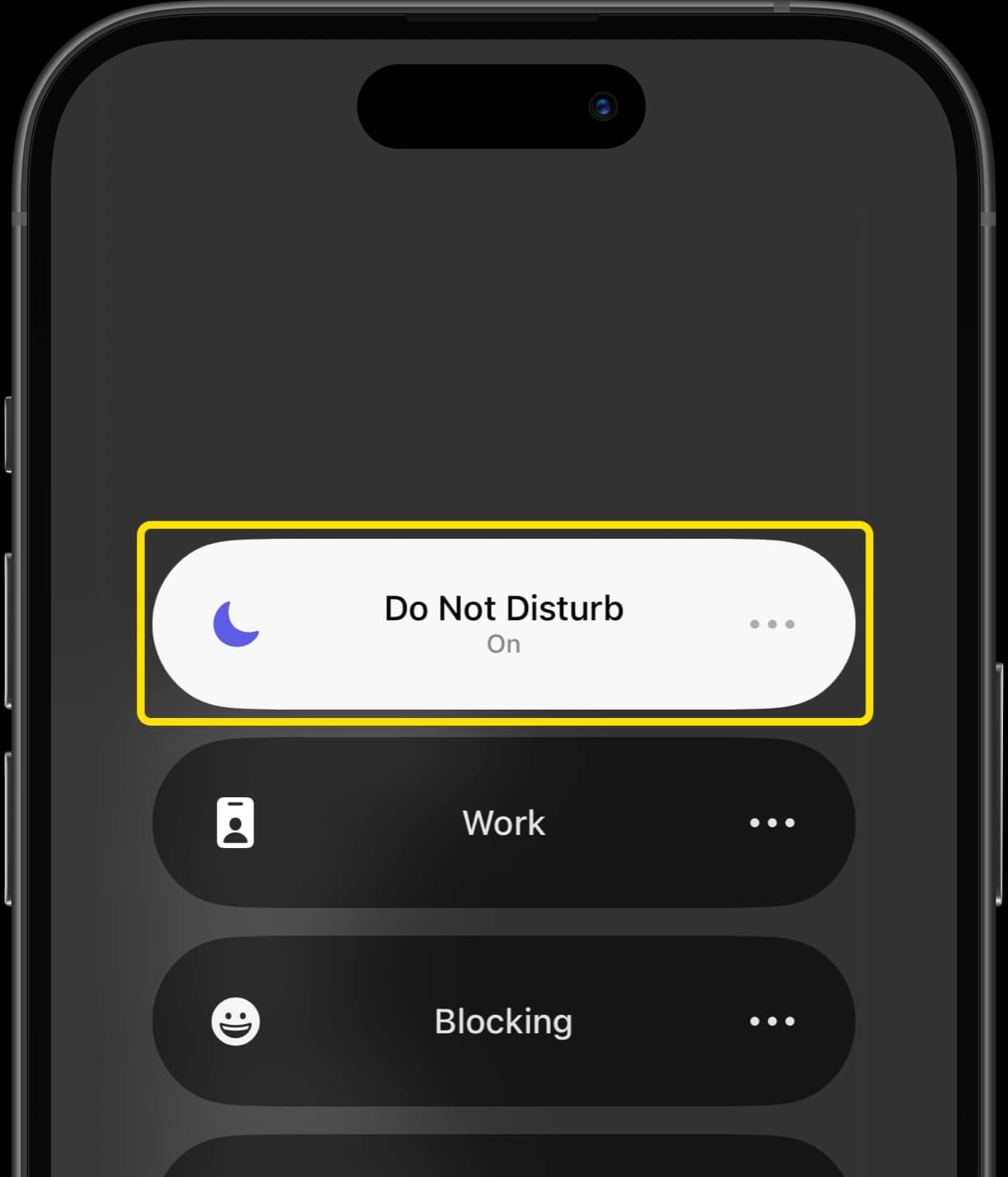
FAQs
How do I block unwanted text messages on my iPhone?
You can block text messages by filtering unknown senders via Settings -> Apps -> Messages -> set Filter Unknown Senders to ON. You can also do this per-person by tapping the profile icon at the top of the conversation -> Info -> Block Caller.
Can you get blocked text messages on an iPhone?
Once you block a person, their messages are hidden and you won't be able to access them. If you unblock them, you will only see messages received from them at that point onwards.
What happens when you block someone on an iPhone and they text you?
Since you have blocked them you will not receive any messages from that contact. These blocked messages are permanently hidden and you cannot access them in any way, giving you complete peace of mind.
Summary
Although simple to use, the Messages app comes with plenty of customization options under the hood to adjust it to your needs.
You can entirely block it when you need to, so you receive no messages at all, or reduce the amount of inbound distractions by customising things like turning off iMessage, or muting with Do Not Disturb.





