- Published on
How to Block Snapchat on iPhone in 2025
The complete guide for how reducing how much time you spend on Snapchat, by blocking it on your iPhone or leveraging helpful tips to make it less addictive.

Snapchat is the hottest app amongst Gen Z and millenials, initially released back in 2011, and now having 414 million daily active users worldwide.
Within the US, people use Snapchat for 30 minutes every day on average, with its Stories & Spotlight tabs being the most addictive.
Read on to learn how to block it on your iPhone, and use some of its features to help you reduce Snapchat addiction and avoid brain rot content.
Block Snapchat with Screen Time
- Open the Settings app
- Select Screen Time → App Limits
- Tap Add Limit
- Expand “Social", select Snapchat, then Next
- Set the maximum time before Snapchat is blocked. One minute is the minimum allowed.
- Tap Add in the corner to save this limit for Snapchat.
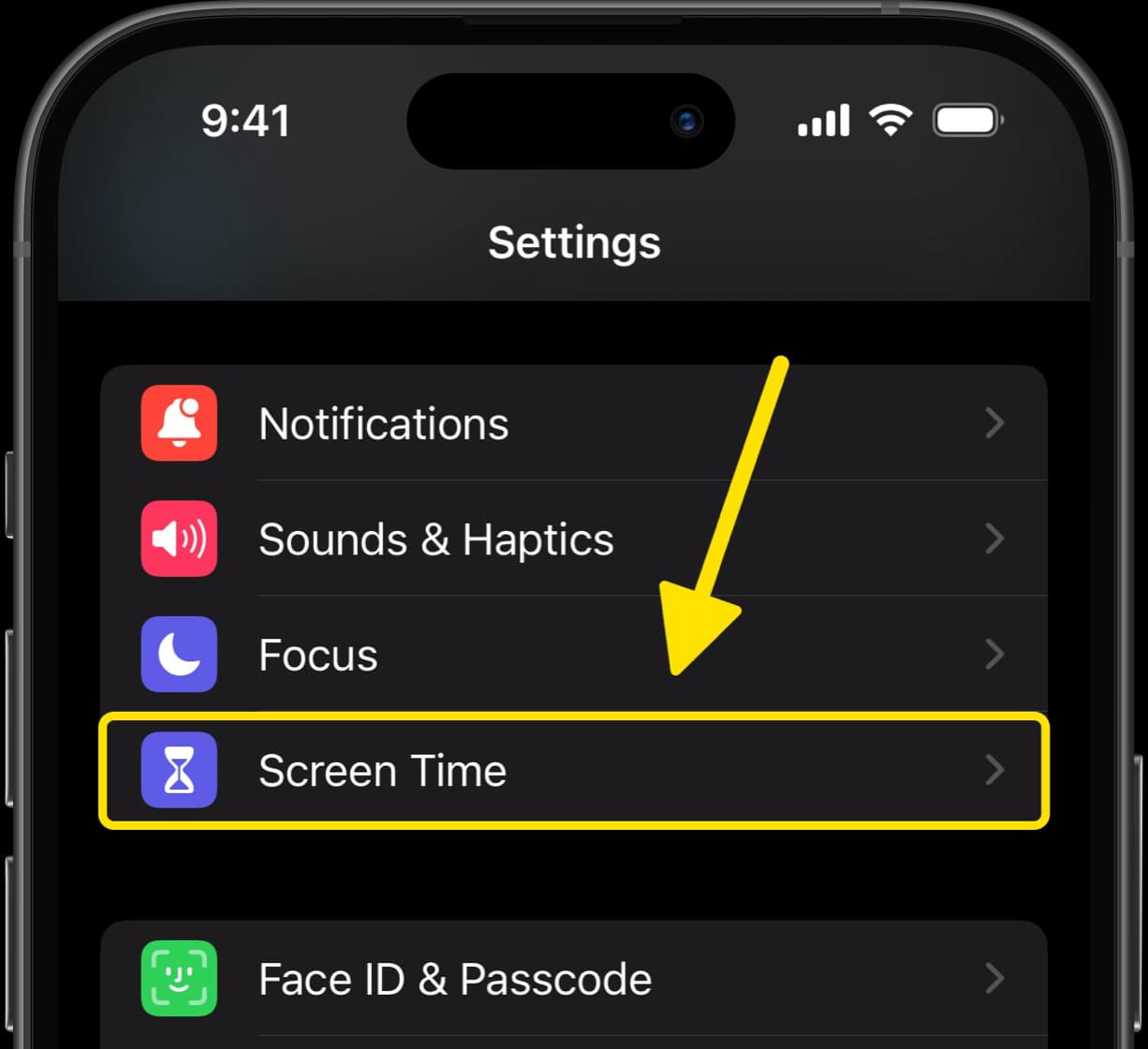
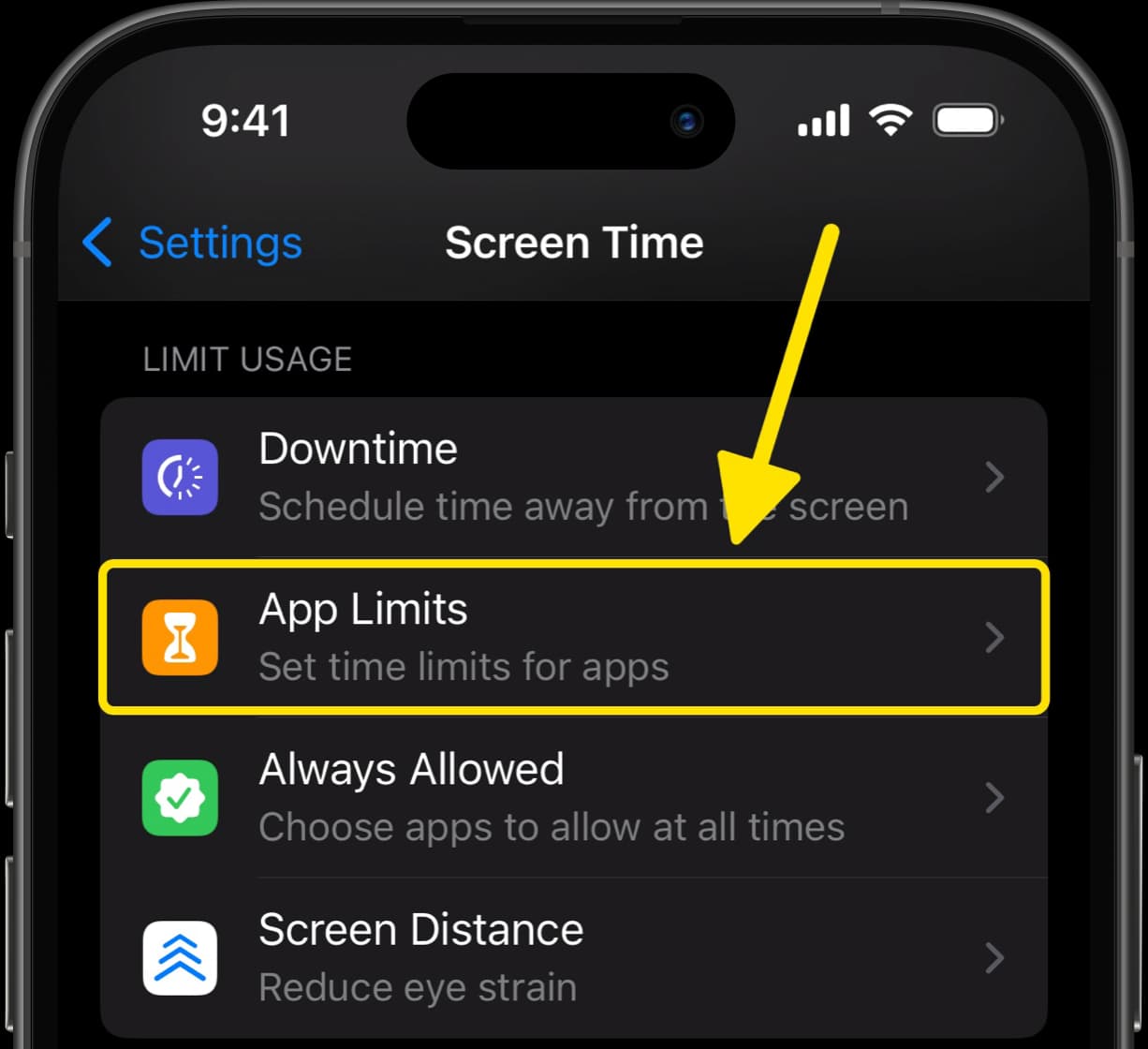
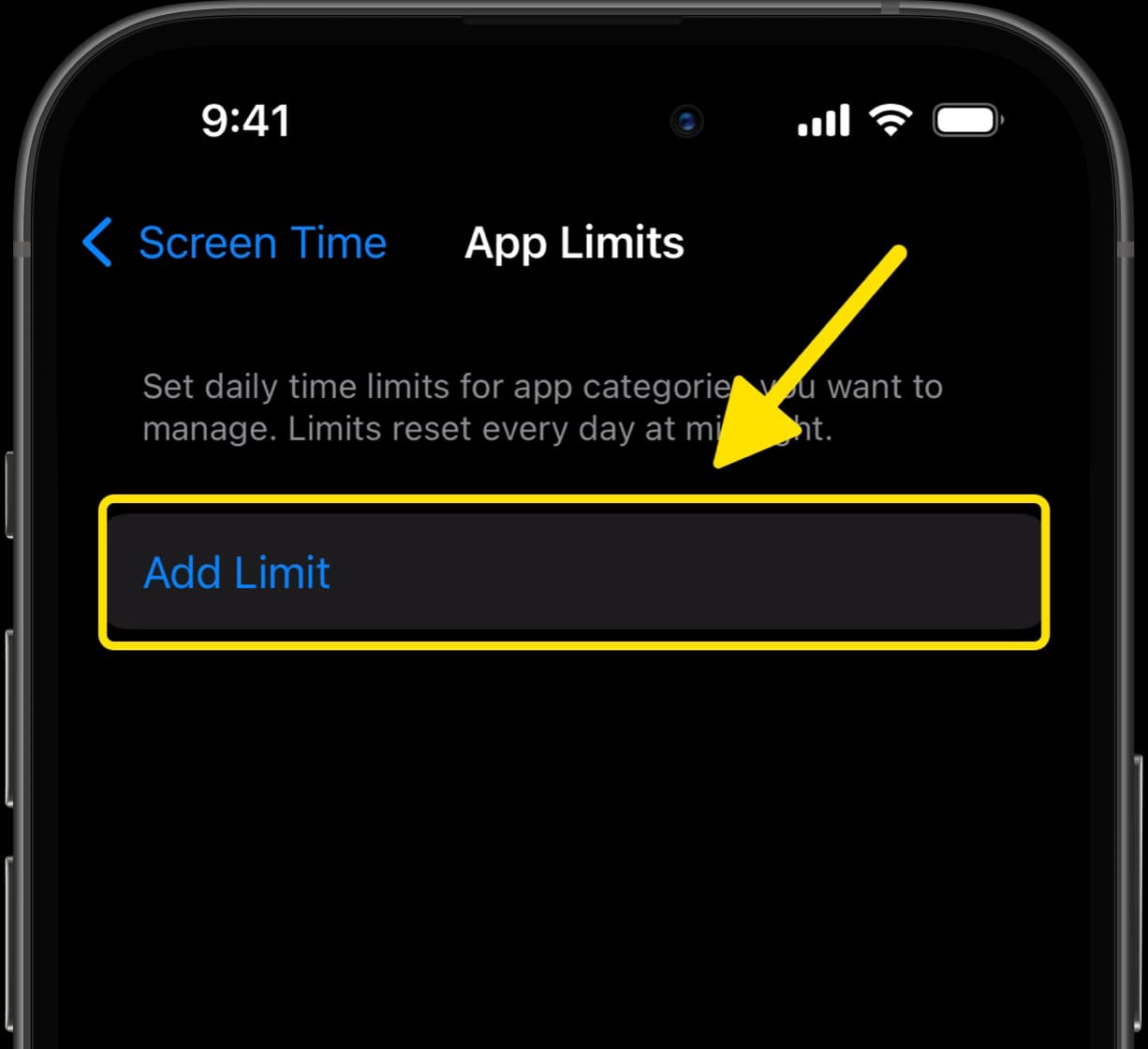
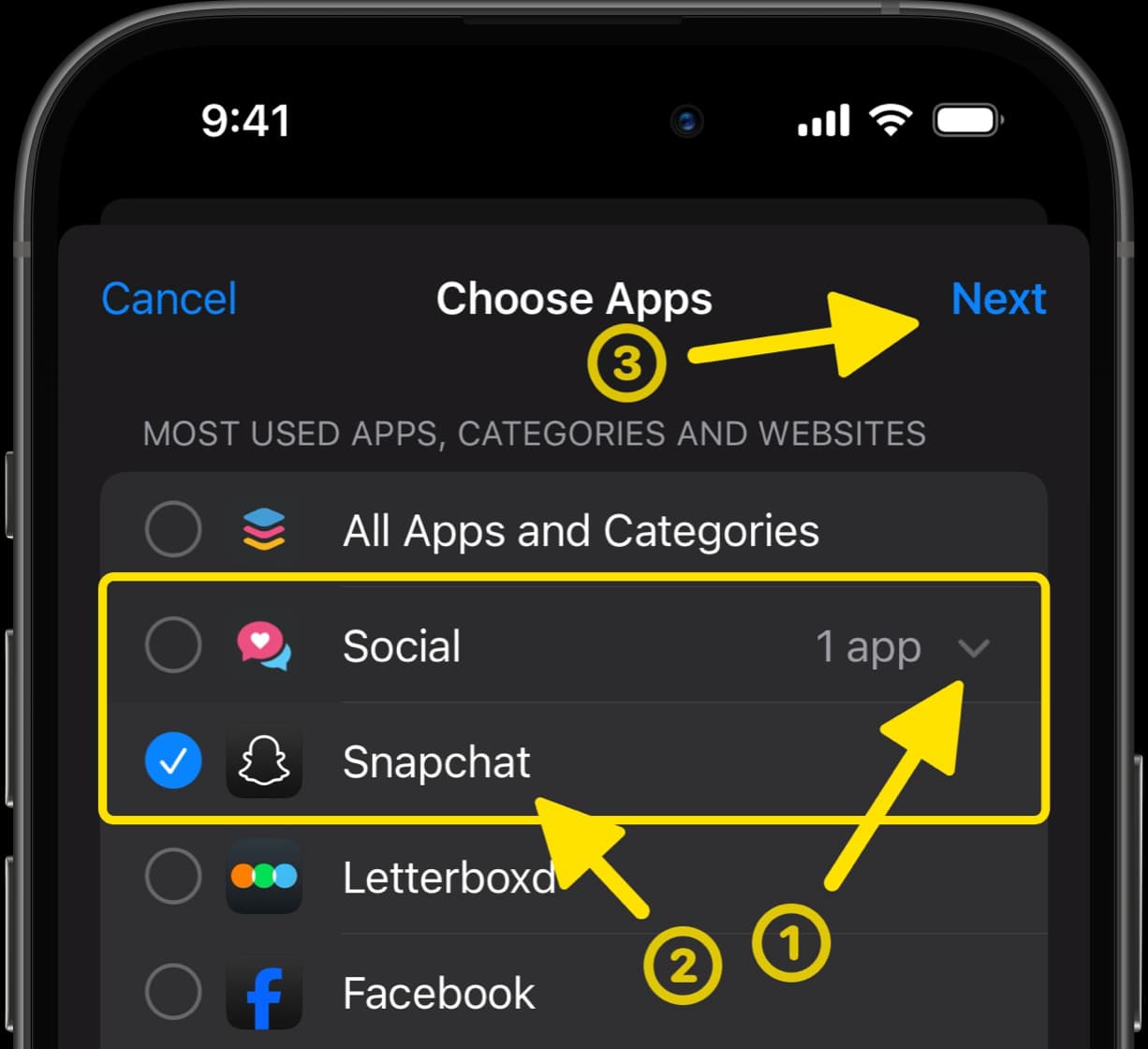
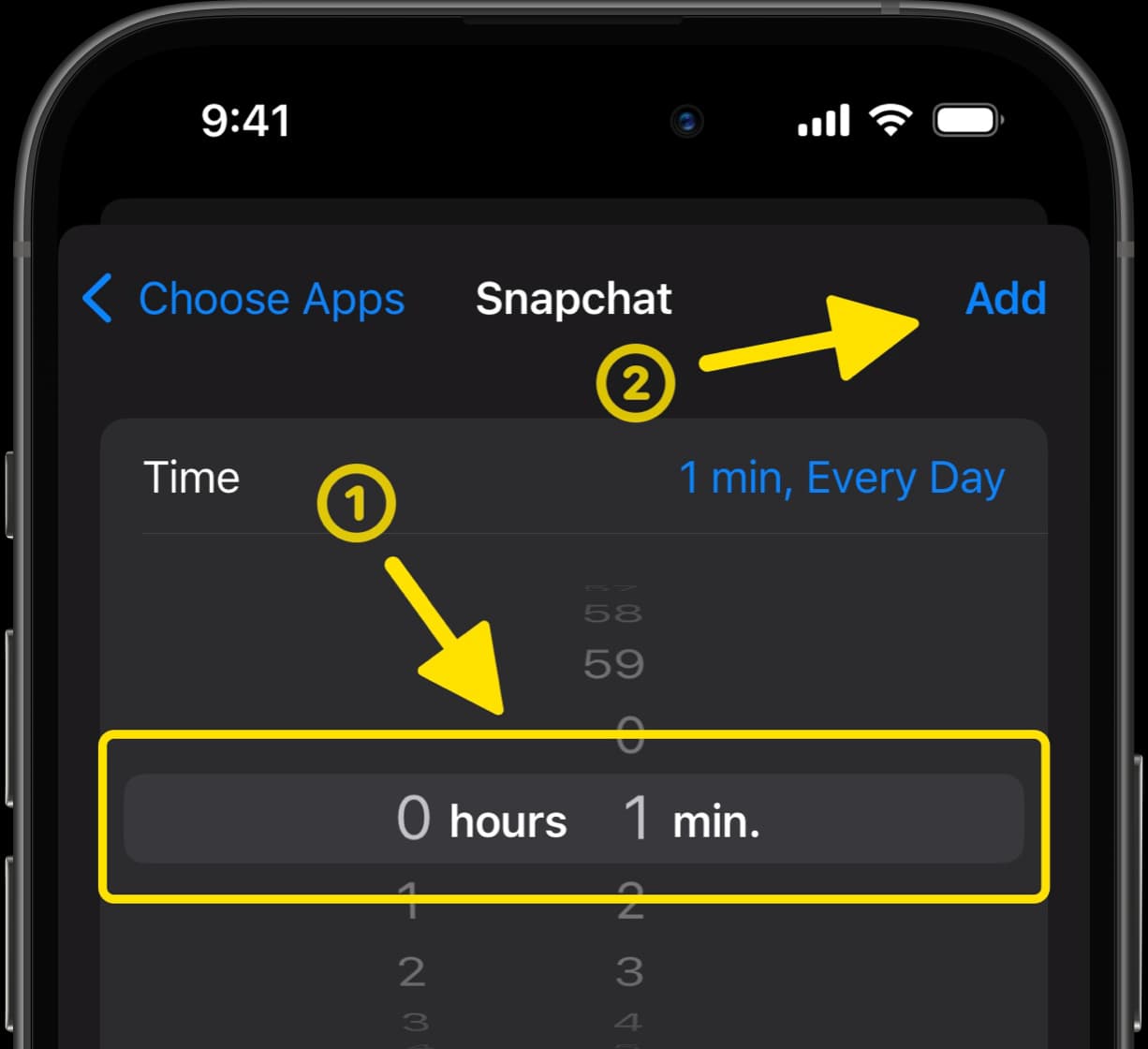
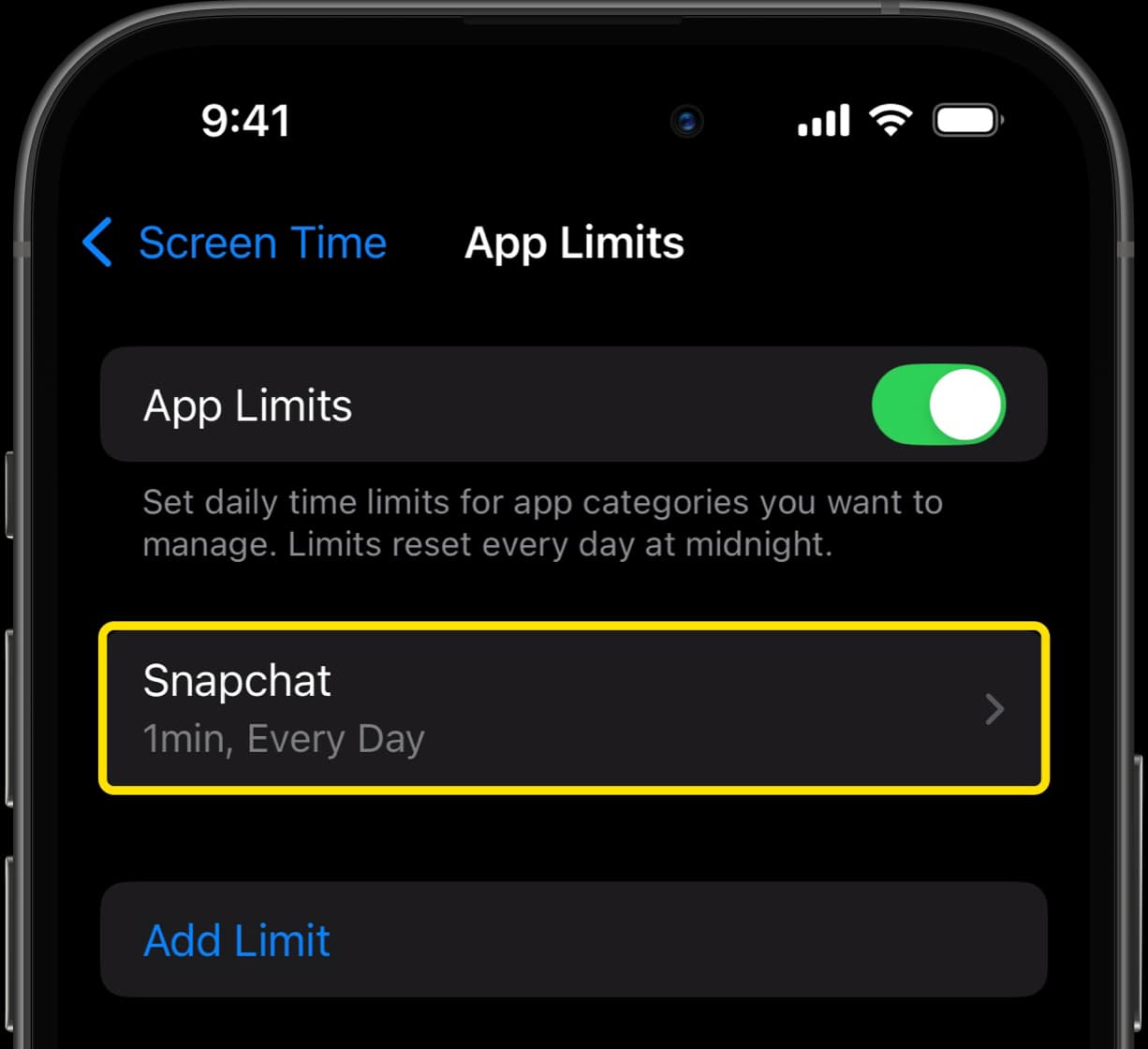
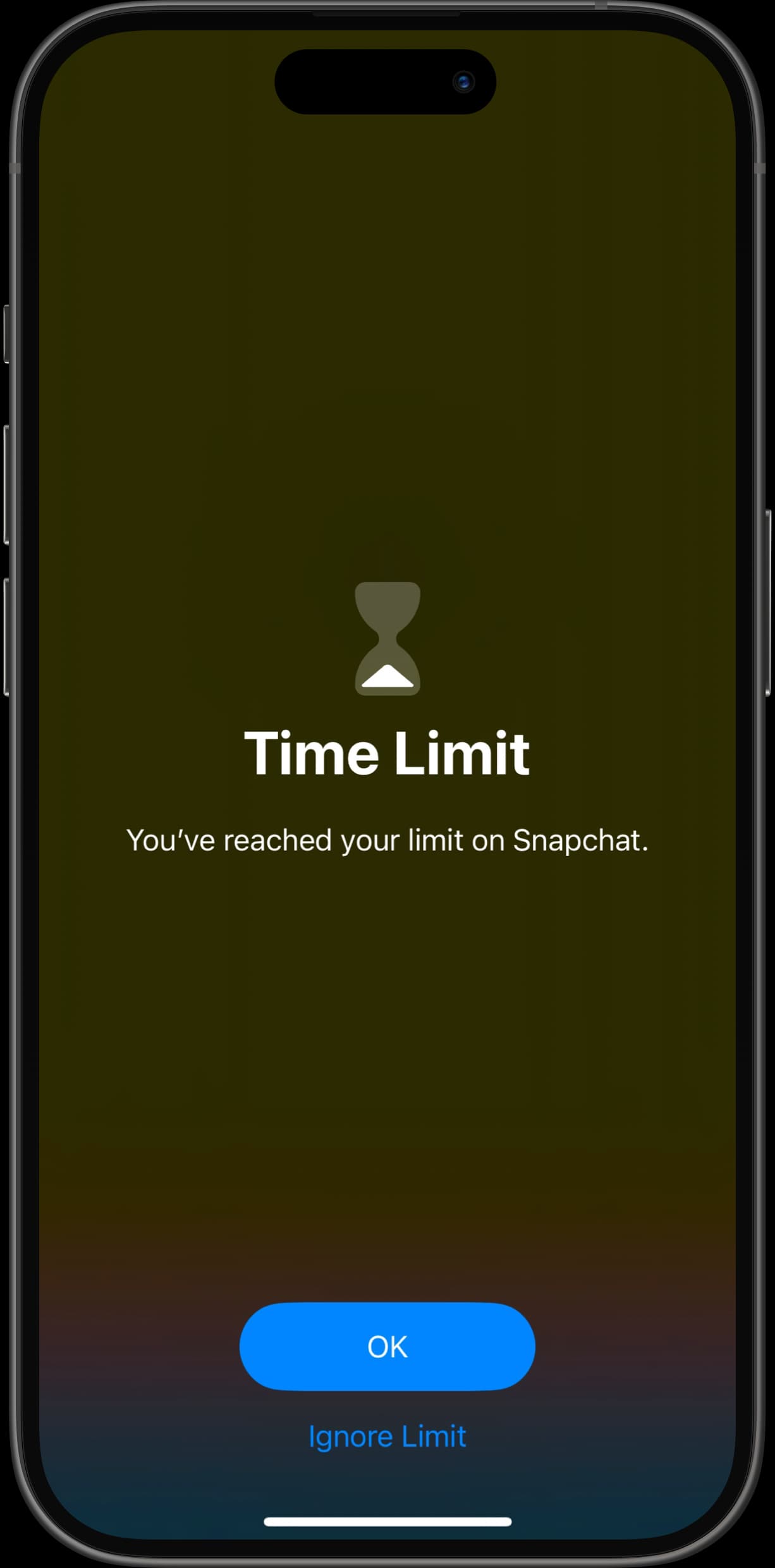
Block the Snapchat Website
Be sure to also block the Snapchat website so you can't alternatively access it through a web browser while the Snapchat app is blocked.
- Open the Settings app
- Select Screen Time → Content & Privacy Restrictions
- Enable Content & Privacy Restrictions
- Tap "App Store, Media, Web & Games" → "Web Content"
- Select "Limit Adult Websites"
- Tap "Add Website" and enter "web.snapchat.com"
- Tap Done on the keyboard to block the website
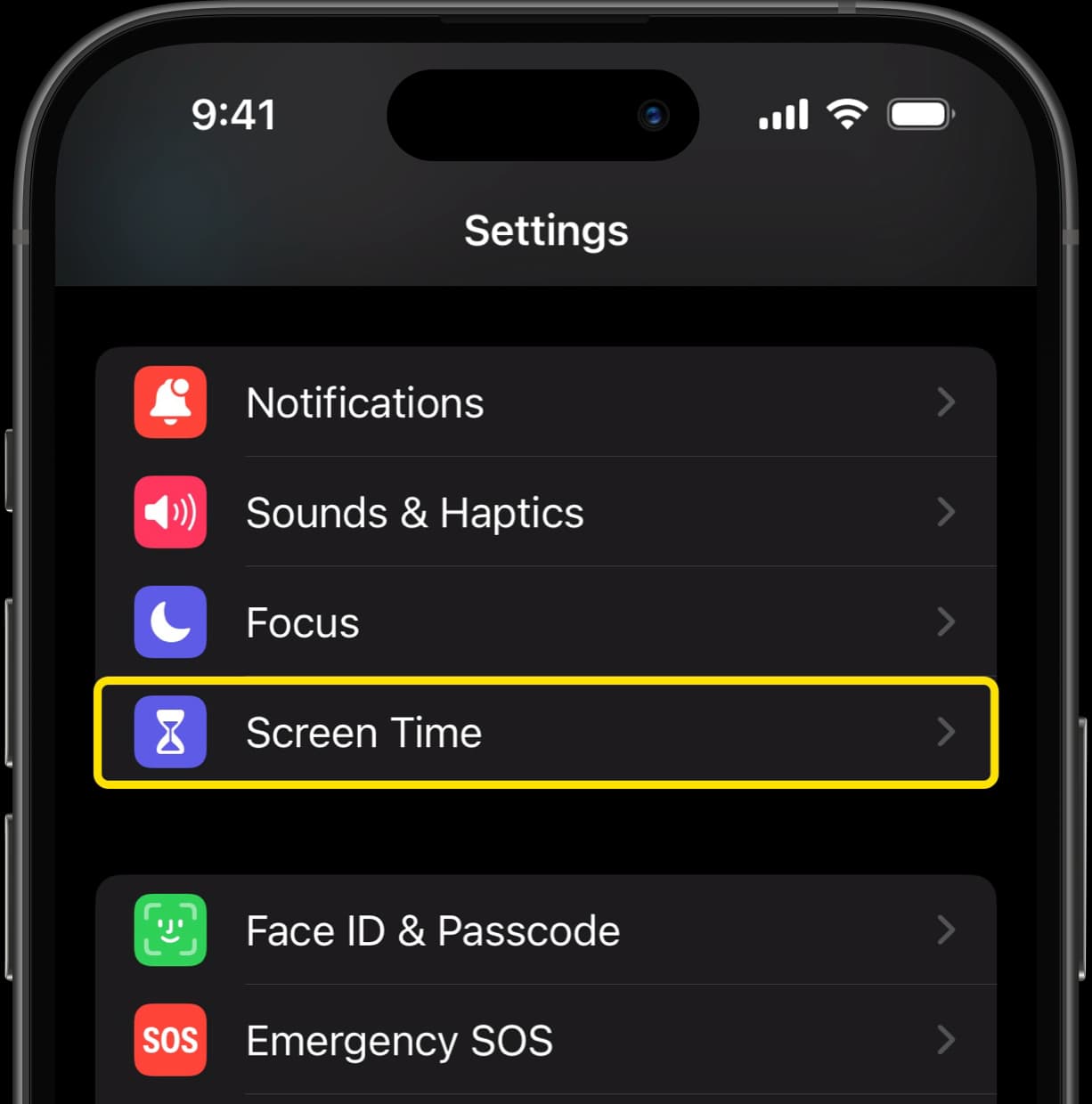
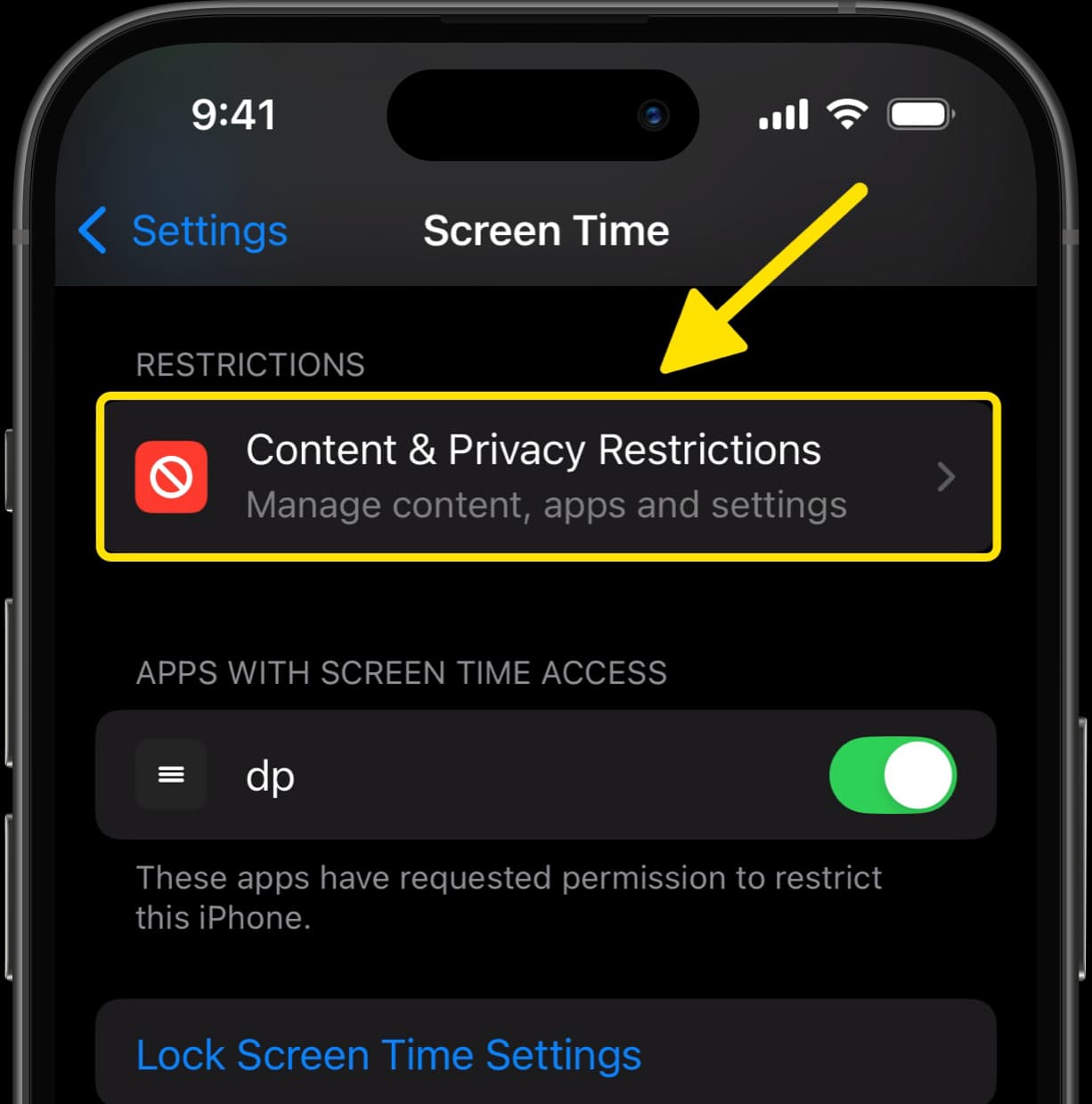
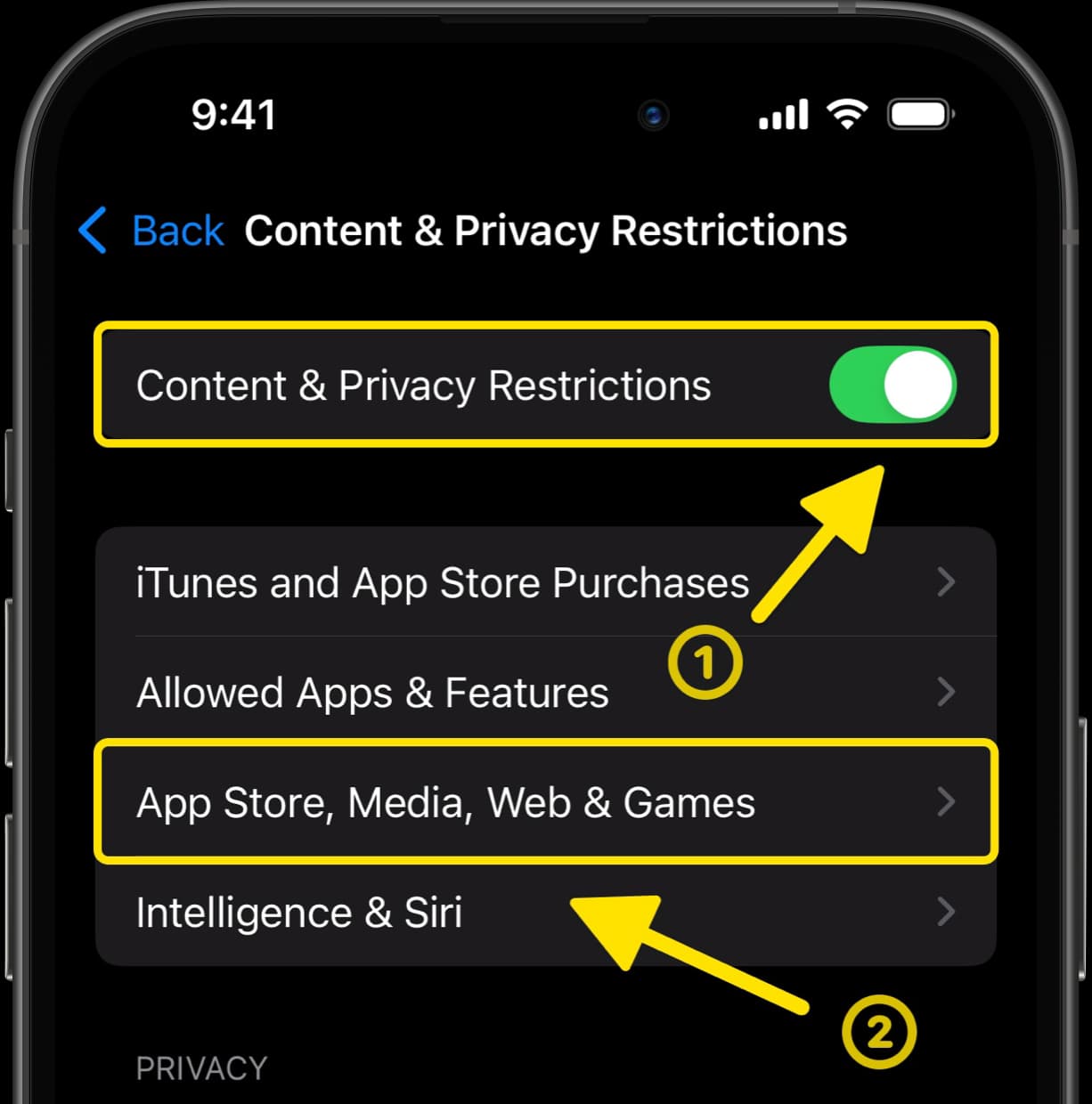
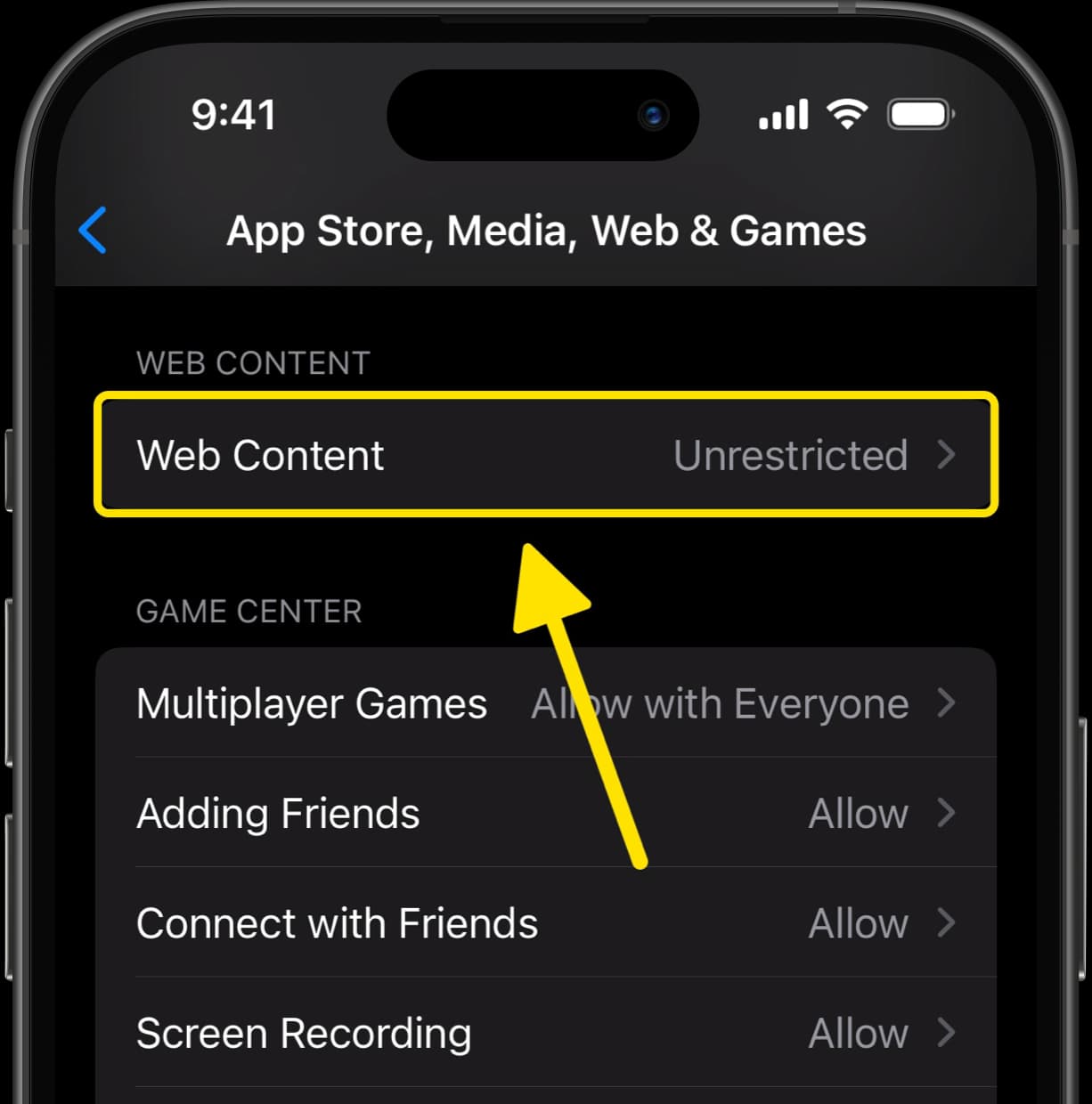
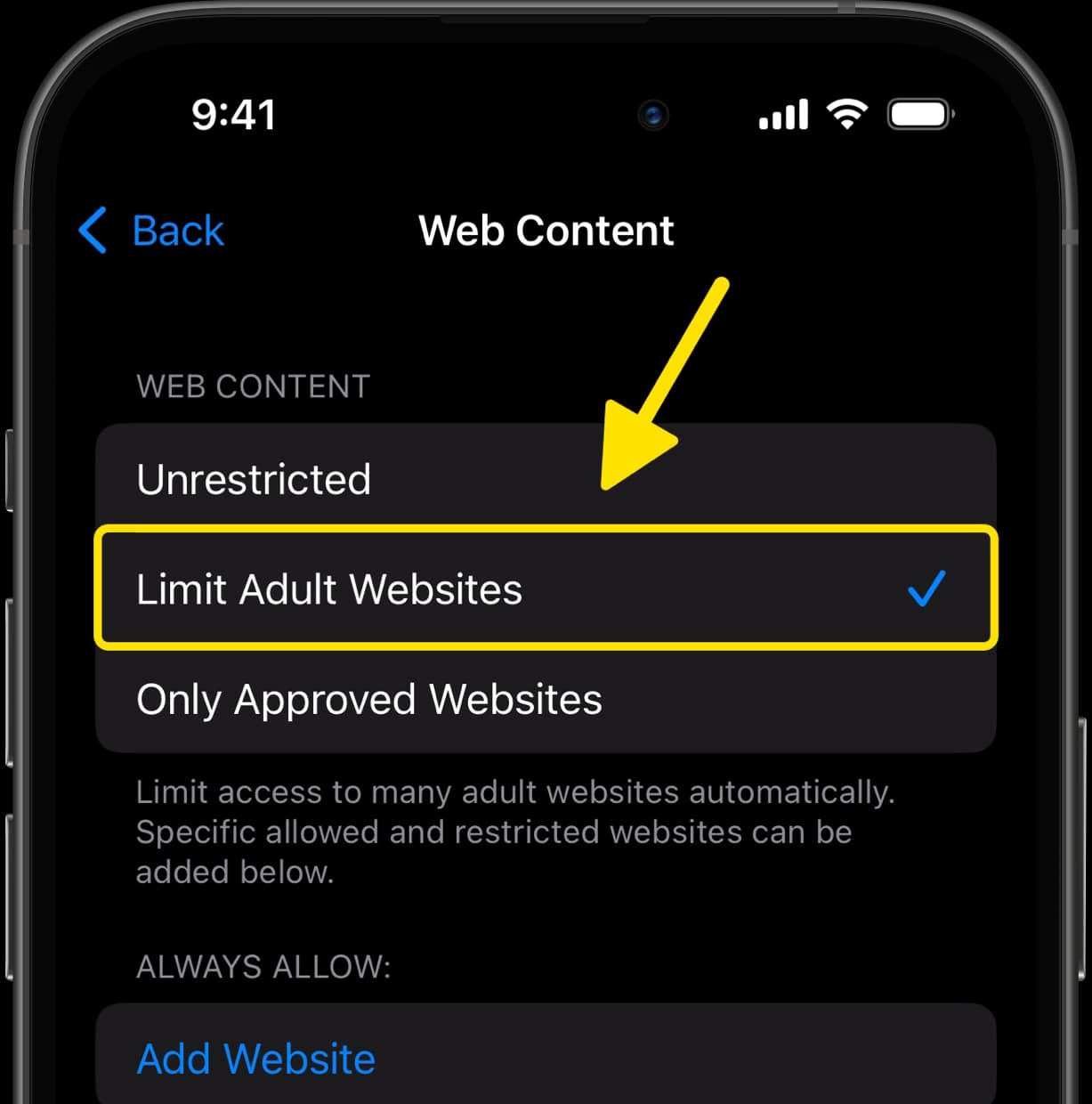
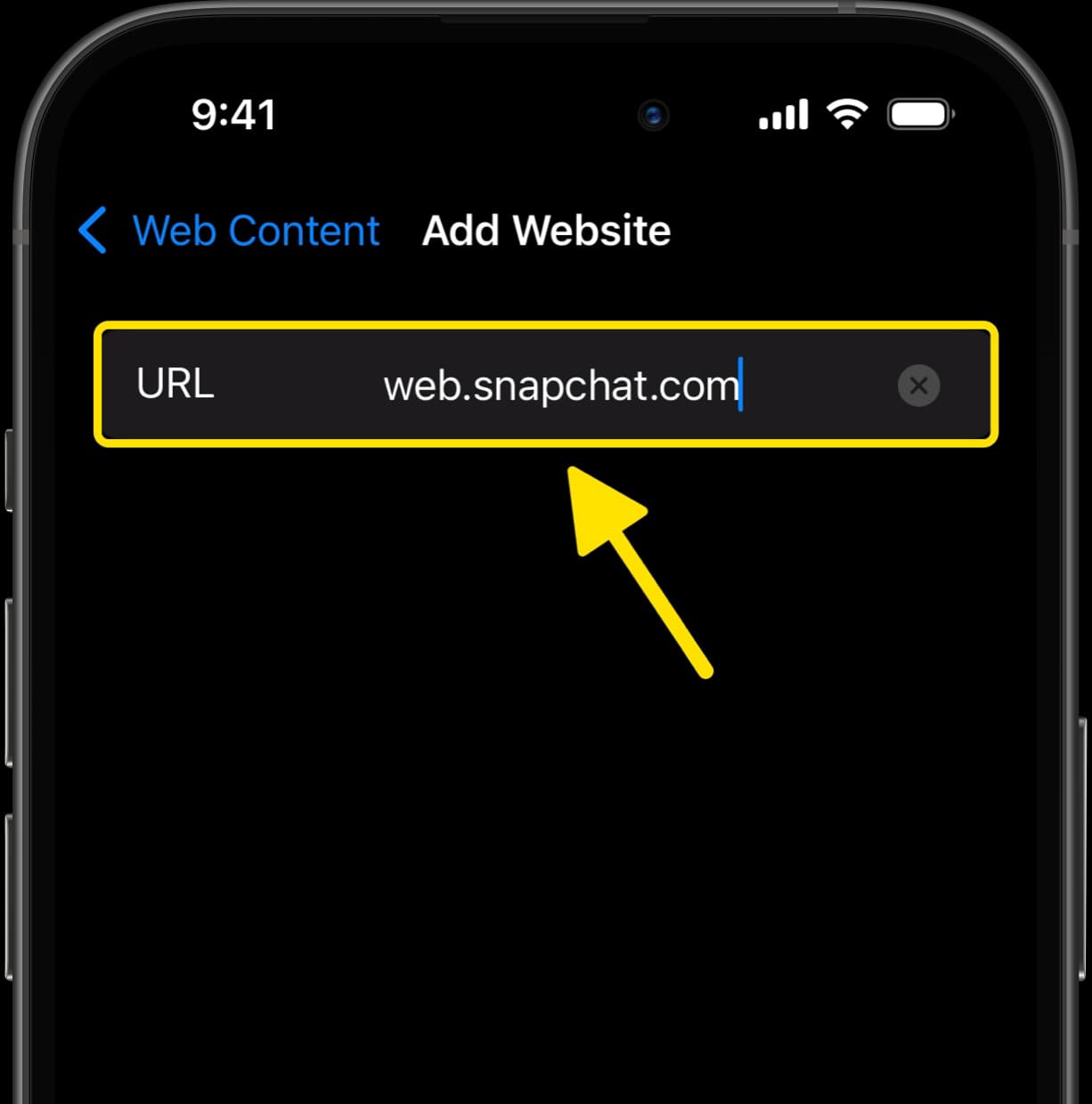
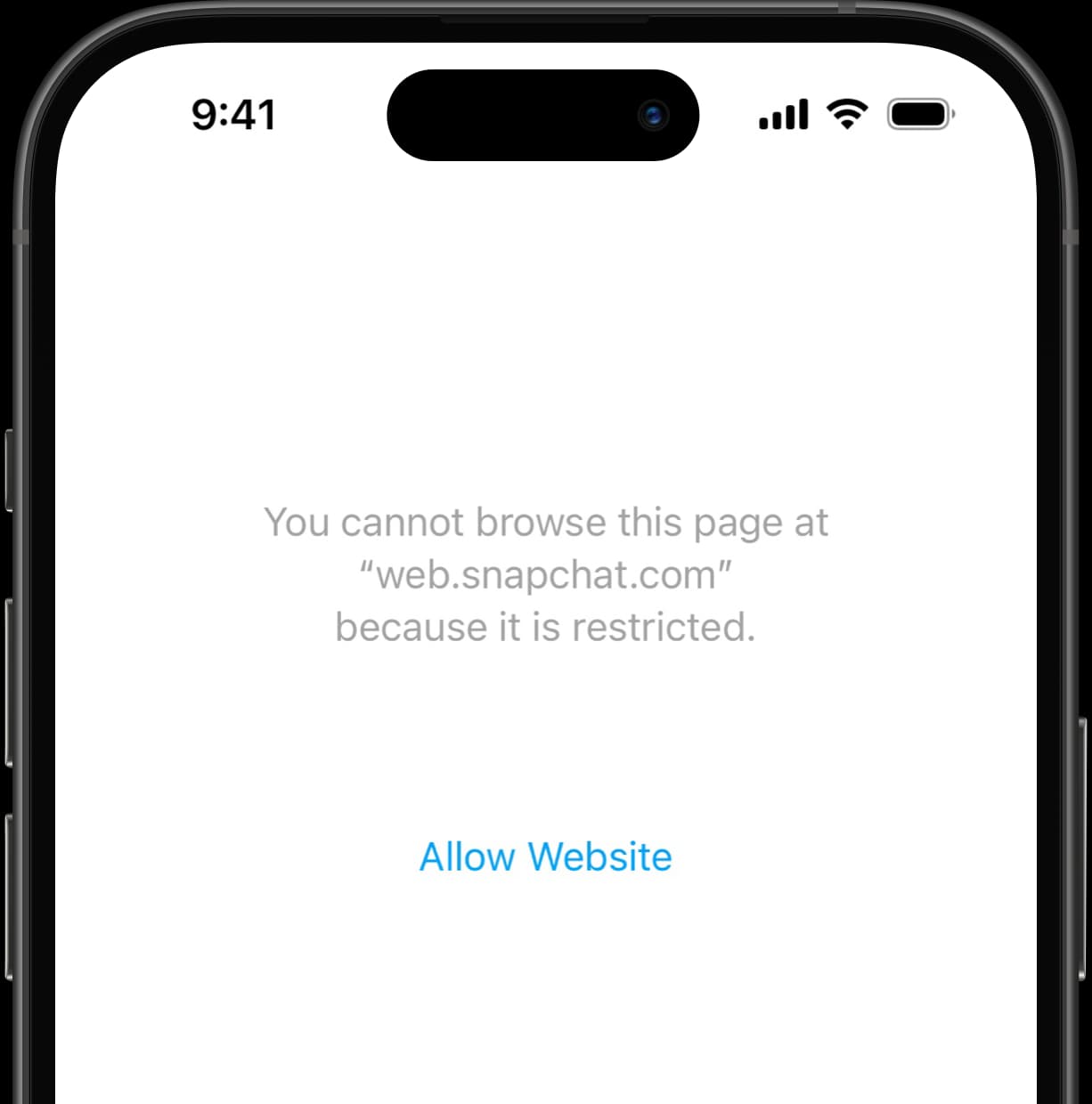
Block Snapchat with Dumb Phone
- Download Dumb Phone from the App Store
- Tap the Launcher name at the bottom of the screen
- Tap Blocked Apps → Select Apps to Block
- Select Snapchat from the list, then Save
- Tap Start Detox to immediately block Snapchat
With Snapchat now blocked on your iPhone, you can always return to this screen to turn off Detox Mode or block even more apps.
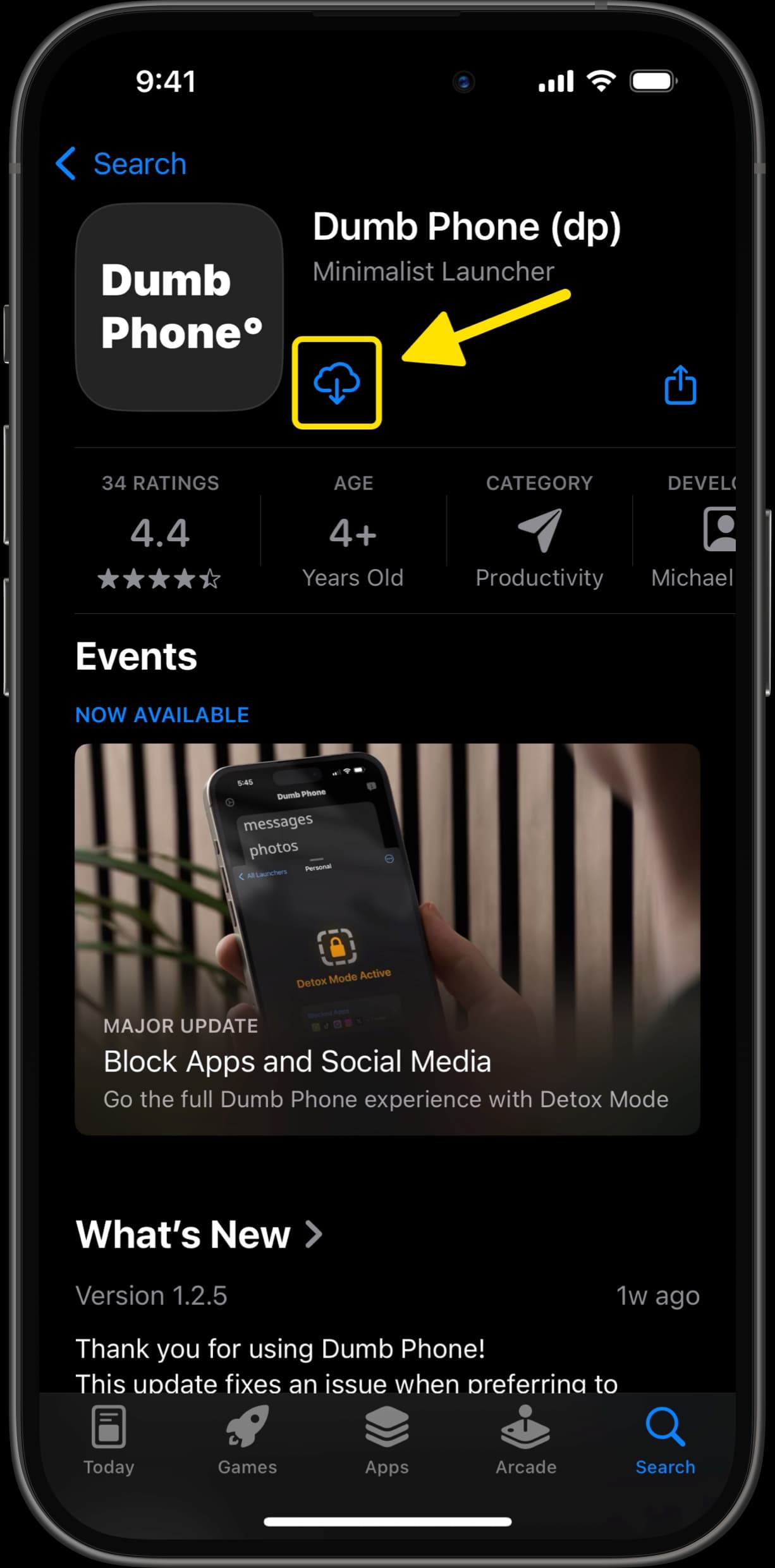
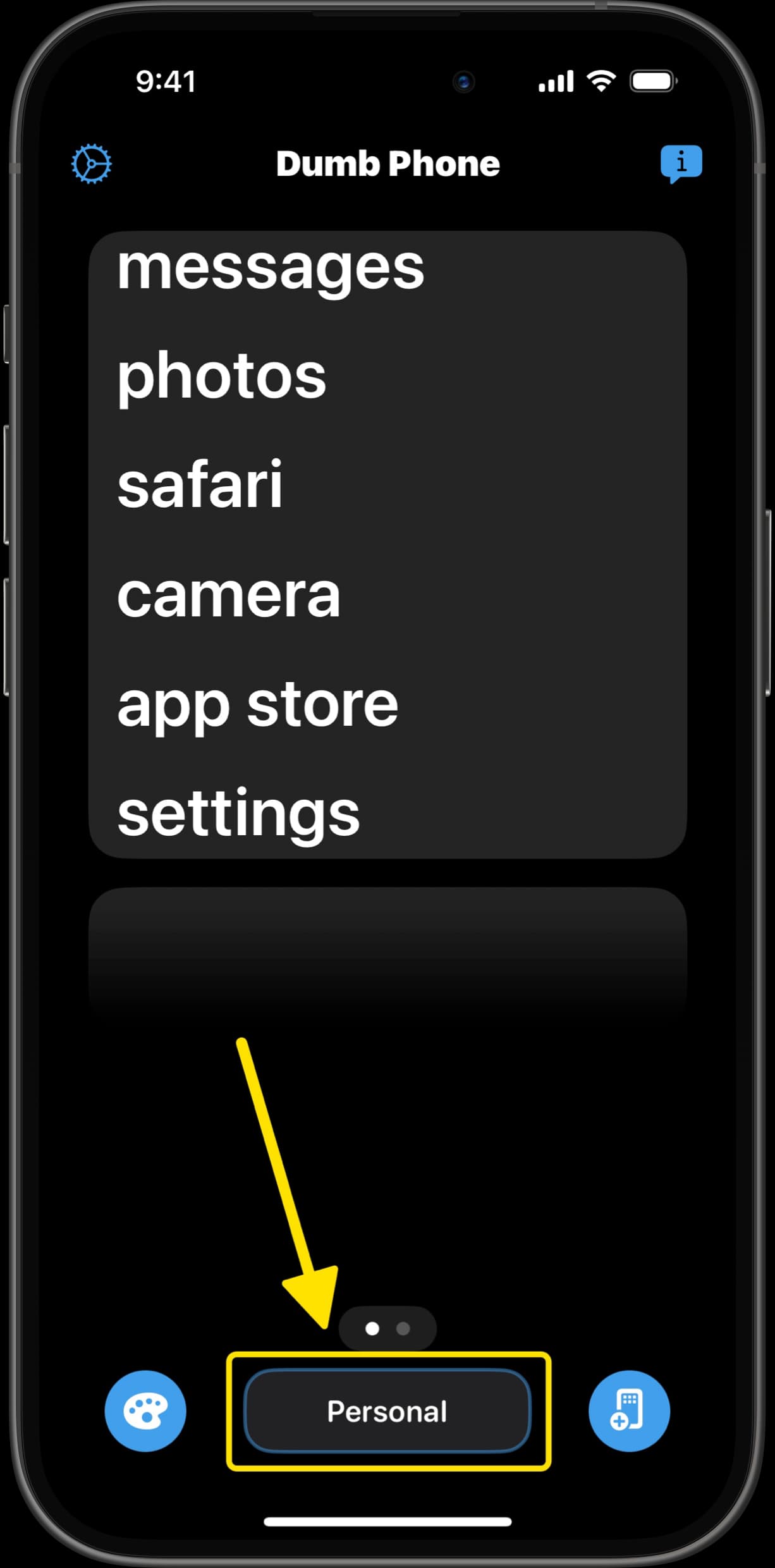
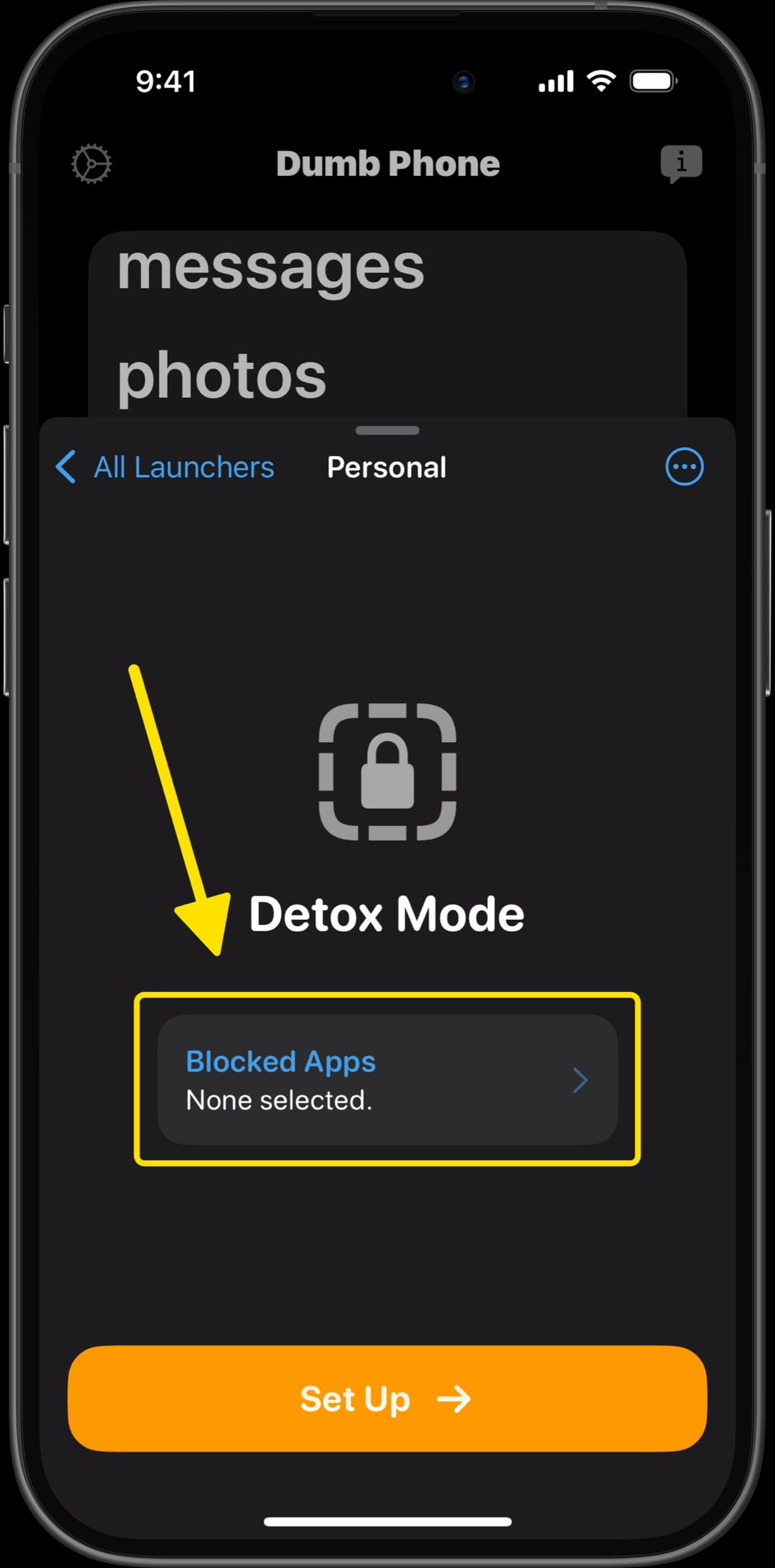
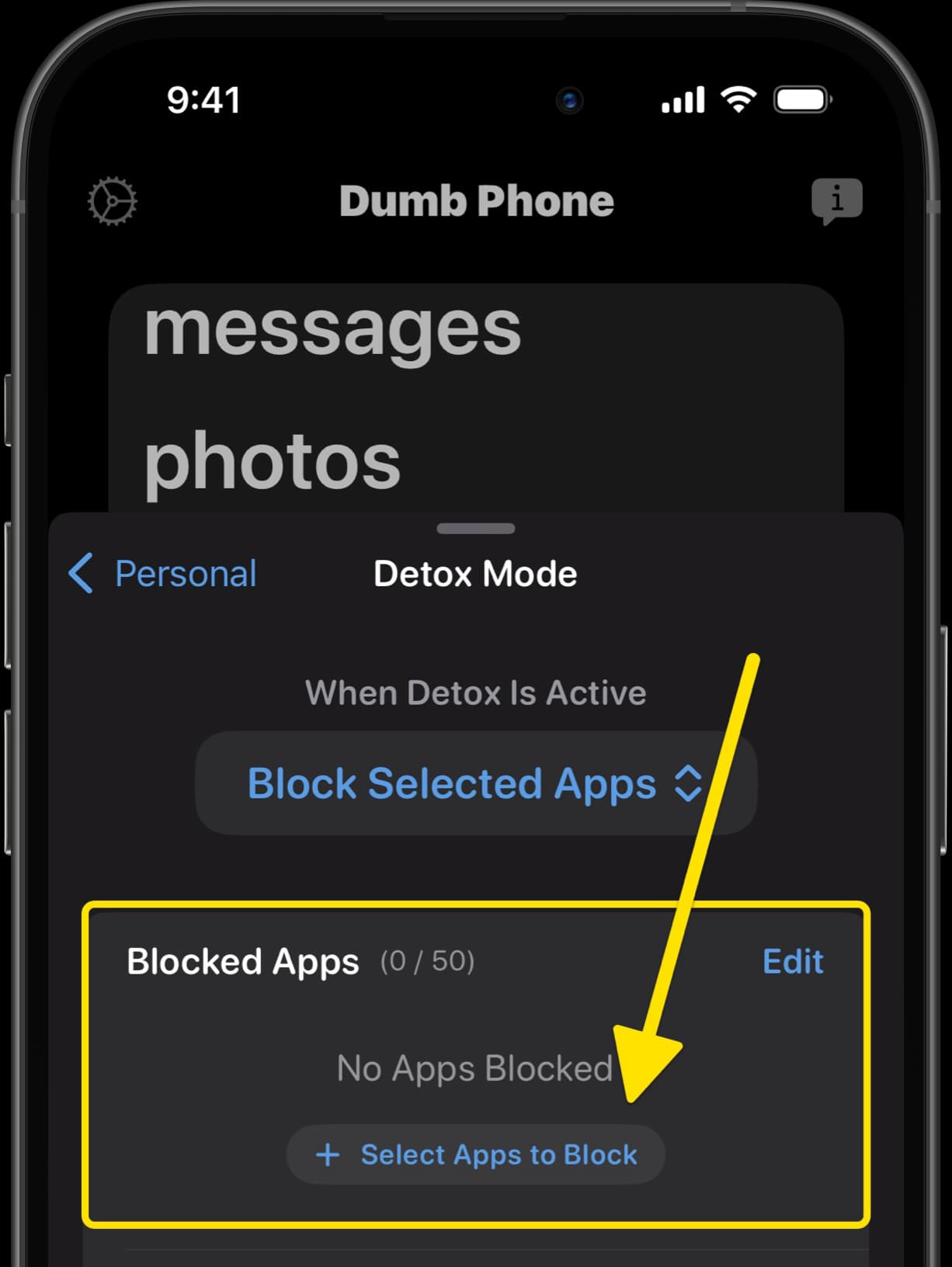
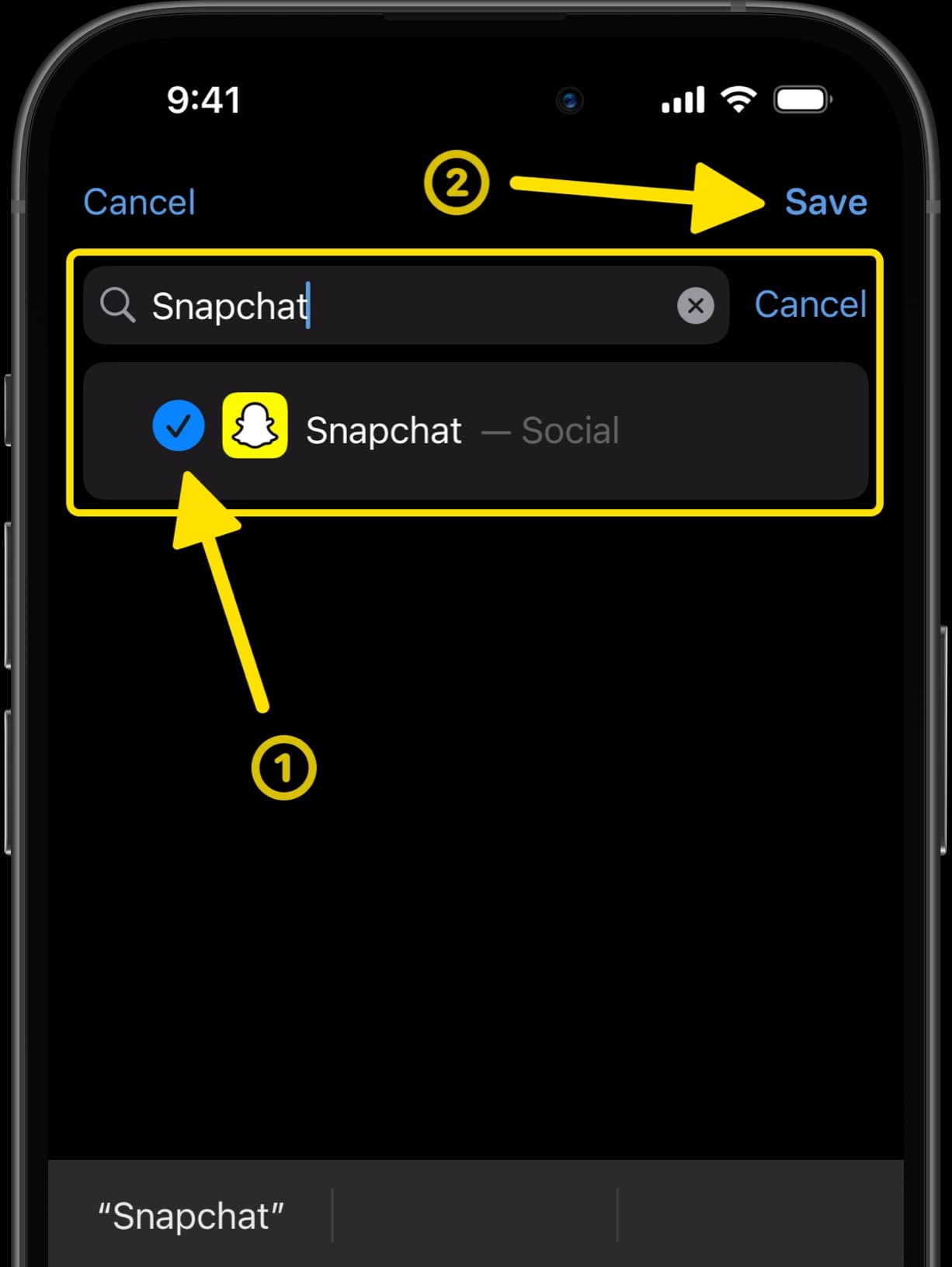
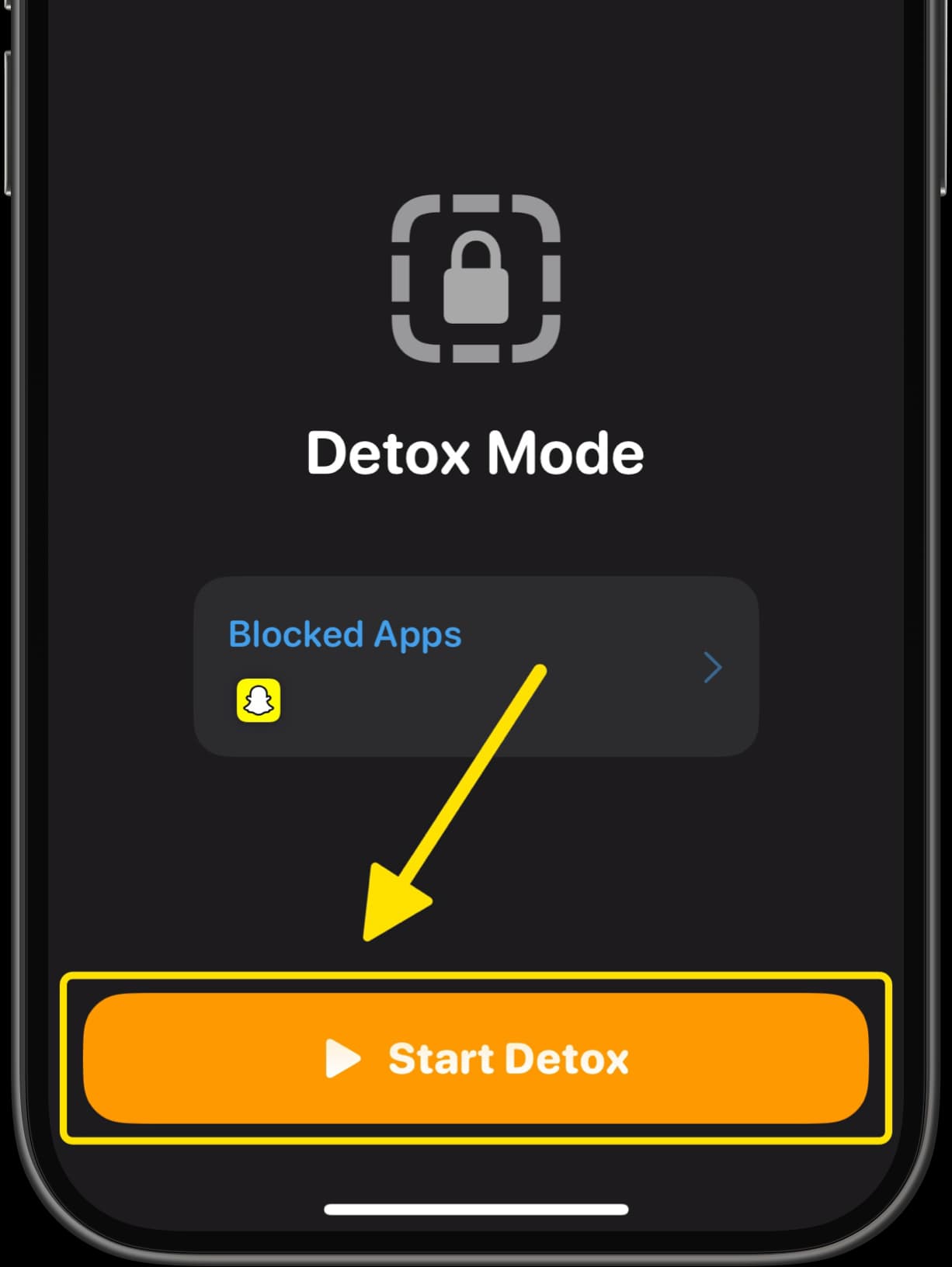
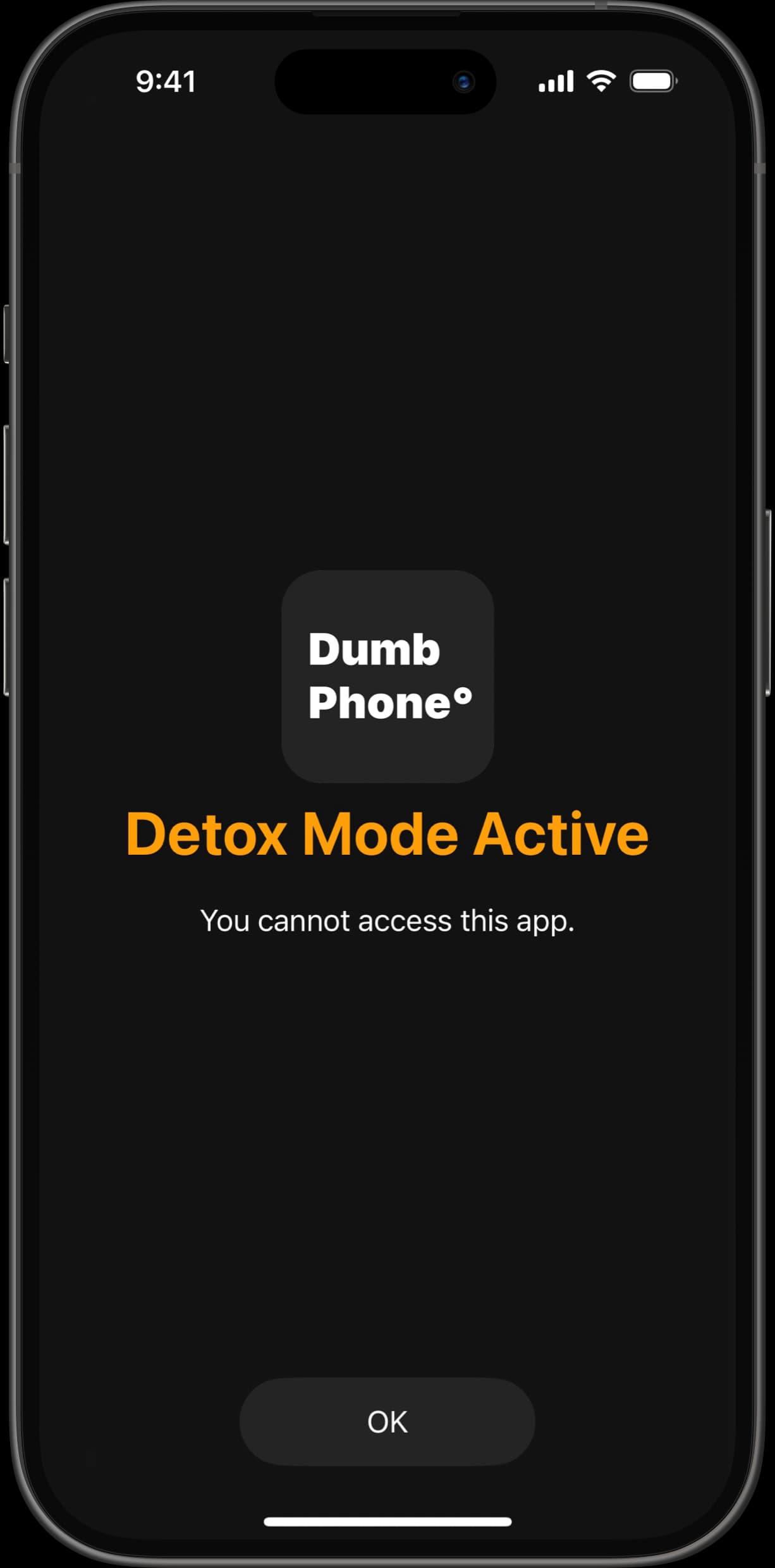
Reduce Snapchat's addictiveness
In case you're reliant on Snapchat for work purposes, completely blocking access to the app might not be an option.
You can instead consider adjusting some of Snapchat's settings to add extra deterrence to help catch you before going down a rabbit hole.
Turn on Data Saver
This option makes it so Snaps and Lenses will need to be manually loaded in, making them take longer to view.
To turn this on;
- Select the Profile button in the top left corner, in the Snapchat app
- Tap the Settings button in the top right corner
- Select "Data Saver" under Additional Services
- Turn on "Data Saver"
- Select "Until turned off"
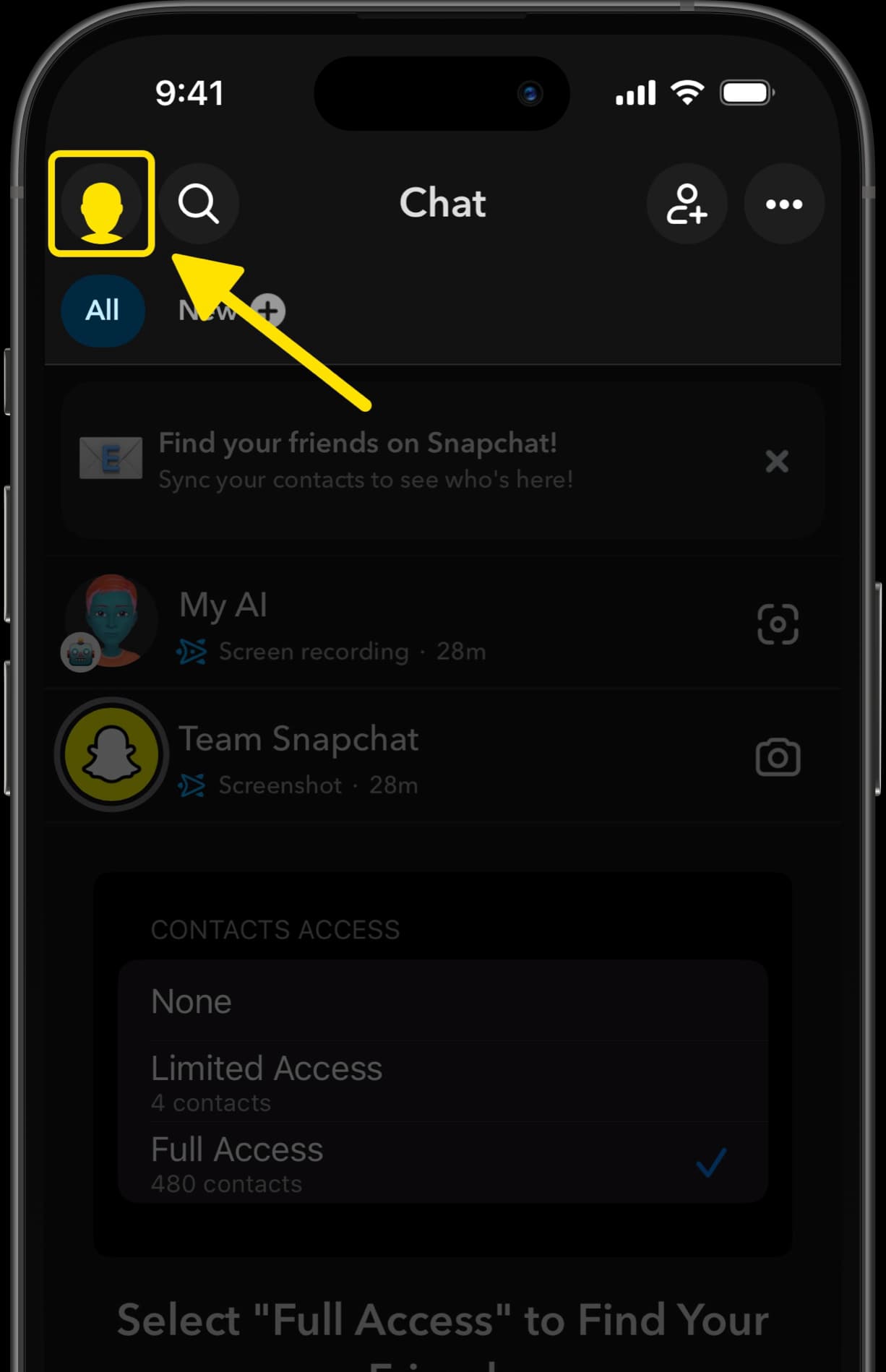
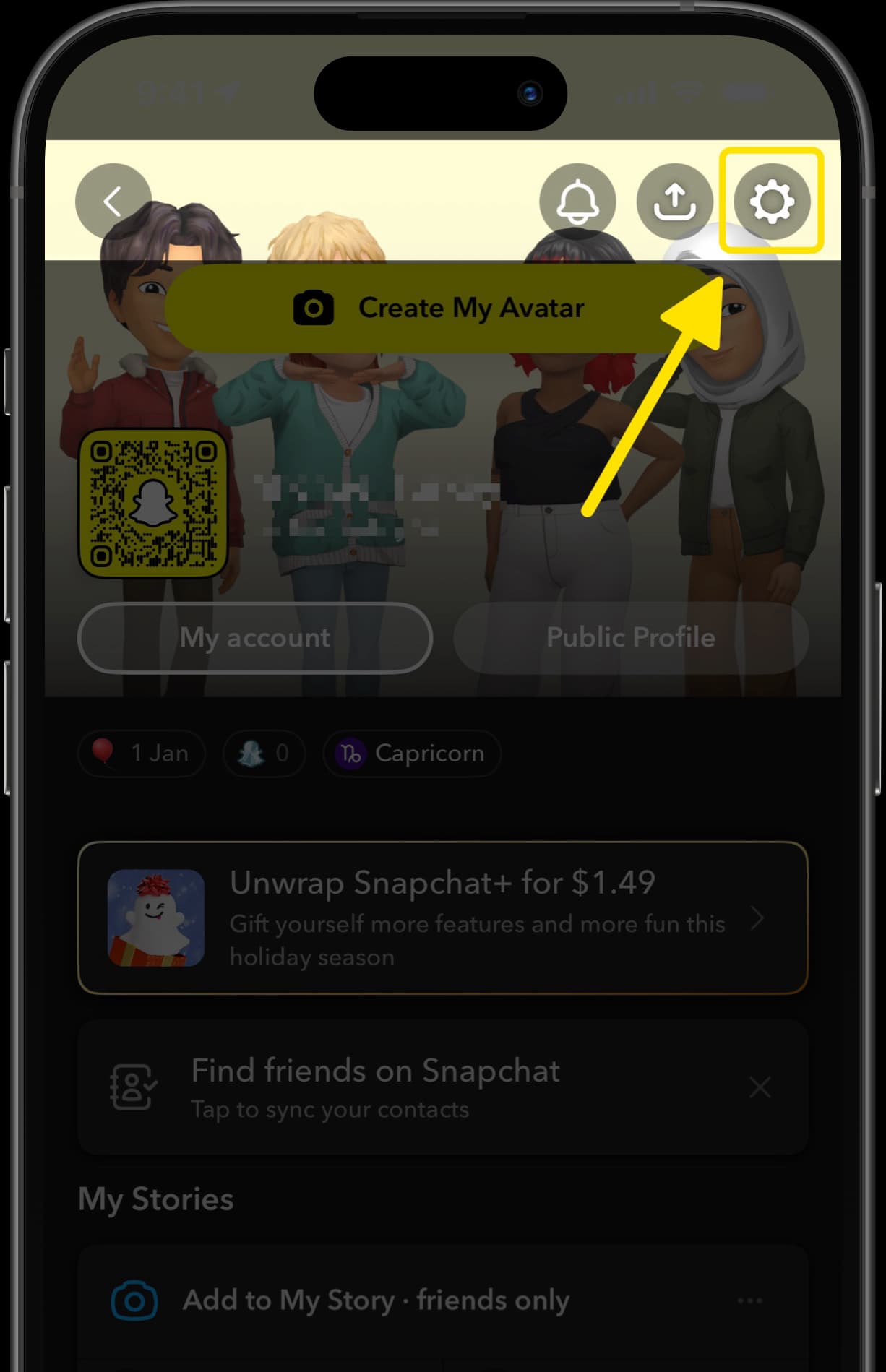
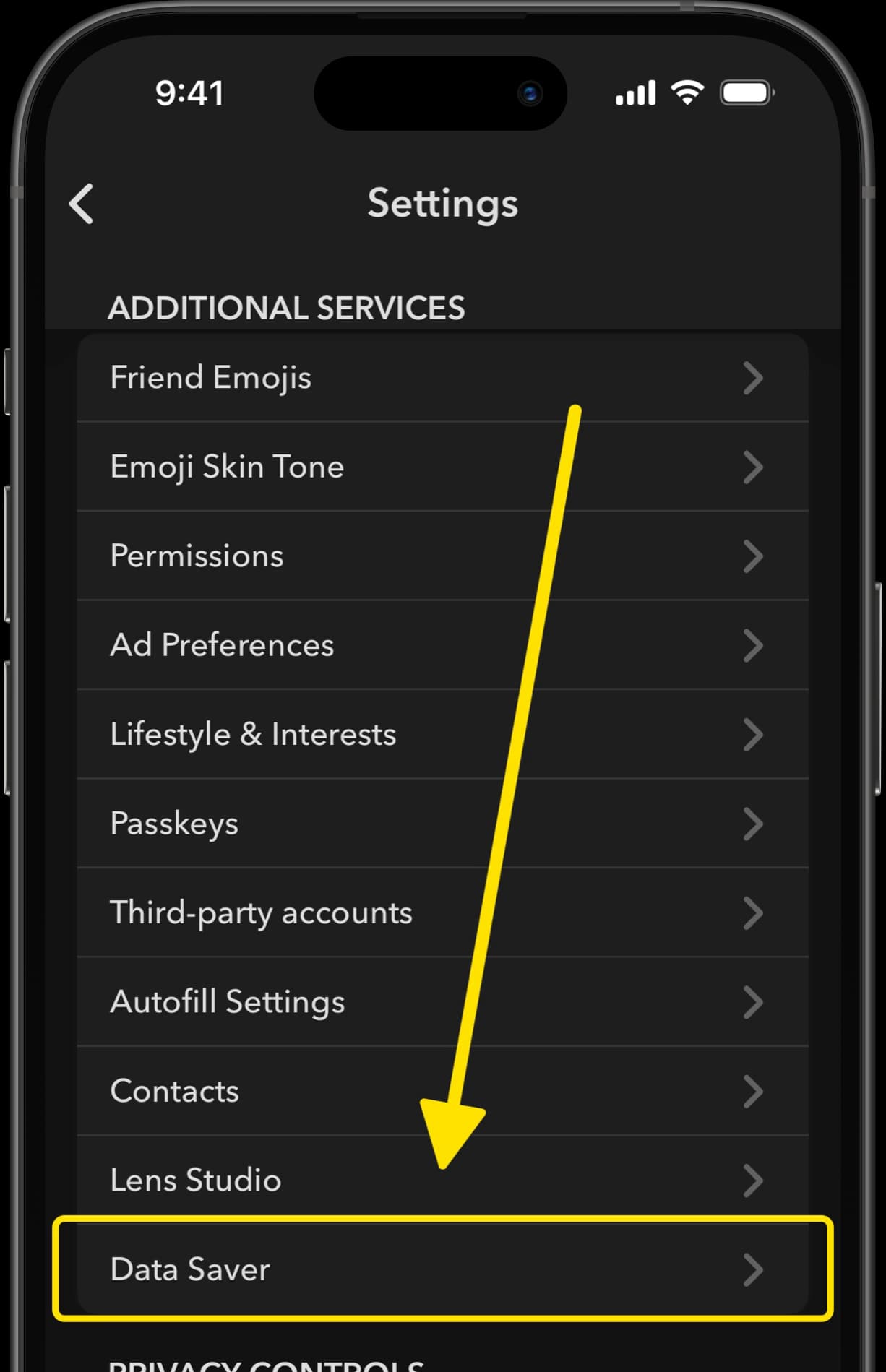
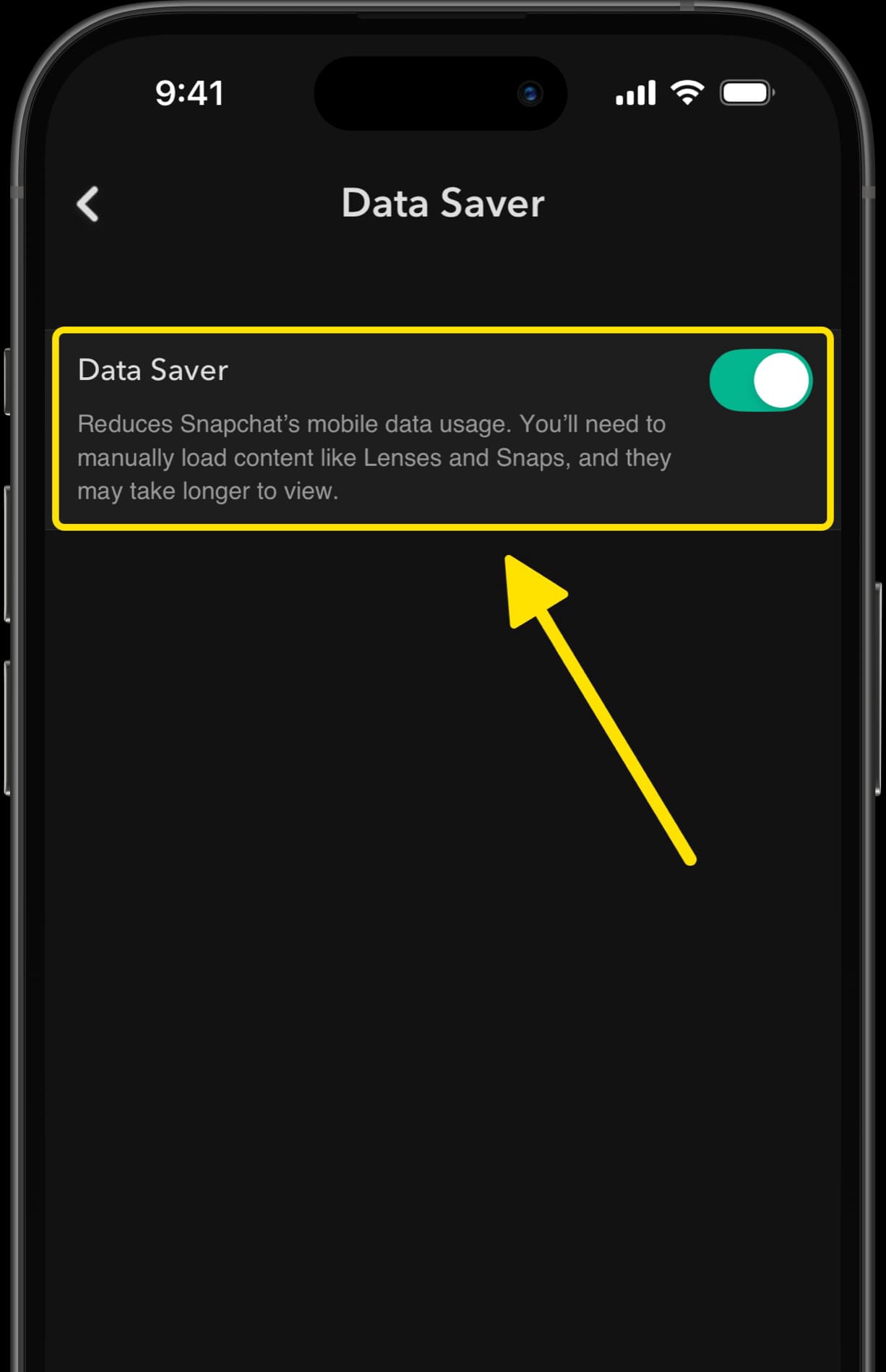
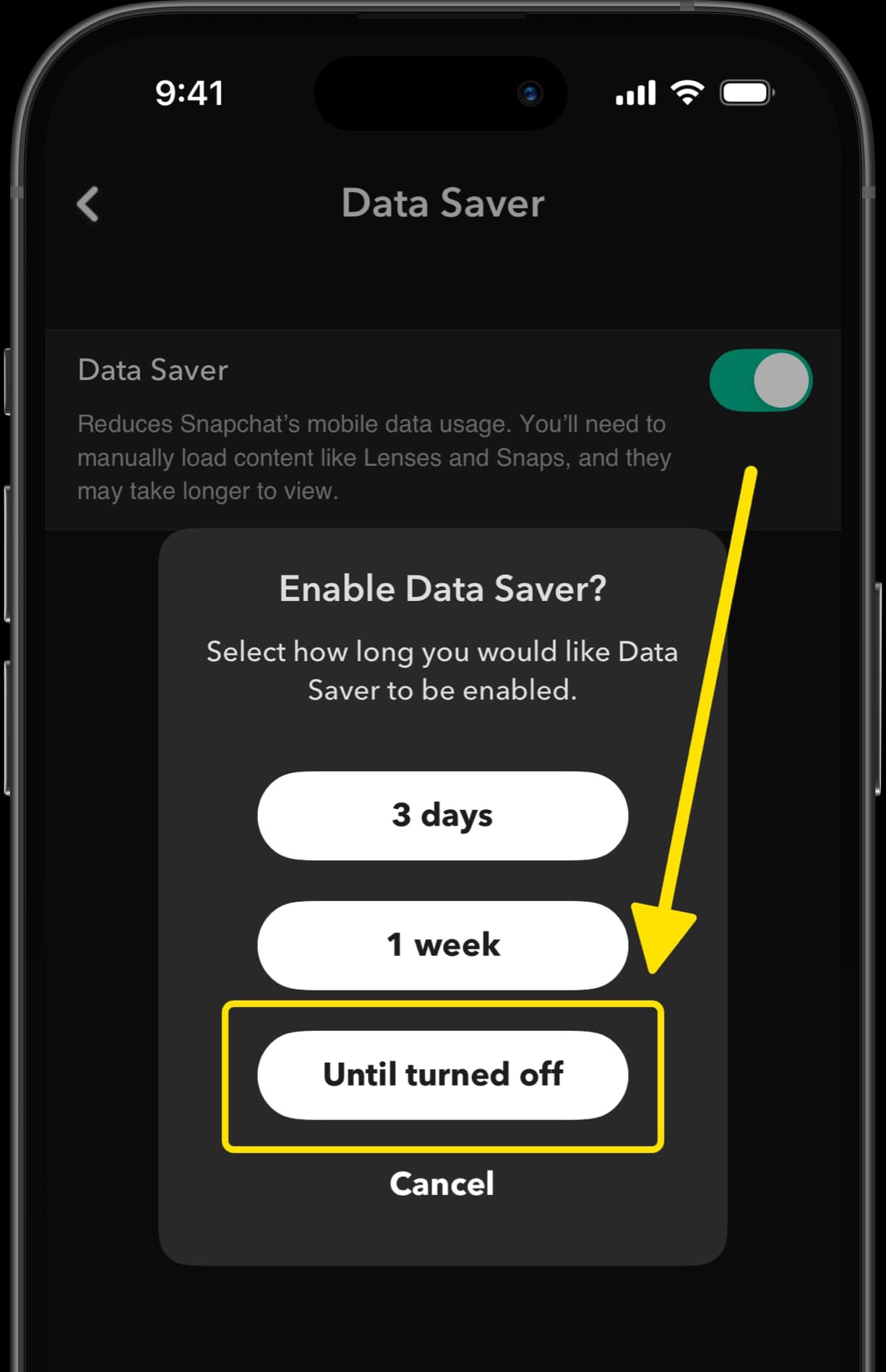
Turn off Notifications
Turn off all alerts for messages and stories to stop receiving random distractions.
- Open the Settings app
- Select Apps → Snapchat
- Select Notifications and turn Allow Notifications to OFF
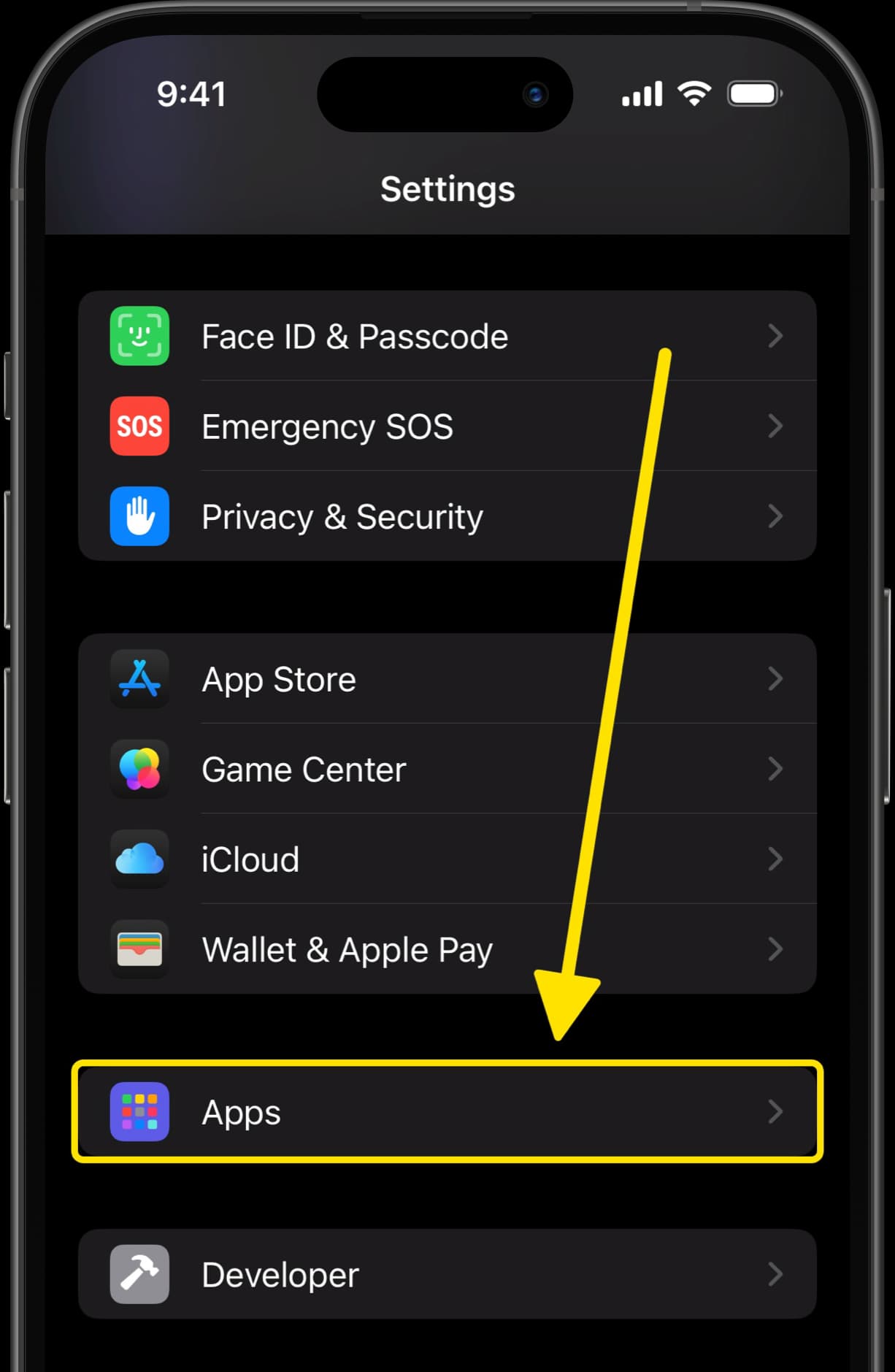
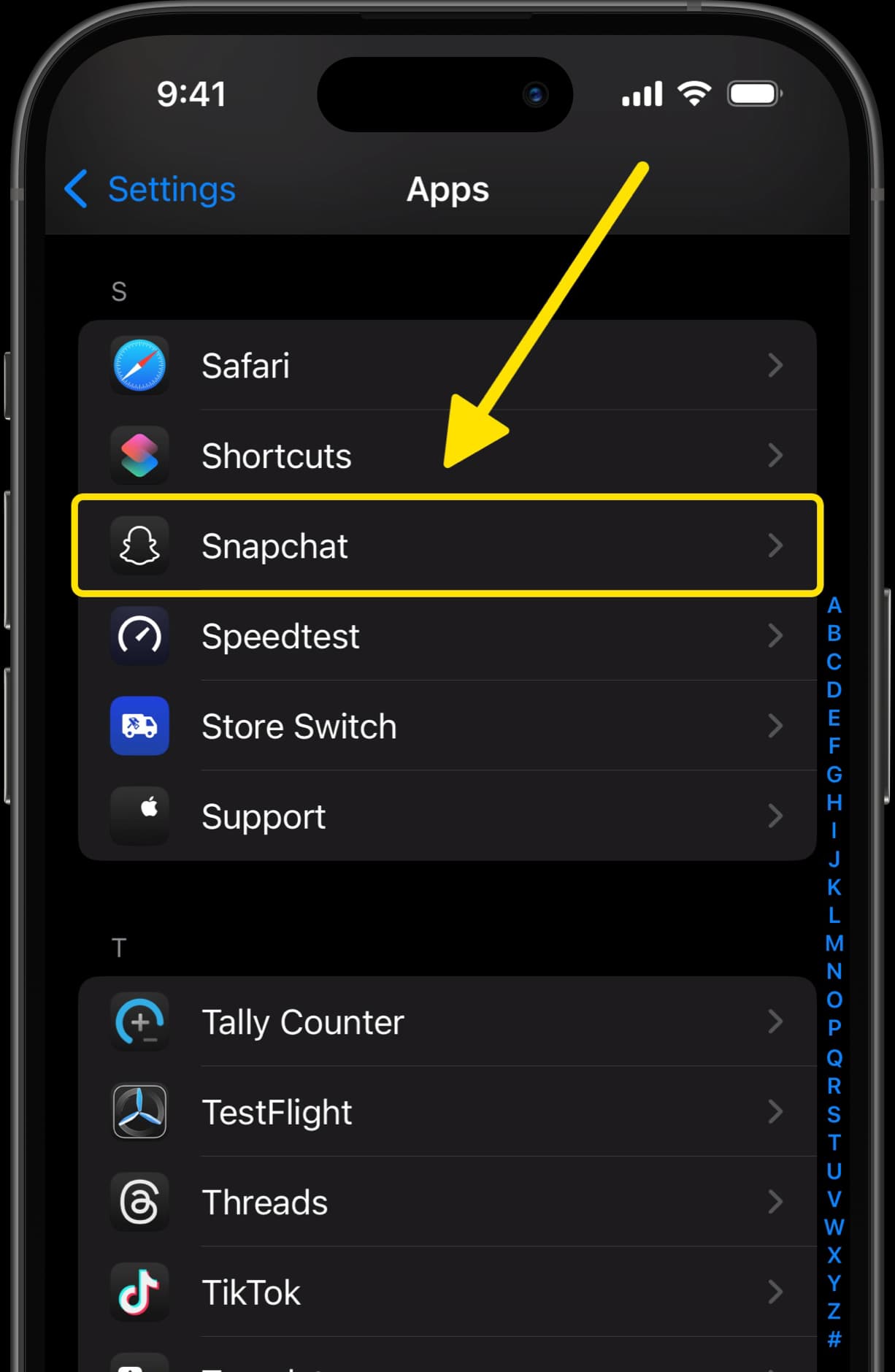
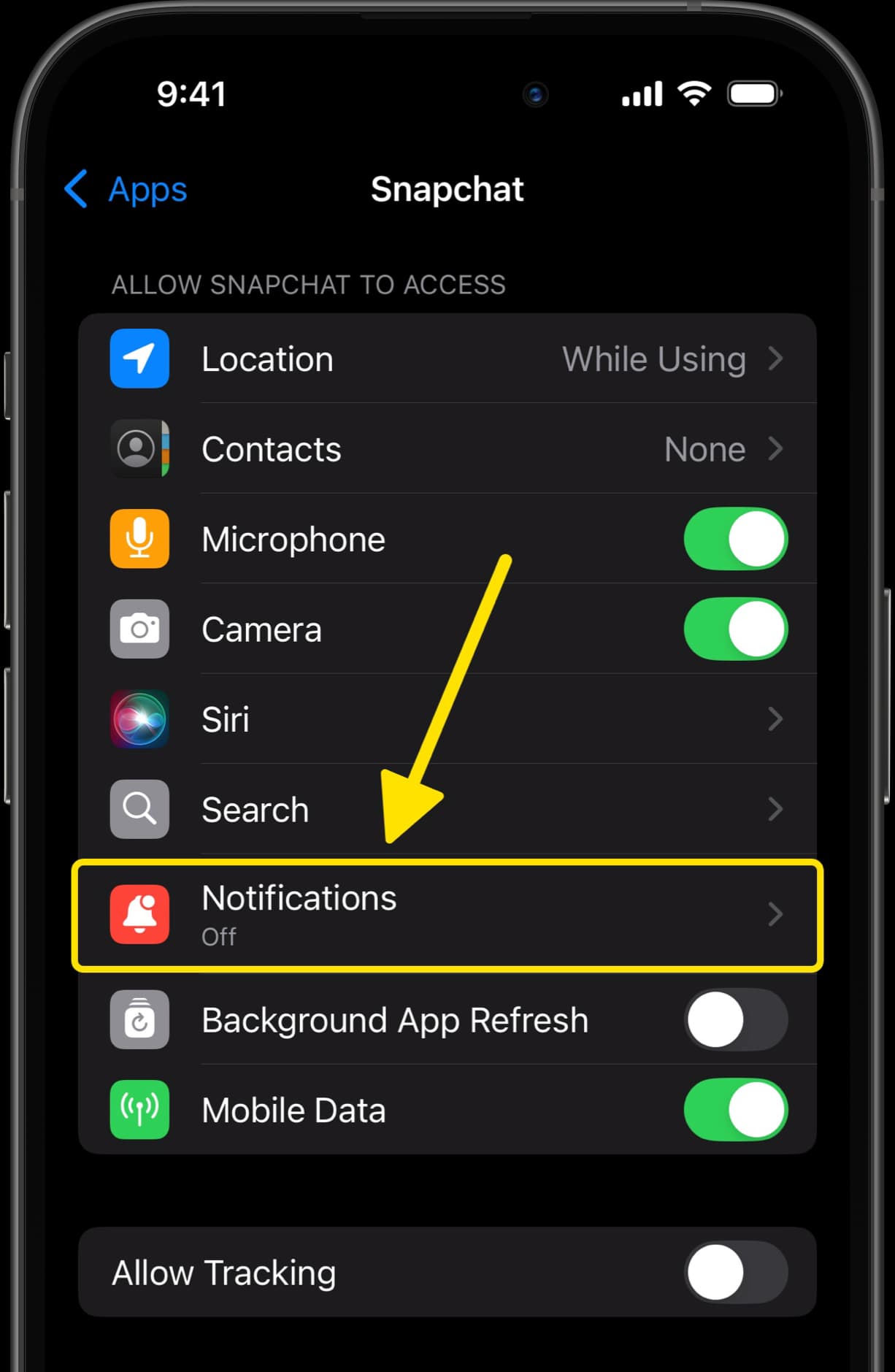
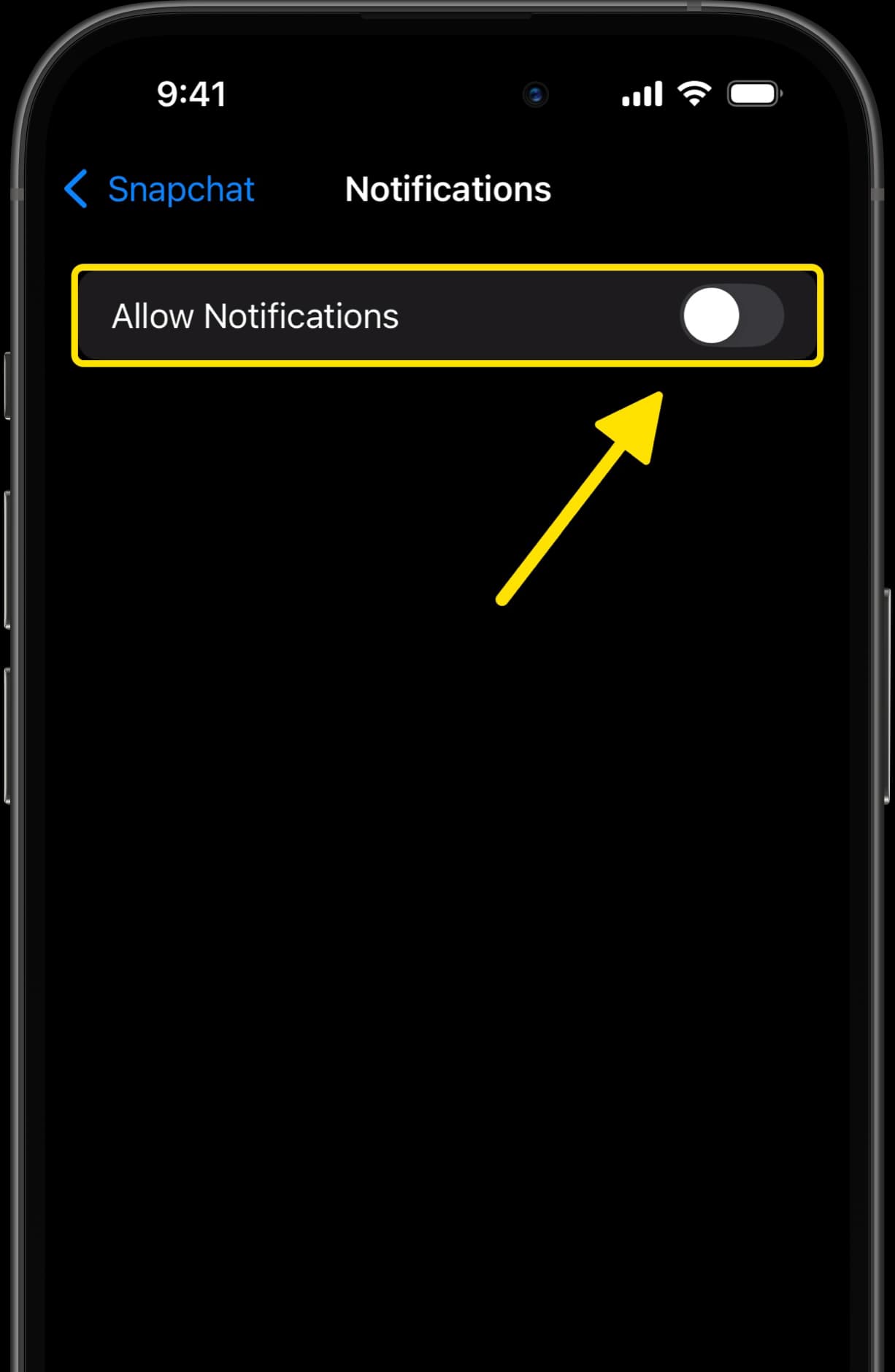
Turn off Background App Refresh
Prevent Snapchat from automatically loading content in the background, designed to capture your attention the next time you open the app.
- Turn off Background App Refresh in Snapchat settings
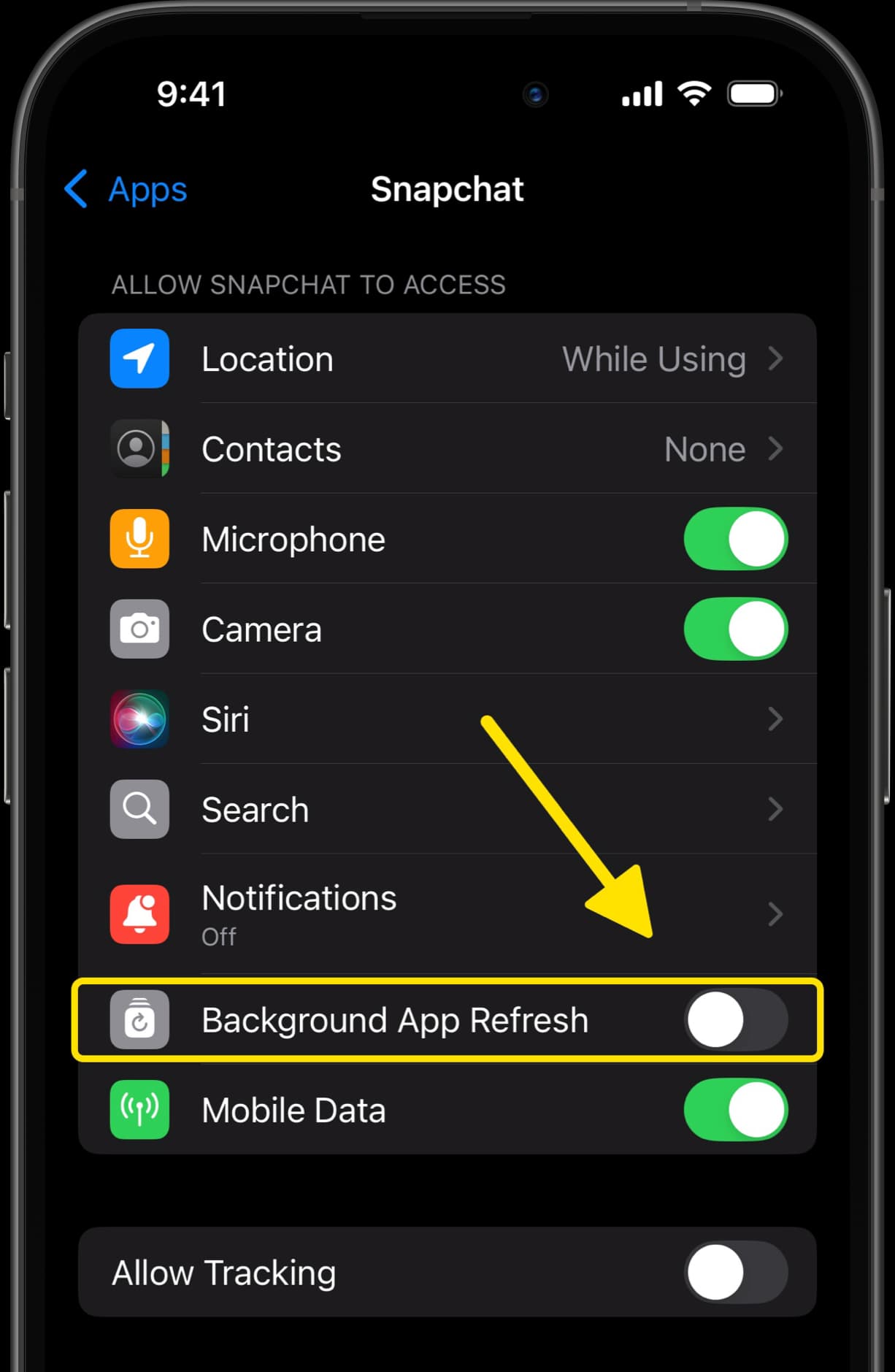
FAQs
How do I block Snapchat from my iPhone?
You can block Snapchat on your iPhone with the Dumb Phone app, by adding it to Detox Mode and then turning it on, or via Screen Time which lets you set a limit on how long you can use the app.
Can I block Snapchat on my child's phone?
Yes you can. The steps to follow would be the same on their phone, however it is recommended that you also set a Screen Time passcode to prevent them from easily turning off the Snapchat restriction.
How can I block Social Media on an iPhone?
You can use the Dumb Phone app to easily block all Social Media apps, with its Detox Mode feature. Select the Social category to block all social apps. In addition, you can leverage Screen Time to also block the Social category with a time limit.
How do I permanently block an app on my iPhone?
You can block any installed app quite easily. Use Dumb Phone's Detox Mode to select and permanently block any installed app, and even hide it from the App Library and Spotlight search. Keep in mind that app must not be listed as an "Always Allowed" app in Screen Time settings.
Summary
There are a few ways to tackle Snapchat's addictiveness.
Although you can block the Snapchat app outright, you can consider reducing your usage and leverage deterrent features such as manually loading content, so you're not mindlessly tapping through Snaps.
You can also consider turning off notifications for the app, or simply deactivating your account if it becomes too much.





